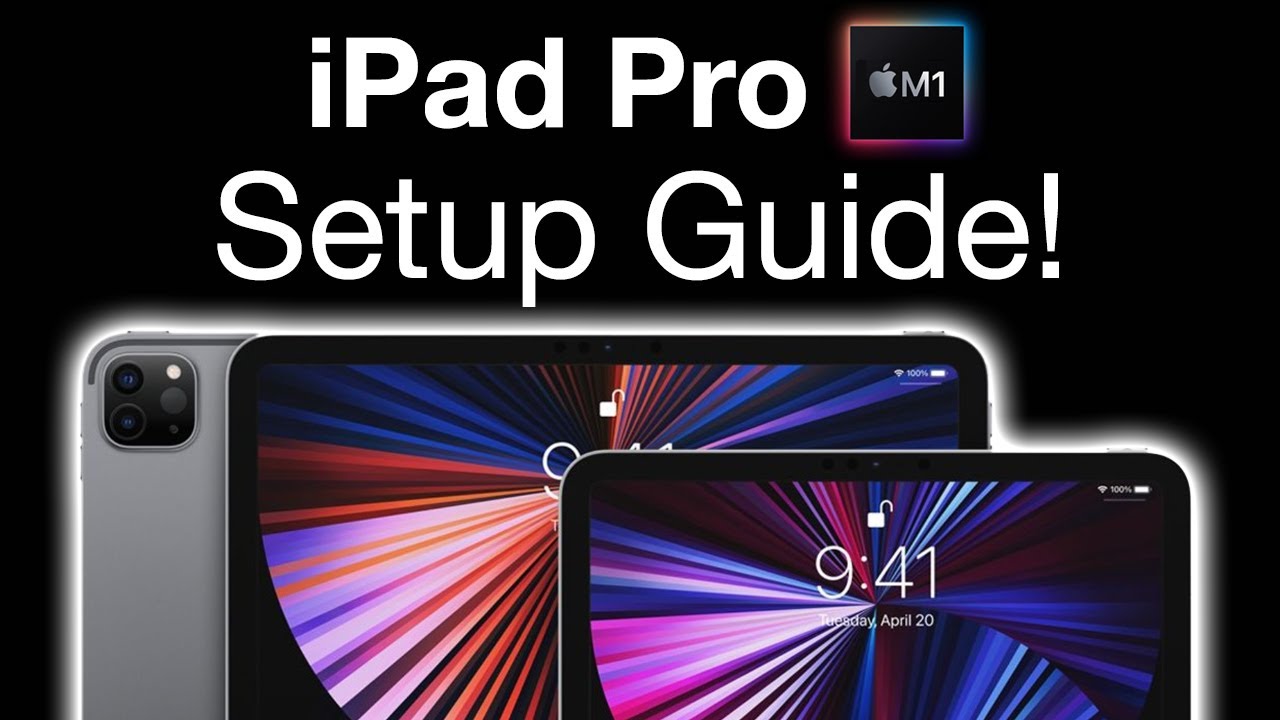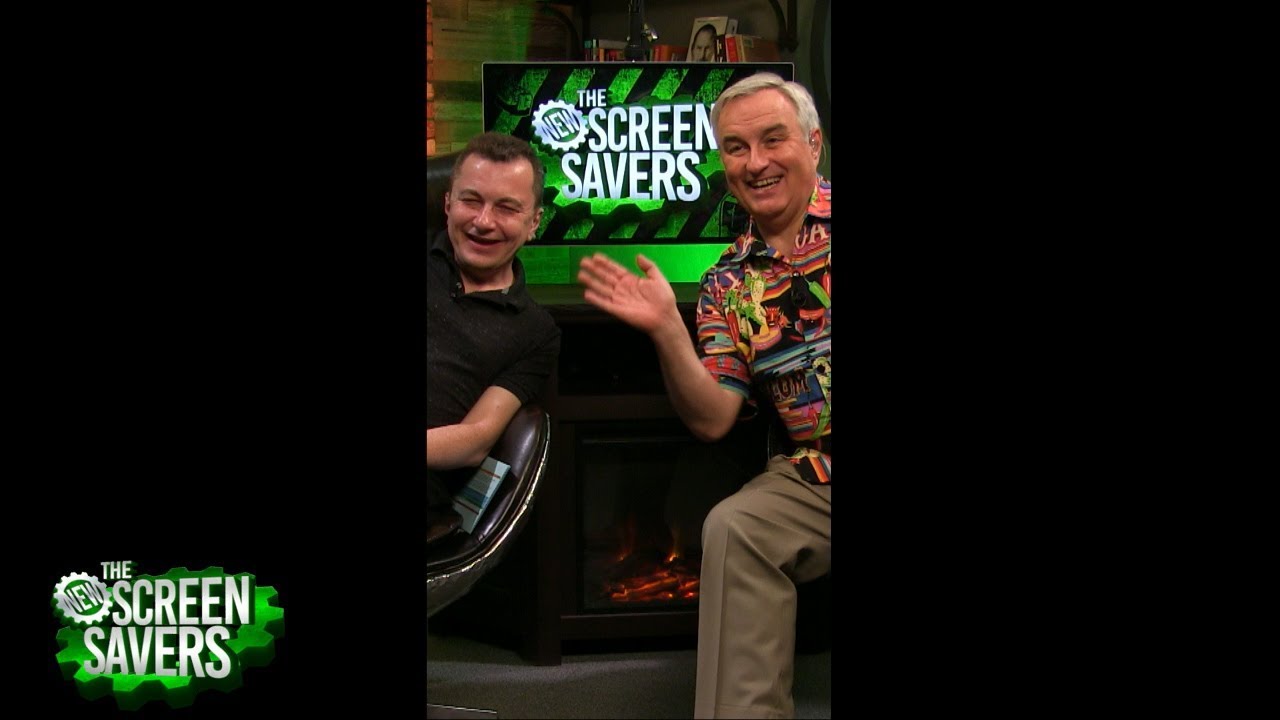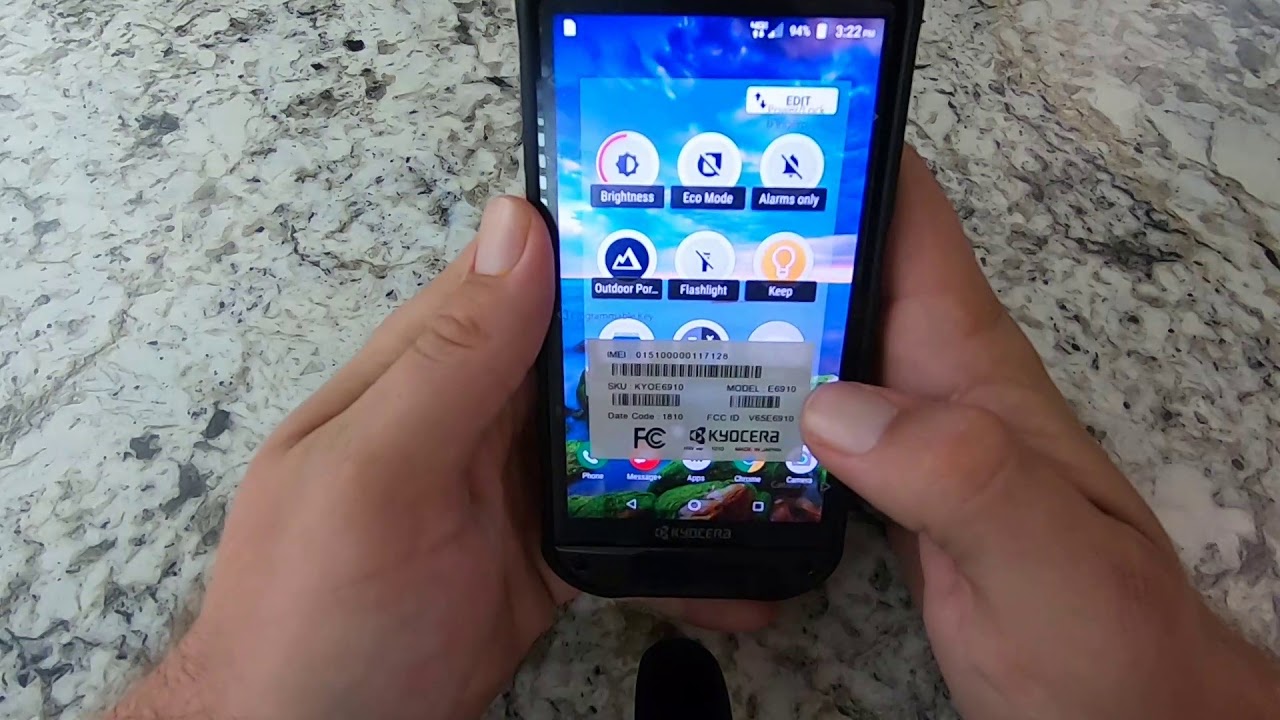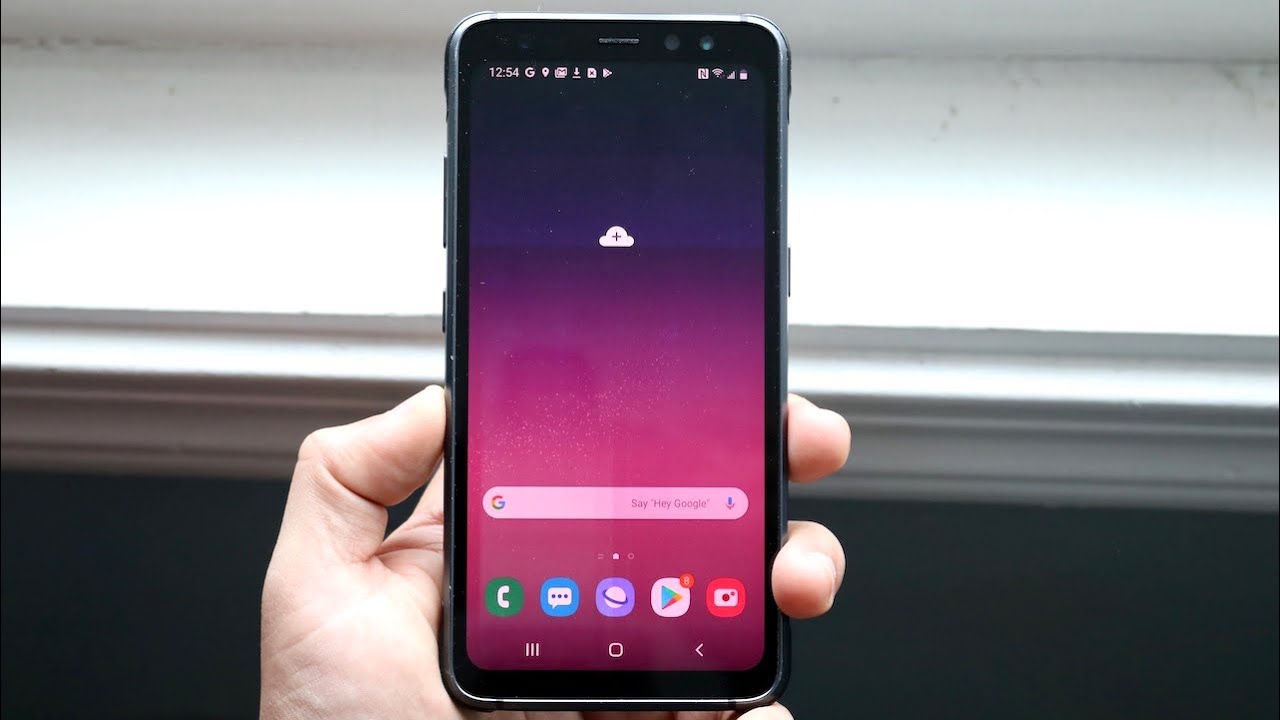How To Set Up a New iPad Pro M1 2021 - Step By Step Guide! By Matt Talks Tech
So, if you have yourself a brand new iPad Pro m1, and you want to get to a screen like this, for example, this guide is just for you, so I'm going to show you guys how to set up your brand new iPad Pro m1, and I'm going to do this kind of in two stages. So if you are currently in the Apple ecosystem, for example, so if you have an iPad already or maybe what you have is an iPhone, then the first part of this guide is for you, I'm going to show you how to move all your data over to your brand new iPad Pro m1 and get it all set up. The second half the video is kind of a guide. If your brand new to the apple experience, don't have an Apple account, I'm going to show you how to set all that up on your brand new iPad Pro m1, but let's get started first for those guys who have an iPhone or have an iPad at the moment. I want to move everything over to their brand new iPad Pro. So once your iPad Pro m1 has first started up for the first time you should be presented with this kind of white screen, saying hello in multiple different languages, and what you want to do is just kind of swipe up this line here up the top, and it'll bring up the kind of different languages, so pick your language.
What you want, so I speak English, so English is just here. So I'm going to press that and then also so that you want to select which country you're from so. If I'm United Kingdom, where I'm from I'm going to be near the bottom somewhere, aren't I most likely so just keep going there. I am, so I'm just going to select United Kingdom, but you select which country you are from, and then you click next, and it's going to start to set up that now. The next thing will come up is if you want to do a quick start and, like I said, if you guys have, for example, an iPad already or if you have an iPhone already, and you want to move most of your apps and bits and pieces over to this iPad or even if you don't, but you want to kind of get onto the same Wi-Fi really easily and not have to log in loads of times into all your different accounts that you've got.
It's really simple. You need to do is bring your phone close to the iPad, so, for example, I've got an iPhone SE here and, as you can see straight away on my iPhone, I see it says, set up the new iPad, so I'm going to click unlock to continue. So it's going to do my fingerprint on it, and then I'm just going to click continue. Now because it's saying it's going to move all my data over and what it's going to do is going to kind of bring up this kind of blue kind of picture, and I'm just going to have to get my iPhone SC and then just have to hover over that picture, get it in line and there we go. It's going to start to now set up everything and, as you can see here, it says now finish on the new iPad.
Now, what it's going to do? It's going to ask me just to put in my passcode for my iPhone. So I'm just going to stop this video just for me to do that now that I've done that it's going to continue on it will ask for your code that you've set up or your password that you've set up on your iPhone or your iPad, and basically it's just going to move over kind of the basic information over to this new iPad. So this is the likes of like, for example, your Apple account, the Wi-Fi that you're connected to on your account as well. So you don't have to re-type all this information, it's really quite cool, so the next thing to set up is face ID now. This is going to be a bit awkward because I'm recording this video at the same time, so you're going to see my head above the camera, but we're just going to click continue and what it's going to do.
It's asking me just to flick this over into portrait mode, so I'm just going to do that and tilt it upwards, and then we're going to click get started, and it's going to look for my face now there I am seen, recording this video. So I'm just going to move my head around to scan myself in, and it says it's done it. It's just going to do another one. So I'm just going to do the other way and there we go scan ID has been completed. So the next step we want to do is just agree to the terms conditions, and it's setting up our account.
It says my username and password is incorrect, but let's see what happens now, it's just going to double-check it again. It said it was incorrect, but it's setting it up, so it must have worked if not, if you do have to type it in or ask you for, is your Apple ID. So that's normally your email address that you set up your Apple account with and also your password, so I'm just going to let this run now it's going to fast-forward this until this disappears, which it has done already. That was super quick. So what we've got is we've got a choice here is that we can either, for example, restore from an iCloud backup, restore from a mac or PC transfer directly from an iPad or move data from android or just don't transfer anything at all.
So if you don't, if you want this as a clean slate iPad- and you want to install all the apps that you want completely onto this iPad, the way you want it, I'd recommend just click, selecting the dope transfer apps and data option. But for me what I want to do is I want to drag information from my last iPad, pro kind of backup that I've got right now and to do that. What I'm going to do is I'm going to select restore from iCloud backup. Now, if you do follow these other click, these other steps here, they will guide you in how to basically transfer everything across and in fact I would actually recommend instead of selecting transfer directly from an iPad, it's easier to do it from restore from an iCloud backup, because otherwise it means getting cables out and everything like this, and it transfers everything over. Yes, it is slightly quicker if you've got slow internet speeds, for example, but I would definitely recommend doing restore from iCloud backup.
So with that, what you need to do is sign in so sure enough. It didn't transfer my ID, so I'm just going to sign him here, so I'm just going to pause the video a second. While I do this, so now I have the choice of which backup I want to pick. So I'm going to pick my latest iPad Pro backup that I have here. So I'm just going to select that right here and then what I can do is.
I can click continue next, and this will basically say it's going to pull my settings down from my other iPad Pro my older version, so this might take a while. Oh, it's done it ready really quickly. It's got Apple Pay set up, so I can do that. So I'm actually going to say I'm going to set that up later, because I've done my credit card and debit card. Before I can also say, I want to share my Siri options.
So if I want to use Siri, I can share my audio recordings with apple to help improve their service. So I can select that and then, after that I can also share my iPad analytics if anything goes wrong with my iPad and to help them out. I can also share that data as well, but you don't have to if you don't want to, so I can click don't share, for example here, but you know it's up to you. It's your choice completely. So what happened now is it will restore from my iCloud account to pull down all my data onto this iPad now this may take some time, depending on how fast your internet connection is, and also how big your backup is as well.
So if you've got a massive backup with loads of files, it is going to take a while. So it's a bit of a math sum, the best thing to do is make yourself a drink and leave this run, and that's exactly what I'm going to do here, I'm just going to let it run and when it's completed I'll come back, so I've come back after a while now, so I'm just going to unlock my iPad and as you can see here, it's already starting to bring everything over. It's downloaded quite a lot of my apps already that's pub g loading here got my salt 9, for example, loading. So everything is being brought back on. My widgets are still waiting to come back, for example, because probably the app the weber app, I think, is BBC um weather app is not loaded yet, so it can't get that information just yet, but there we go.
Everything is restoring itself, and all you have to do is just wait for everything to complete with all your apps, and then you are ready to go with your brand new iPad Pro m1 with everything restored back onto your iPad. So the other method of setting up your iPad is, if your brand new to apple, and you don't have an Apple account and all you need to do that is load up your iPad and again swipe from the bottom to open it up. And then again you just need to same process. If you watched earlier in the video, you need to select your language, and then you'll see to select which country you are from. So you just need to scroll down I'm from the United Kingdom, so I'm just going to scroll down all the way to the? U section and there I am United Kingdom, and this is where things will change a little on the next page.
So, as you can see here, we've got the quick start sort of guide which says if you've got an iPad or an iPhone already, you can bring it near and basically everything will set up automatically what I've just shown previously in the video. However, if you don't have another device, what you can do is success. Click on setup manually instead and then, basically from this, what you want to do is select your Wi-Fi and basically put in your password code. So I've got my Wi-Fi just here, so I'm just going to put in my code quickly and once that's in it will start to connect to it and then afterwards, it's just going to take a minute or so to activate my iPad. So we're just going to let this run once that is done.
We just got to click on the continue to data and privacy, or you can click learn more to set that all up. The next thing we want to do is set up face ID. So I'm going to click continue on here, and it's going to tell me to turn around the iPad most likely. So I'm just going to flick that around, for you guys, and you're going to get to see my face again. So I'm going to click get started and there I am, so basically I'm just going to move my head around, so it just records it, and then I'm just going to click continue, I'm going to do the same again, just get my whole face scanned and then that's all completed.
So I'm just going to click continue, I'm going to turn around my screen sideways now. What we can do next of all is that if our face is not recognized or if you want to pass your iPad to a trusted person, you can set up a passcode, so they can type that in instead, instead of using face ID. So you've got different options here. If we click the passcode options, you can use an alphanumeric code, a custom code or a four-digit code. So I'm just going to set up my code here, and then I'll come back to you guys.
So it will ask you to type in your code twice, but after that, what you're ready to do is basically set up everything. So again, if you do have an iPhone or an iPad, you can restore from an iCloud backup, or you can connect up to another iPad. But one of the options, if you're coming from say android, for example, is that you can say move data from android and that does involve connecting a cable into the side here, an USB cable to another USB or USB in, as it were, depending on what your android device has, and you can move all your data over that way. But we're not going to do that. We're basically saying we're brand new, and we're going to don't transfer, apps and data now because of this, because we don't have an ID or anything we're going to say we're going to have to say that we've got a brand-new account.
So we're going to select down here at the bottom use different apple IDs for iCloud and other services, and then basically, what we want to do is we're going to type in an email address to set up an account. So I'm just going to put one in here, but after I've done that I'm going to click next. So next of all, because we don't have an Apple account. What we're going to do is we're going to select this option here, forgot password that have an Apple ID. So what we're going to do is we're going to say we're going to set up or create a free Apple ID for the first time and then basically it's going to ask for my name and all my details.
So I'm just going to type these bits in first, but it's very self-explanatory. First name last name date of birth, and we're going to click next afterwards. But I'm going to do this for you guys here, I'm just going to switch off for a second. While I do this and then on the next page, it's going to ask for my email address. So this is where you put in your email address and there's also a toggle here.
If you want to get the latest news from apple and anything, so you can leave that switched on or switched off after that. What you just need to do is press next again, so I'm just going to put my email address in, and then it will ask us to put your password in so put in a password, and this is for your Apple account. You're going to set up must be at least eight characters long, and it must include a number or an uppercase character and also a lowercase letter as well, but again once you've done this click next afterwards, once that is set up, it will ask you to put in your phone number just to verify that your account is yours, so put in your mobile phone number, or you can get a text message and just verify that. So I just received a text message or cellular message with a digit code. I had just put it on the last page.
I just typed that in and after that it comes up the terms conditions that you can see here, so I'm just going to click agree and now, basically, it's going to take a few minutes to create my brand-new Apple ID and start to set everything up on this brand new iPad Pro m1. So I'm just going to fast-forward this bit and after that's been set up. It's going to ask you this question: keep your iPad up to date. Do you want to get the latest updates now I'd highly recommend, saying yes, apple! Do one of the best kind of updates for mobile devices out there, so I'd highly recommend it, and also, at the same time, like this iPad, pro m1 you're, probably going to get around about, say five to seven years of updates, you might get five years of brand new operating systems, but about two years of security updates after that so five to seven years, it's going to be awesome. So continue, I'm going to enable location services for my apps, for example, um.
It's also asking for the iCloud key change, or I want to use that. So I'm going to go yes, this is where all my passwords and everything will be stored temporarily, whilst, for example, if I want to basically put a password in on a website, it will use the keychain and use sort of the face unlock ability. So that's really, really awesome for Siri, I'm just going to click continue, I wouldn't mind having Siri. So it's going to ask me to set it up. So I'm just going to say: hey Siri I'll, say it again: hey Siri! There we go recognized it hey Siri, send the message and that's works.
Well, hey Siri! What's the weather like today, hey Siri, set a timer for three minutes: hey Siri play some music and there we go. Siri is all set up, so you can just shout hey Siri and everything will just work straight away, so I'm going to click continue there, and I'm going to share my audio recordings. We've got screen time, so we can monitor how long we're spending on this iPad, but I'm going to set that up later in settings, because I'm not going to do that today analytics like I said this. Is your choice if you want to share this information with apple or not? It's your choice, but I'm going to say don't share at this stage also, sometimes I want to use the true tone display. This is just kind of better kind of depth of the colors, but you can see without it what it looks like it's kind of more blue orange kind of blue I'm going to continue and also the same time as well.
I want my appearance to actually be dark, so I'm going to click continue, and we're going to click on, welcome to iPad and get started and voil? we're on the iPad main screen ready to go to install new apps and customize the iPad. Any way that I want to, and you can do the same on your iPad Pro m1. So as you can see, it was super easy to set up the iPad Pro m1 and get to the main screen here. But if you're just getting started- and you want some more tips- do check out my other video here on the channel on the first 10 things, what you must do with your iPad Pro m1, well guys it's time to wrap up this video. So if you have enjoyed watching it, please do press the like button and if you want some more tip videos like this or if you want the latest Apple news, reviews and comparisons, make sure you subscribe to this channel and hit that notification bell until next time.
Guys see you soon. You.
Source : Matt Talks Tech