How to Set Camera Gridlines in SAMSUNG Galaxy Tab S6 Lite – Camera Settings By HardReset.Info
Hi everyone here, we've got Samsung Galaxy, tab, s6 lite and let me share with you how to manage so how to turn on or off the grid lines on this device. So, firstly, let's open the camera up, let's tap on it and, as you can see here, we've got no grid lines, so in order to activate them, make sure that you're on the photo mode and then tap on the settings right here now we have to scroll down in order to find useful features section and on the third position, we've got a green line, so, let's tap on it and from now on, they are activated. We can go back to the camera and check and, as you can see, I hope you can see that the grid lines the helper lines have been applied successfully and immediately. So actually, if you'd like to apply the rule of thirds or just make beautiful, harmonious photos, then I hope that those helper lines- those grid lines- will help you be aware that they are visible only on the camera. So after taking a photo, let me tap on the shutter button after taking a photo and checking the preview, you cannot see them. So, of course, this is why they are called helper lines, because they only help you to position your camera perfectly, but of course they won't appear at the actual photo so uh.
As I said, this is how to turn on degree lines. Of course, you can turn them off whenever you want just go back to the settings, and here we have to scroll and find the grid lines and tap on the switcher and make it look, look like it. Okay, let's go back to the camera and, as you can see, they immediately disappear. So actually, that's all. This is how to manage the grid lines in your Samsung Galaxy tab, s6, lite um! Thank you so much for watching.
I hope that this video was helpful and if it was please hit the subscribe button and leave that thumbs up. You.
Source : HardReset.Info
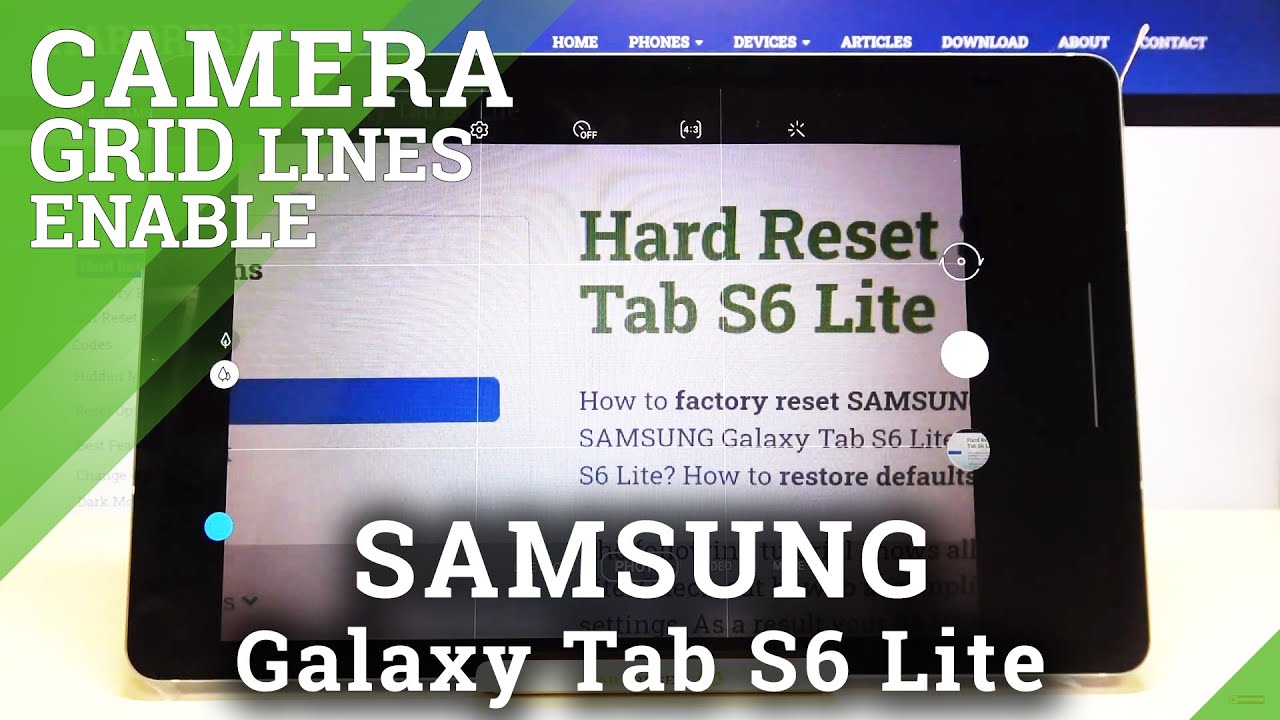










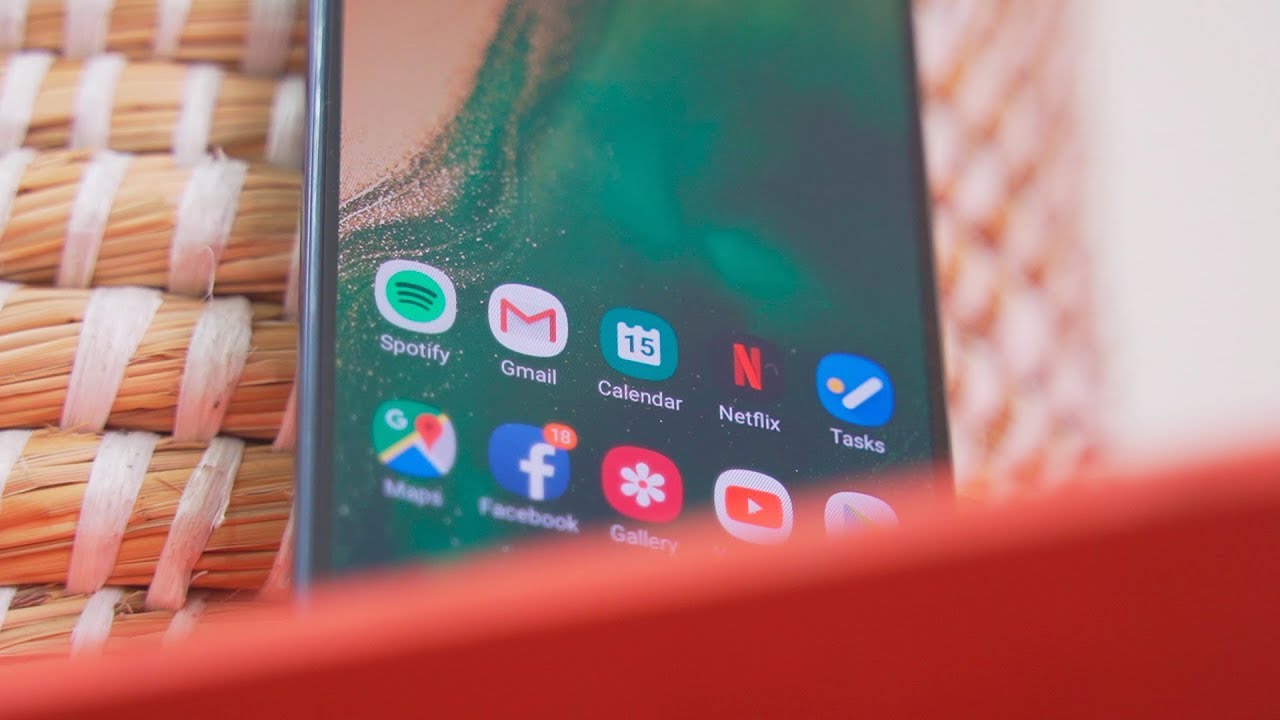

![Samsung Galaxy A30 REVIEW and UNBOXING [CAMERA, GAMING, BENCHMARKS]](https://img.youtube.com/vi/phBe40mQuh0/maxresdefault.jpg )











