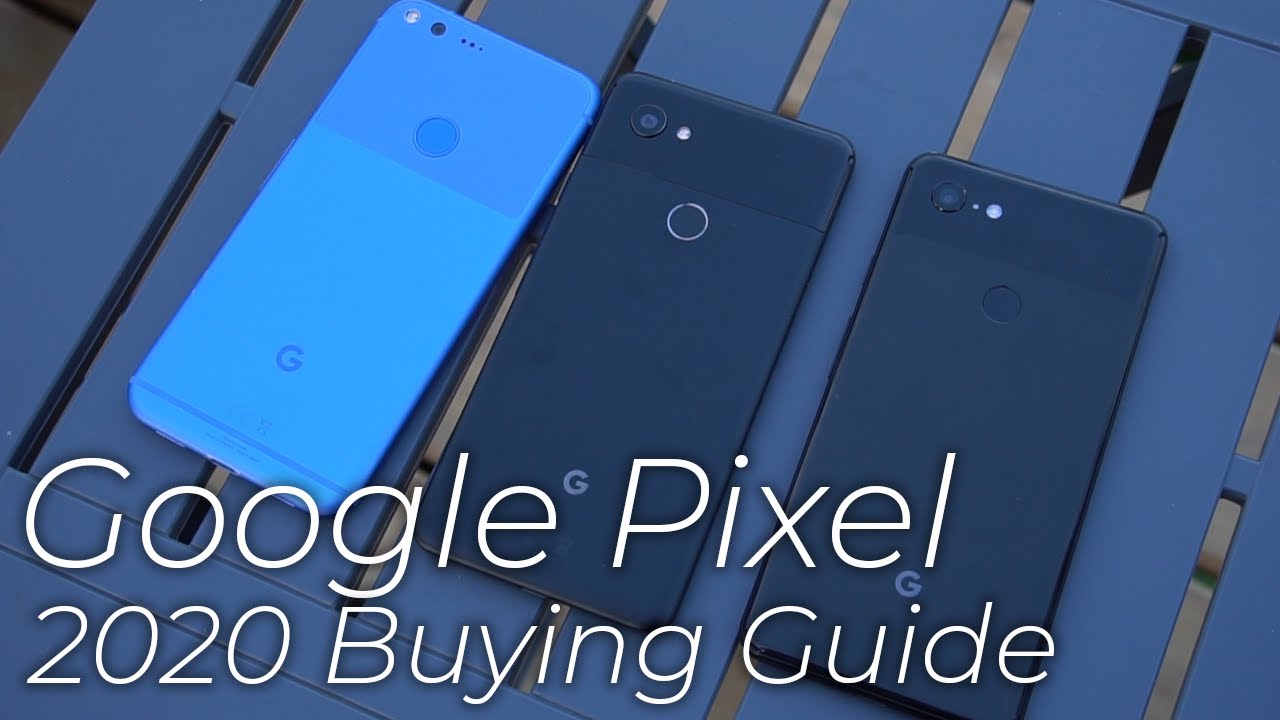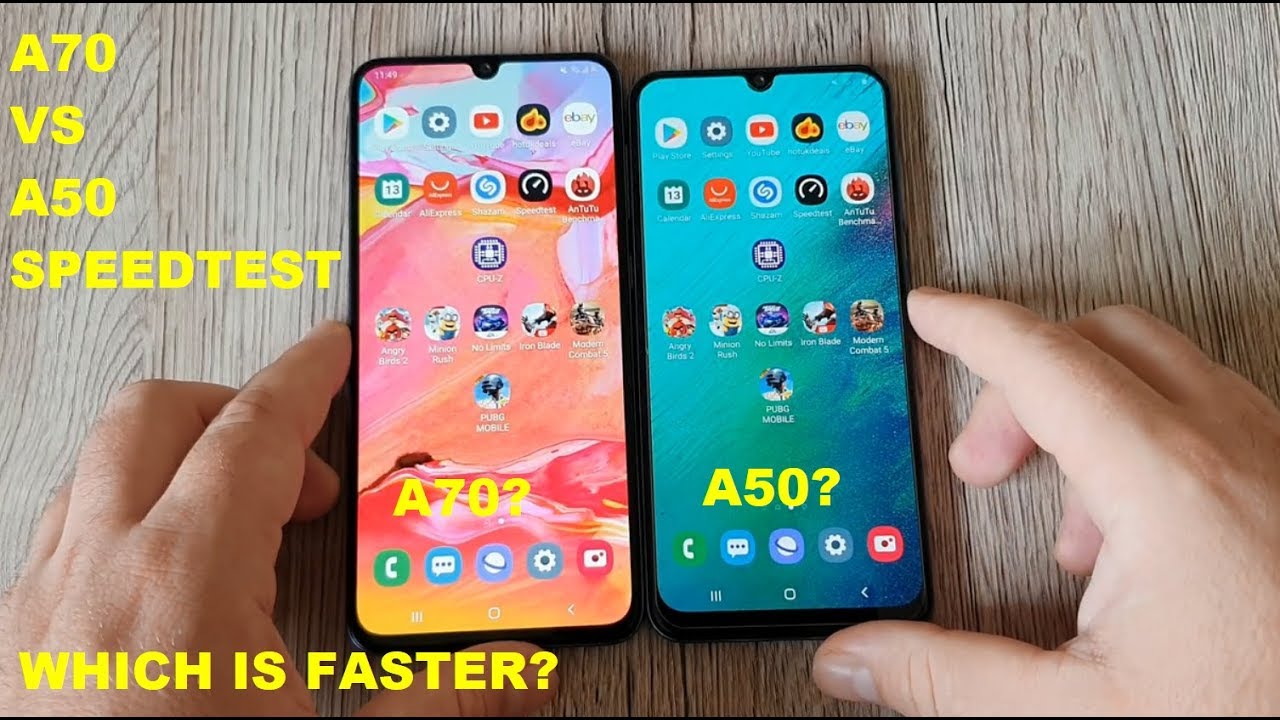25+ Samsung Galaxy A30s Tips And Tricks& Hidden Features.Must Watch! By TheFonoGuy
What's up guys welcome back to the phone again and in this video I am going to talk about 20, plus tips and tricks for the Samsung Galaxy a 30 s, as you know, I have already posted the unboxing and a few of the speed test of this device. But right now, I will be just talking about the tips and tricks, as I mentioned in the unboxing of this device, that I will be making a separate video where I will be discussing all the tips and tricks which are present inside this device. So right now we are just concerned with all those features which are hidden inside this device. So without any further ado, let's get started and straight away. We will start with the main home screen. If we just pinch in you have this home screen settings.
If you just press this button, you have a lot of features. We just pop up in front of you. I will be discussing all these features one by one on the very first. We have this home screen layout. What does it mean? We have the home and app screen and home screen only if you just select the home screen only you will just have an apply to apply it.
You can see right now. You do not have any app drawer. Furthermore, you just have all those apps on the home screen, so your AB drawer is actually gone when you just select this option so going back and selecting the normal mode, which we usually use, we like the app drawer, so a bra is actually back next up. We have the home screen grid where you can just arrange. We have multiple options: 4 by 5 4 by 6, which means you can arrange the columns and rows as you want.
Next up, we have the app screen grid. It is talking about the app drawer where all those applications will be arranged, as you wish them to be arranged I'm. Not just talking about these two features. You can just select whatever you like. Next up, we have this apps button.
What it does is actually, if you just turn this feature on and go back, you can see. We have this app button also present on home screen. You can also swipe up to bring your app drawer, but you can just press this button and your apps will pop up. So these are a few of the features which I just want to discuss inside it. Next up, we have this log home screen layout.
If you have arranged few things in pattern, and you just want to lock your home screen layout, you just selected here- you can just turn this feature on using this switch. Next up. We have the swipe down for notification panel. What it does when you turn this feature on and go back. You just swipe down anywhere on your screen.
Your notification panel will come down, and you just swipe up. It will go back, you swipe down, it goes down, and you swipe up. It goes up. So this is how you use this feature. So these are a few of the things which you can use in this home screen settings.
And finally, we have the hide apps. If you just want to hide few of the apps on the home screen, you can just, for example, I just want to hide. You can say this: busy, mobile and I just apply it. It will no longer appear on my app drawer, you can see, there is no Pusey mobile and, if I just want to find it again, I have to go back and go into the hide apps, and this is a hidden app. I have to remove it from here, and it will come back where it was.
You can see. We have the game back in the app drawer. Next up we have the wallpapers and the theme, applications and I will be just discussing it later on moving next, we straightaway go into this control center. You can see we have all these applications present here, and they have different purposes to offer. So if you just tap this button, you can see but an order you can select whatever you want, wherever you want any specific button and toggle to be so, it is up to your choice where you want your buttons.
According to your requirement, and you have the button grid option, you can select 5 by 3 and 3 by 3, whatever you like. So next up we have the status bar, and it shows the three recent notifications and all the notifications. You can just choose between these, and if you want three notification, it will just show you three notifications and if you want all the notifications to be shown, you just simply tap on all the notifications and next up we have the show battery percentage. You just turn it on, and a battery percentage will be shown alongside your battery. So this is all about your ab drawer, and you can just use it as you wish.
Moving next going straight in the settings so starting from the basics, we have this option right on the right side, where symbol is shown where you can put your Samsung Account and all your settings will be managed here and if you are forgetting some kind of settings you are not able to find. You can just simply tap here and find that setting, for example, I want to find the blue filter. So it will just give me the blue, Bluetooth and the blue light filter. Here you can see so all those things which you are unable to find inside the settings you can just simply tap into the search and those will just come out straight away. So next up we have the sounds.
What I just want to show you that you can use the volume keys for the media, and you can use the volume keys for the media. You can see if you just turn this feature on your volume keys will be used for the media instead of the ringer, which it usually does. So this is all about your sounds and vibrations and all other things are just basics, ringtones and nothing else. Next, up going into the display in the display, we have the blue filter. If you just turn this on, the screen actually turns a bit bluish which is soothing for the eyes are going into this.
We can increase the opacity to whatever level. If we want, you can see, the screen actually turns yellowish, and you can also turn on a schedule that whenever you want on the sunset to sunrise- or you just want to set up a custom time, you can just set up a custom time to so. These are a few of the features you can use inside the blue filter. Next up, we have the night mode. I actually have turned on the night mode.
If you just turn off the night mode, it is actually the dark mode which will help you to reduce the battery consumption whenever you are using the night mode. So if you just turn this on everything turns black, and it is actually helpful for your battery because it drains the battery at a low level as compared to the white screen. So next up we have the screen mode. We have two different options: the vivid and the natural for this. You have to turn off your night mode, and you can select between these two and moving next.
We have the phone size and style. You can increase the phone size to whatever level you want and the phone started. You have 3 2 different options right now, and you can download any of the phones by just pressing this button. Furthermore, you can see you have lots of options to choose between the phones, you just download them and apply, and your choice will just appear on the screen and the screen. Zoom is actually a new option where you just adjust the zoom of your screen according to your requirement.
So these were a few of the things I just quickly passed on, as these are not very much important. These are just basics, which everybody knows so. Next up we have the full screen apps, so what it does? Actually it allows you to have the apps on the full screen mode, so these applications actually support the full screen you can just they have been selected to the art of if any application is actually not supporting the full screen. You can come here and make it work for the full screen, and it will just show that application in the full screen mode. So these were a few of the things which I just wanted to discuss from here and next up we have the navigation bar.
This is actually very cool. We have the gestures' mode available, you can select the gestures mode, and you can play between these gestures so swipe up and hold to open the device assistance app you can see. So this is the app drawer. We just popped up when I just swiped up, and this is how I just go back. So these were a few of the gestures which you can use I right now.
I will just keep it on the navigation buttons, and we have the order if you just have to change the order. If you want it on the left side to go back, it can come to the left side or usually people keep it on the right side and if you're left-handed, you can keep it on the left side. So this is what we have in the navigation bar and screen saver. What it does when you have turned this feature on, and you have plugged in your charger to the device it will just show beautiful cover colors on your screen as a screen saver. So these are a few of the things which you can just enjoy into the display settings on a 30 s.
So next up we have the wallpapers and the teams here are lots of options available. You just have to go into the wallpapers and themes and put your account and update in the app, and you will have all those wallpapers and themes available which you can download and apply to your device. Next up, we have the lock screen for the lock screen. We have the lock screen type where different lock screen types are available. You can just check it out.
Next up. We have this cool feature, which is the cloak style. You can just go into this feature. You can see. We have this cloak style feature.
We have this cloak style feature, and you can choose between the different clock Styles right now. You can see we have lots of different option, and you can even change the colors of your cloak. You can see by just going into the color I, just stabbed it and right now my cloak style will be changed. Furthermore, you can see clearly I just want to show you can see. The cloak is actually changed so going back into the settings where we left it.
So we have the face visits, option which will just show on your screen. So we have the music today's schedule next alarm and whether you can just reorder if you just want them to reorder according to your requirement- and else is fine for this. So these are few of the things which are present here and next up we have the app shortcuts. So what it does? It actually shows two applications on the bottom corners. You can see we have the bottom corners, and you can choose on the left which application you want.
For example, I just keep Chrome on the left, and we have Facebook on the right, so these will actually show on my lock screen next up whenever I just go on. My lock screen, so these were a few of the things which are present under the lock screen in biometrics and security. I just want to highlight one feature, which is the skier folder, what it does. If you just enable the SKU folders, it is actually a great feature to use if you just want to keep your private data, and you just want to keep some applications in which you do not want others to use. You just put your Samsung Account and enable the secure, folders and put all those applications, and even you can put some kind of media which you just want to hide from others in the score folder.
You can just protect it with your face with urban scanner and human patron and any other type of lock. So this is the skew folder which you can use. If you just need it in the advanced features, we just go into the advanced features and the site Keys actually does open. This publicly actually opens when we just double press it. It opens the camera and open app where, for example, you just want to open a game at a quicker rate which you were addicted to you just tap the power key twice.
That game will just open right now, we're just putting it to the launch camera again. So this is a new feature which is linked to Windows when you just connect your phone to any Windows, PC or laptop. You can just turn this feature on and all your texts and notifications will just appear in your computer. So this is a new feature which you can use and smart pop-up view. Next up, we have the motion and gestures you can see.
There are lots of different options available. You just swipe bomb to capture and swipe to call and send message you can just learn these features from here. These are present in sampling devices from a long time. These are not new features which need discussing and game launcher. Everybody knows about the game launcher whenever it is just enabled.
Whenever you go into the games, no button will appear at the side, and you can just use that button to storm the notifications to come. Any calls to just come into your game when you're, whenever you are playing the games and dual messenger, what it does, it actually twins the apps right now we just have the Facebook application. If I just press this button, you will have two Facebook applications which you will use to have another account. So these were few of the features which I just want you to discuss in the settings and next up moving into the gallery. I just want to highlight one feature, which is: if I just delete any of the photo.
It goes to the recycle bin and I have to go here and if I just go back and press here, you can see, we have recycle bin and I can just retrieve this photo again. You can see if I just press it, the image is restored, so in the photo is actually not deleted permanently. You can just bring that photo back from the recycle bin. Finally, I just want to give a little touch to the keyboard of this device. If you just press this button, you have the different modes available.
You have this one handed mode and if you just go into the floating keyboard, you have this floating keyboard option which comes in the middle of the device, so you have quite a different options available so right now we are setting it back to the normal and going into the settings. We have the different style and layout which you can choose for your keyboard, so these were few of the things which I just wanted to discuss in the messaging application. Finally, we have the camera so Chain. If you just go into the camera, we have quite a lot of features. For example, if you just go to the live focus you can.
Let me just show you how actually this work you have this camera live focus, know what it does. It will actually take a portrait of any object with which we are bringing in front of the camera, and you can just increase and decrease the quantity of the blur which you want in the pro mode. You have different options which you just control your photo with and next up we have the photos and videos. So these are a few of the basics going into the settings. Here.
We have some cool features to use. You can select the size of your photo whatever size. You want a high efficiency video. It will actually save the video in a smaller amount. For example, if the video is recorded actually in 500 MB/s, you can say it will just record it in 300 MB/s, and we have the option to pictures as previewed.
Whenever you take the picture, it will just preview and the next stuff we have the camera modes, you can just choose which you modes. You actually want to show on your home screen of the camera. So we have the different shooting methods. You can see press volume keys to take or record a video zoom, and you have the system volume. So we choose to take a picture whenever I press the volume keys, it will just take a picture, so these are a few of the settings which you can also use in the camera settings, and this is all about the camera of this device -.
So this is all about the camera of this device ?, and this is it for the tips and tricks of this device and I hope you enjoyed this video and if you did then give this video a thumbs up and up til next video, bye-bye and peace.
Source : TheFonoGuy