HOW TO REPLACE BIXBY WITH GOOGLE | Samsung Galaxy S20, S20+, S20 Ultra, S20 FE Tips and Tricks By My Tech Gear
Welcome to My Tech Gear, and welcome to another Tech Tip Tuesday. So this week it's a quick one, and we're looking at the Samsung Galaxy S20 range of phones. Now by default, Samsung enabled Bixby on pretty much anything it can get its hands on. So, if you press the power button, Bixby turns on. If you swipe right on the home screen, you get the Samsung daily feed, or what used to be Bixby, and I don't want that, and probably there's a few people out there that don't either. So, here I'm going to take you through how to get the power button doing what it should, like turning the phone on and off, and also how to turn off the Samsung daily feed and possibly replace it with the Google Now feed, if that's what you want.
So, let's get into it! So before we go any further, if you do enjoy this video, please don't forget to LIKE and SHARE it. And if you're not subscribed yet, hit that SUBSCRIBE button down below, and that notification bell, so you're notified about new videos as and when I release them. It really helps me build up my channel so that I can continue making videos for you. Thanks! So, as I said, Samsung, by default set all their phones up in the S20 range to pretty much turn on Bixby whenever it can. This is no exception.
This is the Samsung S20 Fan Edition. So I got this the other week, and whenever I press the power button it turns on Bixby. Whenever I swipe right on my home screen it goes to the Samsung daily feed. I don't want any of that! So I looked into how I could actually disable that. Make the power button do what it should.
Like turn the phone off! And also change the Samsung daily feed and replace it with the Google feed which I've been using on my Android phones for years now. It's actually pretty easy. I'm going to take you through the couple of steps to do this now. So out of the box, If I press and hold the power button on the side of the phone, it comes up with the Bixby thing across the bottom. If you haven't set up Bixby before then it will go through a whole animation thing of setting it up.
But that's what it comes up with, and I really don't want that. If I press the power button, I kind of want to turn the phone off! At the moment the only way to turn the phone off is by swiping down, pressing the power button up here, and then selecting power off, which isn't good at all. So the workaround for this, or the change for this rather, is to change the behavior of that power button. So on this screen here there are these side key settings at the bottom. If you press that, and here you can see it says 'power off menu' rather than 'Wake Bixby'.
So if you just press that. Now when I go back to the main screen and I hold down the power button, it now comes straight to my 'power off' screen. So now we've got the power button behaving like a power button, so that's number one ticked off! Next thing to look at is the swipe right. So on this screen, if I swipe right, it takes me to the Samsung daily feed, and it's my name, it says the weather, and I've got no cards set up. I don't really use it.
It's kind of a bit useless. I prefer the google feed. So, if I go back to the main menu. See this google search bar up here? If I click on this 'G' button there, that's your standard Google feed, where you can flick through all your stories, and I tend to use that a lot, and I definitely find it more useful than Bixby is. So first things first, I need to turn Bixby off.
Then I'll look at enabling this by default. So if I hold down my finger on the home screen, you can see the settings here, and if I swipe right, you can see the Samsung daily screen that you would have seen before. If we change this toggle here and we just turn it off, now when I go back to the home screen, if I swipe right now, it's disappeared! So we've completely disabled it now. If you want to replace this with the Google one here, there's a couple of options. One involves installing a third-party launcher, which is pretty long-winded, and you can do that if you want, and if you're actually interested let me know and I'll do a tutorial on how to set that up.
However, the quick one for me is just to use that 'G' button there. So you just click the 'G' and you go into your Google feed, and then if you press the back button, you go back to home screen. 'G' to go to Google feed, or the home button to go back again, and that's instead of swiping right. Instead of swiping, you just press the button and we're done. Now, this takes up a lot of space so you might not want it to take up as much space, and we can shorten that as well.
So if I hold my finger down on that widget, it comes up with the selection block around the outside. Press and hold here, and just swipe it until it's as small as it will get, then click on the home screen. Now it's just one image, or it's one little icon big, so it's only taking up that much of your screen. So instead of swiping, press that, and then you can go back again, easy! If you haven't got this widget on your screen yet it's really easy to bring up. Just hold on the screen.
Go to widgets, and search for 'google', and then you see this 'Search' one here. Press and hold that, and find a hole for it. Then you do the same thing I did before. Shrink it all the way down. So now you have got the power button operating like a power button.
Bixby is disabled when swiping right, and if you want, you've got really fast and easy access to the Google feed, just by pressing the 'G' button. I do hope you've enjoyed this quick video around how to get Bixby disabled on this phone, and replaced by Google if you want it to. If you'd like to see more hints, tips and tricks on how to use this, and set this up, going forwards, let me know in the comments down below and I'll actually go and do that in the coming weeks. If you'd like to see a full in-depth review of this as well, this is the FE edition of the S20, again let me know in the comments down below and i'll work on getting that done as well. So thanks for watching.
I hope you enjoyed the video. If you're still here but not subscribed yet then please hit that subscribe button down below. And as always... See you in the next one!.
Source : My Tech Gear




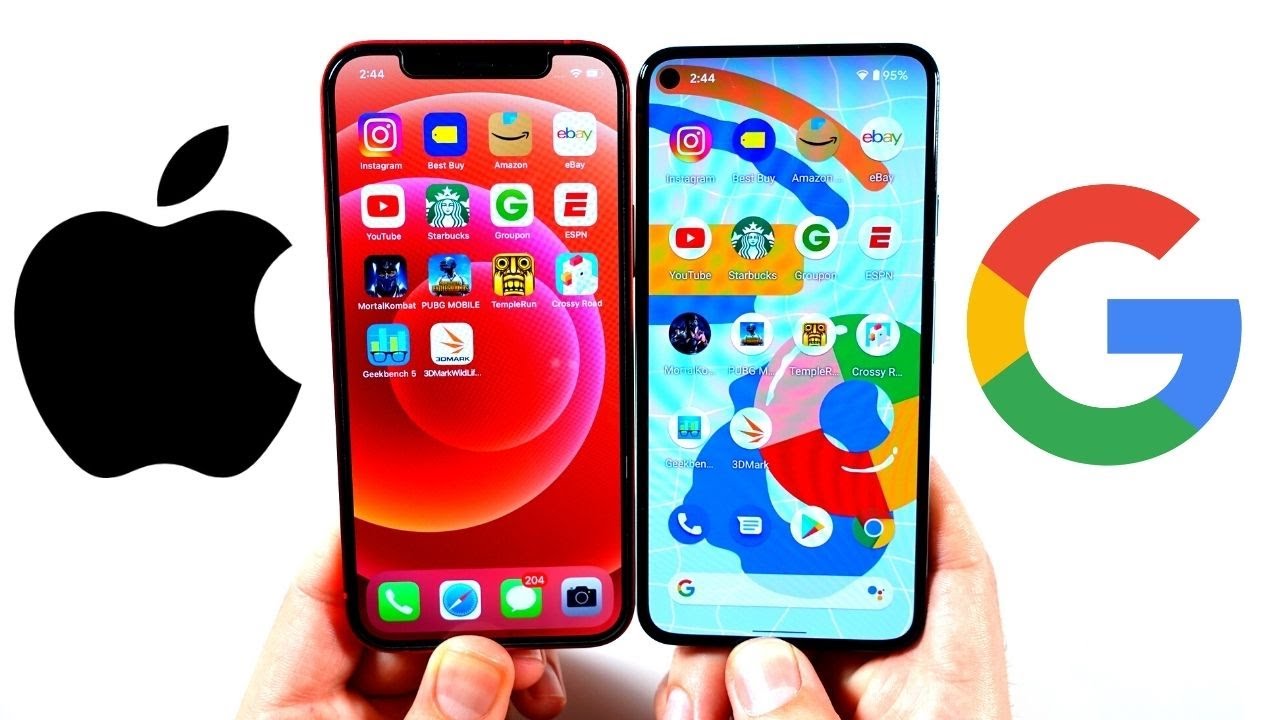






![OnePlus 8 Pro Unboxing and Comparison [Ultramarine Blue]](https://img.youtube.com/vi/ot2zr6PDb8E/maxresdefault.jpg )














