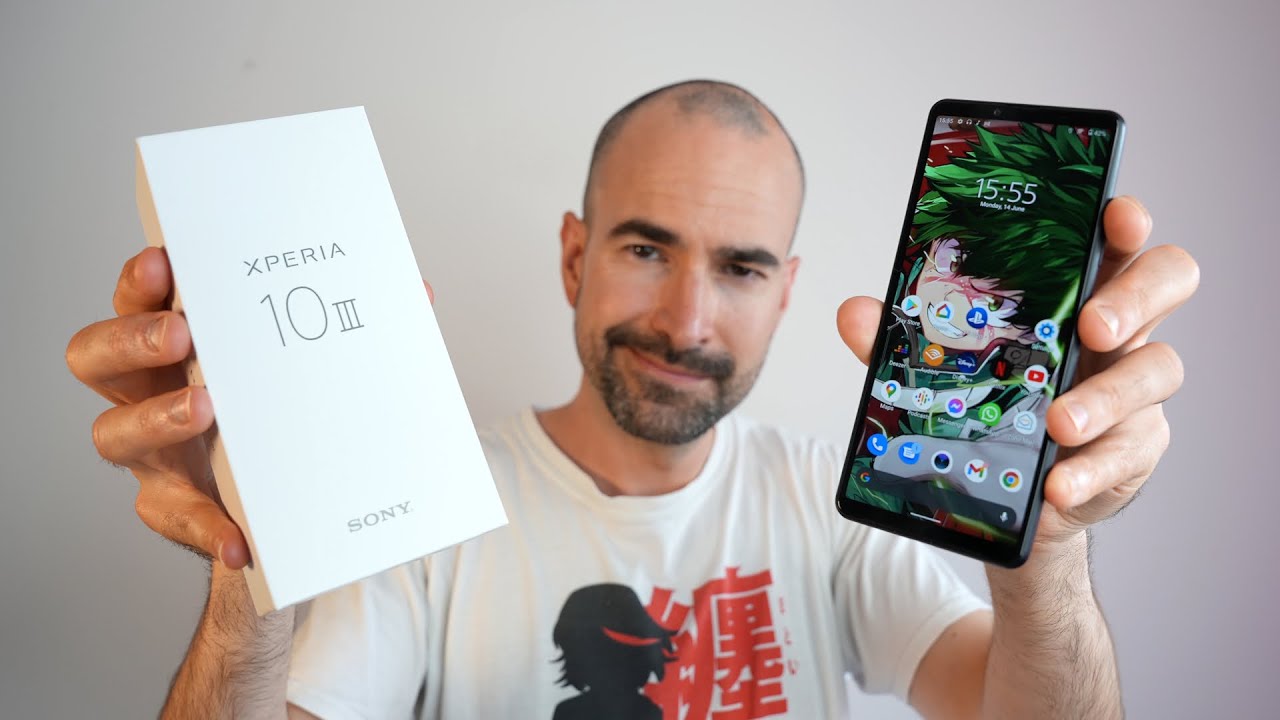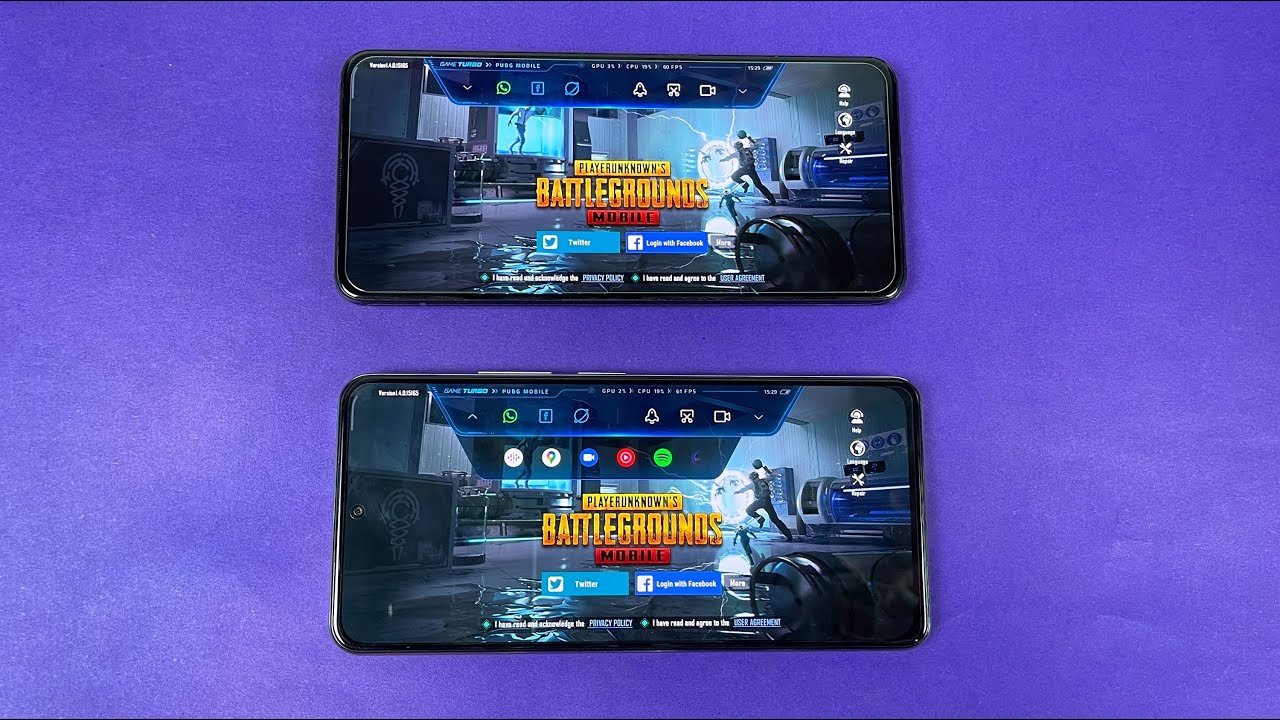How to Record Yourself and Your Screen at the Same Time By Meredith Marsh
If you're looking for a way to record yourself and your screen at the exact same time, stay tuned. We're going to cover it here in this YouTube video. Now I have done a ton of YouTube tutorial. Screencasts even live streams over on Facebook in my Facebook groups. And one of the things that I get asked about all the time is how do you actually record your screen and have your face in this screen as well? It looks a little bit complicated. I assure you it's a lot simpler than you might think.
And there's four or five different tools that I'm going to introduce you, you to get the job done, including my all time favorite. He cam, if you're new here, my name is Meredith Marsh, and this channel is dedicated to helping your side hustle thrive with video so that you can become the boss of your own future. And it really just comes down to taking the right steps in the right direction. So make sure you hit that subscribe button now, and we'll get started. Now, whether you're recording a screencast video for your YouTube channel or going alive and having a live stream with your screen cast, both of those ways are excellent pieces of content.
First of all, they're easier to create because generally recording your screen, you kind of, you're walking people through something, you know how to do it. And so it's one of the easiest ways to communicate how to do something, but it's also one of the most helpful ways for the viewer to actually learn what you're trying to teach them. And a lot of people make the mistake of thinking that you have to have some complicated software to get this done. And yes, you have to have a couple of tools like a camera and a computer and some software, but it's not complicated. So we're going to head over to my computer.
I'm going to show you a couple different ways to record your face and your screen at the same time and walk you through my favorite software for getting this done, to keep things super duper simple for you. First of all, the easiest and most simple thing that you could do is use any of these recording screen recording software that I'm going to show you. And then also just have your camera set up in front of you so that you can talk to your camera and also be recording your screen. That's what I'm going to do here for this video in order to show you all of the other ways to do it. So to start right off here, one of the tools that you could use for this is called Camtasia.
It's from a company called TechSmith, and I linked to it down in the description below this video. Now what's great about Camtasia is that you can use this on your Mac or your PC. You can also record your screen and then edit your screen. Recordings are right within the same app, which is fantastic. So let me show you how easy this actually is.
So all you have to do is just make sure that your webcam is on. I'm using a logic tech 10 ADP webcam. Again, I'll put a link to this down in the description below, so make sure your webcam is on. And then you obviously want to have your microphone on, or just using the built in microphone here. And then you can decide whether you want to have Camtasia record your system, audio or not, and then you select your region.
So you can see, I have a rectangular green square here on my screen, so you can select, however you need this to be. So we're just gonna stick with what we have and then, um, you're going to hit, okay. And then start recording. And this is going to record my screen. And then it's also going to actually record my face.
And then we'll be able to edit this when we are done. So, as you can see here, we have a timeline. We have track one track two. So we have what's happening on our actual screen. And then we have what's happening in the room cam right here.
And it's, they're both totally aligned with each other. You can change the size, change the position, all of that stuff, even have it on the screen for just some of the video, but not for other parts of it video. So that's how Camtasia works. Now, if you're on a Mac, one of them, my favorite tools is called ScreenFlow. Now ScreenFlow is only available for Mac and again, like Camtasia, you can not only record your screen and your camera, but you can also edit after you are done.
So just make sure that you're recording your screen, make sure your recording your camera, make sure your, um, webcam microphone is on or, or whatever microphone you happen to be using. And then you can see select your screen size. So I generally will like to get to be 1920 by 10 80, and then is the area of the screen that I will record. So it's going to give me a countdown, like most screen recordings do. And then I know that I can start recording.
So right now we're recording my screen. We're also recording from my webcam and then let's see what this looks like when we are done. So it looks a little bit different than Camtasia, but it's still very similar. We have both of our tracks here and then we have my, um, what happened here in my web cam, we can move this around. We can change the size and the location and all of that good stuff.
And then you can even add more to your screen recording as you go. Just make sure you hit save here in ScreenFlow. Then when you're done, you can edit this screen recording and then export it as an MP four video. Now zoom is probably something you're familiar with at this point is really gained popularity this year. And a lot of people may not realize you can actually use zoom to simply record your screen and yourself.
So we're going to hit new meeting. It's going to open us up with a view meeting where we're basically just talking to ourself. So I'm just going to open up a regular Google page here. So have something to share. So you're gonna come down to share screen.
I'm going to select, there's a Google Chrome, a window here to share. So that's the part of the screen that's going to be recorded. So if you have a slide presentation or something, you would want to pull that up so you can share that on the screen or whatever it is that you're going to be recording. So I'm going to hit share down here. And right now I'm recording my screen and also sharing my screen.
Um, I'm the only participant here, but one of the things that we need to do, let me make sure you can see this come down under more and then record on this computer. So now we are recording this zoom presentation. That is a screenshare and my camera is obviously on so that you can see my camera. So if I hit, um, let's see, we're gonna go to stop recording. We're going to hit stop share, and then we're going to end this end meeting for all.
So it's going to convert the zoom call into a video that you can save to your computer. And this is what it will look like. So you have your screen where you're recording and then you have your camera over here. So you've recorded your screen and your face at the same time. Hi, now my all time Favorite app to do this with is called E cam and it's actually E cam live.
This is a live streaming broadcasting software. It is only available for Mac, so you can go live on YouTube and Facebook or wherever you want to. And one of the really great benefits of ETM live is you can actually record your screen only. You don't even have to broadcast. You can record your screen and your face at the same time.
Let me show you. Okay. So we can see that my face is on the camera right now on the screen. And then if I do a screen share, I'm going to hit this little button up here. I'm going to select, I don't want it to show my whole entire screen.
I just want it to show Google Chrome. So now it's going to show Google Chrome, but also I'm here on this screen so I can decide where I want this to be. While I am recording, I can make it smaller. I can make it bigger. I can mute myself, unmute myself.
Um, I can switch. That's pretty cool. So instead of going live to a destination like Facebook, Periscope, Twitch, or YouTube, you can select record only, and it's going to record your screen, just hit record. And now we are recording our screen and then we're also recording our web cam or right here, when we're done, we just hit, finish and end the recording, and then we'll hit show file. And then I can show you exactly what this file actually looks like.
Let's take a look. So it looks exactly like we had it set up when we were actually recording. So now you know how to record yourself and your screen at the very same time for your YouTube videos, your screencast tutorials and all that good stuff. So if you are new to actually editing those videos, I have a fantastic video editing for beginners. Playlist are right over here.
I think you should check it out because you may find some tips and tricks for editing your videos faster. So you can get more videos out to more people sooner. Thanks for watching.
Source : Meredith Marsh