How to navigate your iPhone or iPad with VoiceOver — Apple Support By Apple Support
? Narrator: VoiceOver reads everything on your screen aloud, so you can use your iPhone or iPad without seeing the screen. If you are blind or have low vision, this feature helps you navigate your device. Here’s how to get started. You can ask Siri to turn VoiceOver on or off instantly, add it as an Accessibility shortcut, or in Settings, scroll down and tap Accessibility, tap VoiceOver, and then tap the switch to turn it on. VoiceOver: VoiceOver on. Settings.
Accessibility back button. Narrator: When VoiceOver is active, your device will read out what's on your screen, and the way you navigate will be slightly different. Let's go to the Home screen. If your iPhone or iPad has Face ID, slide up from the bottom edge of the screen. You'll feel a gentle haptic response and hear two rising tones to let you know that you've completed the gesture.
To go to the Home screen on an iPhone or iPad with a Home button, just press the Home button. With VoiceOver on, touch the screen anywhere to hear the item under your finger. VoiceOver: FaceTime. Double-tap to open. Narrator: This works with almost any word, feature, or app name.
You don't have to tap directly on something to locate it. Instead, quickly swipe right or left with one finger anywhere on the screen to find the item you want, and VoiceOver will read out each item as you swipe. VoiceOver: Calendar. Wednesday, March 24. Photos.
Camera. Narrator: You can also drag your finger over the screen to hear every word that you touch. VoiceOver: Maps. Notes. Books.
Home. Dock. Messages. Narrator: Double-tap anywhere on the screen to open or activate an app, link, or button. VoiceOver: Messages.
Edit button. Compose button. Messages heading. Search. Search field.
Dictate button. Conversations. Eliza Block. Narrator: To have VoiceOver pause reading a section of text, tap once with two fingers. VoiceOver: That's what I was thinking.
I remember her saying that -- Narrator: Tap once with two fingers again to have VoiceOver continue reading. VoiceOver:... her favorite type of cake growing up was pineapple upside-down cake. ♪ Narrator: Now, let's open Control Center. Tap the status bar at the top edge of the screen, VoiceOver: 9:41.
Narrator:... and slide up with three fingers anywhere on the screen. VoiceOver: Control Center. Airplane Mode. Switch button, off.
Narrator: On an iPhone or iPad with Face ID, you can also slide down from the top of your screen until you feel a single haptic response and hear two rising tones. If you want to return to the previous screen, move two fingers back and forth three times quickly, making a Z. Let's check out our open apps using the App Switcher. If your iPhone or iPad has Face ID, you can open the App Switcher by sliding up from the bottom of the screen. Keep sliding upward until you hear three rising tones and feel a second haptic response.
VoiceOver: App Switcher. Notes, active. Narrator: To open the App Switcher on an iPhone or iPad that has a Home button, just double-click the Home button. If you have multiple apps open, swipe left or right with one finger to browse through them. VoiceOver: Notes, active.
Weather, active. Narrator: If you need to force close an app from the App Switcher, swipe up with three fingers. When an app is closed, VoiceOver will read the name of the next app in the App Switcher. VoiceOver: Clock, active. Narrator: Now you know the gestures you need to start navigating your iPhone or iPad with VoiceOver.
VoiceOver: VoiceOver reads your screen. Narrator: To find out more about the accessibility features on your Apple devices, subscribe to the Apple Support YouTube channel, or check out our accessibility playlist to keep learning. ♪.
Source : Apple Support




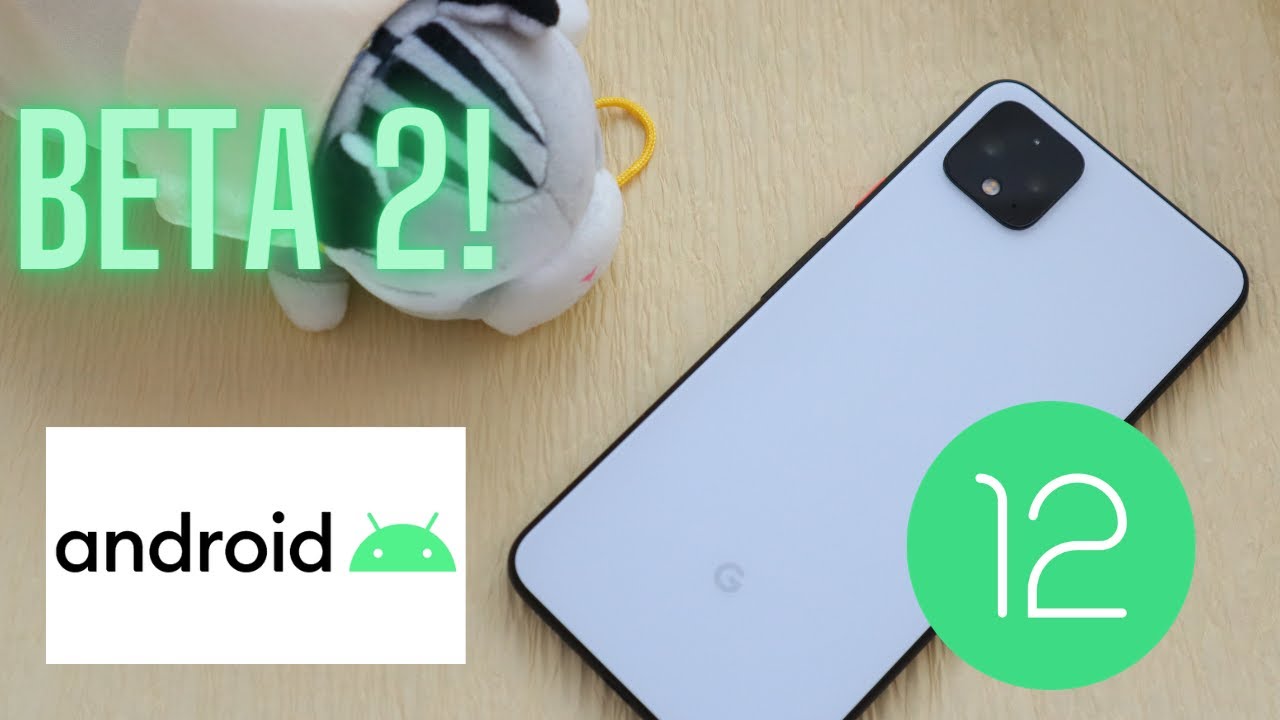


![Coolpad Cool Changer 1C Review: Rough Performer [4K]](https://img.youtube.com/vi/SI31WeWm_Iw/maxresdefault.jpg )






![Need for Speed Heat Gameplay (PC HD) [1080p60FPS]](https://img.youtube.com/vi/8jiTNodDe-Y/maxresdefault.jpg )












