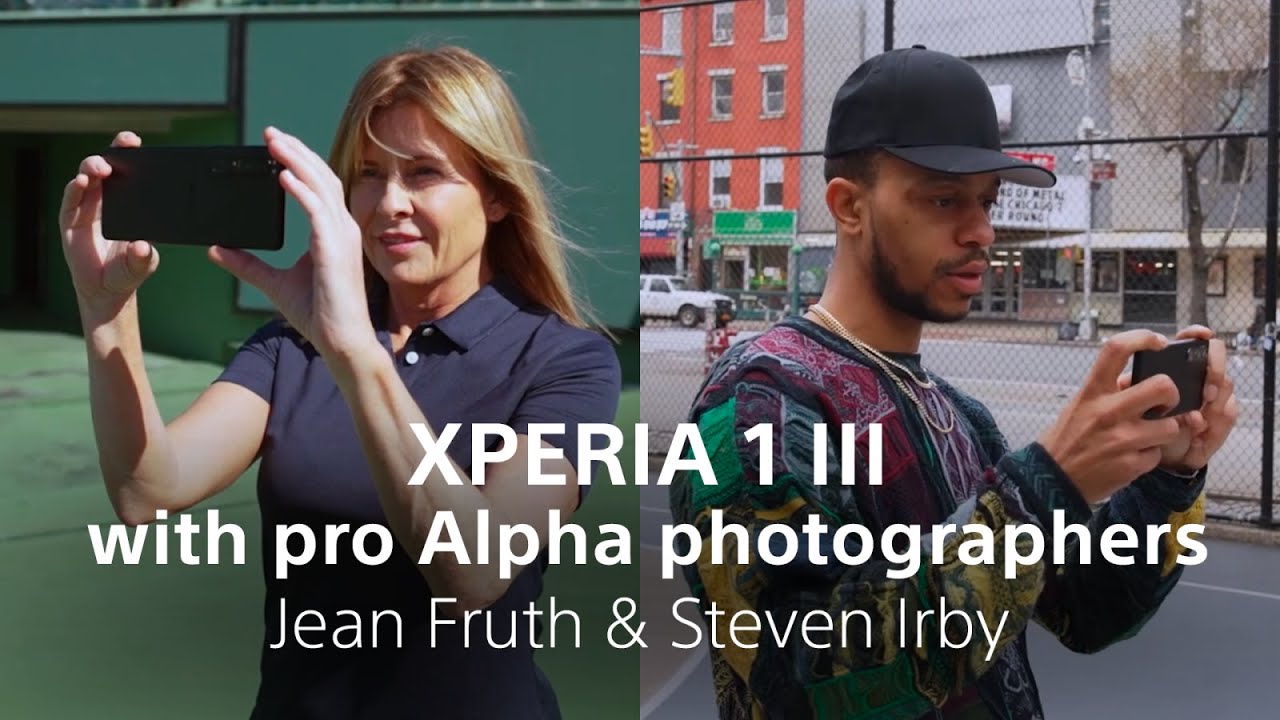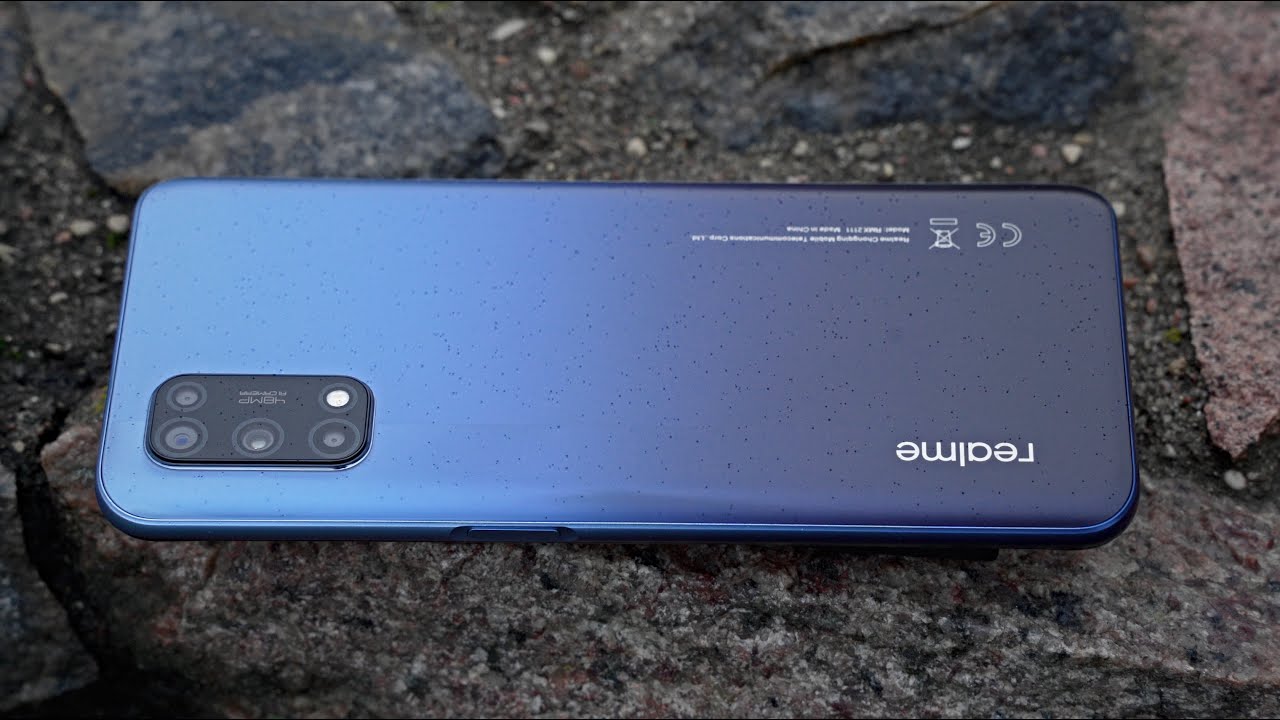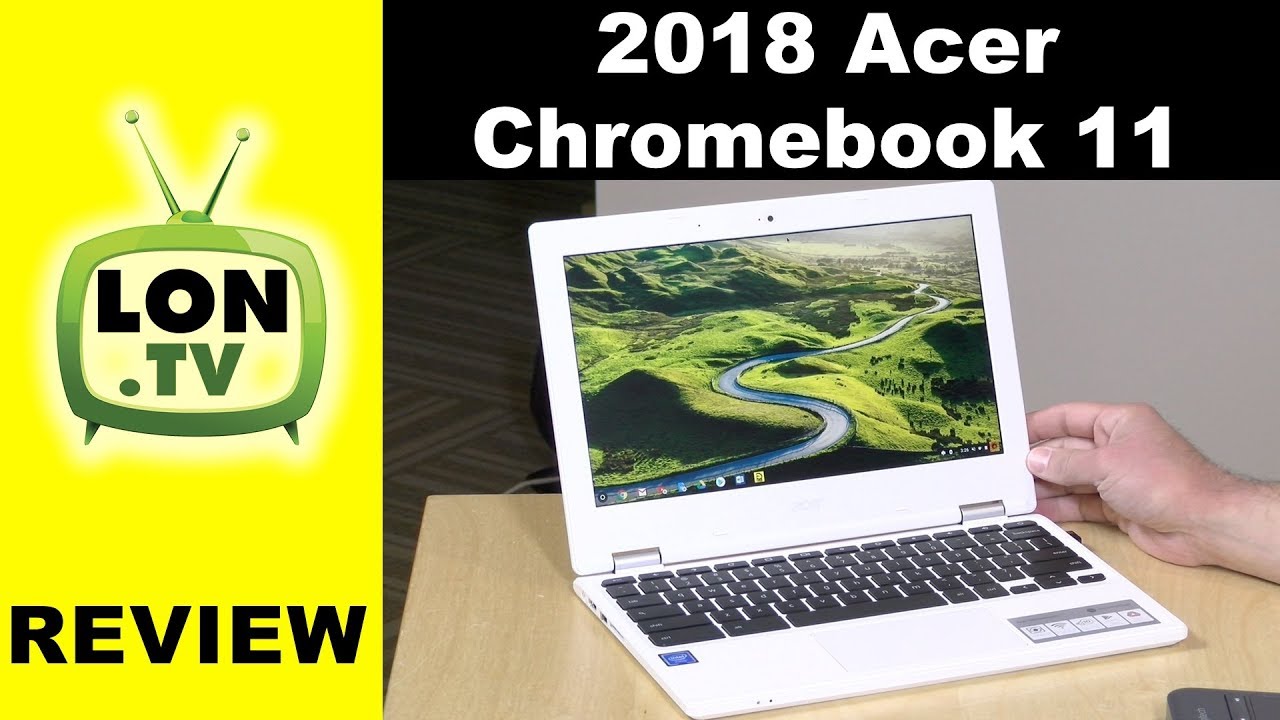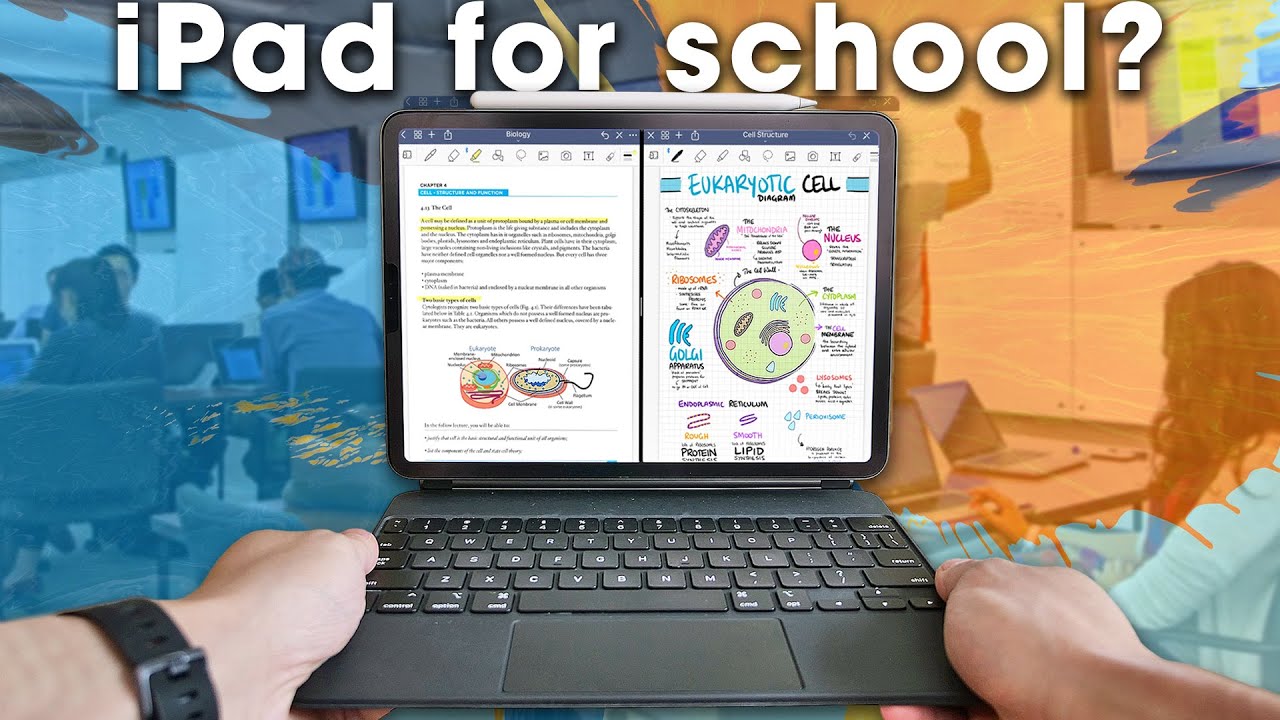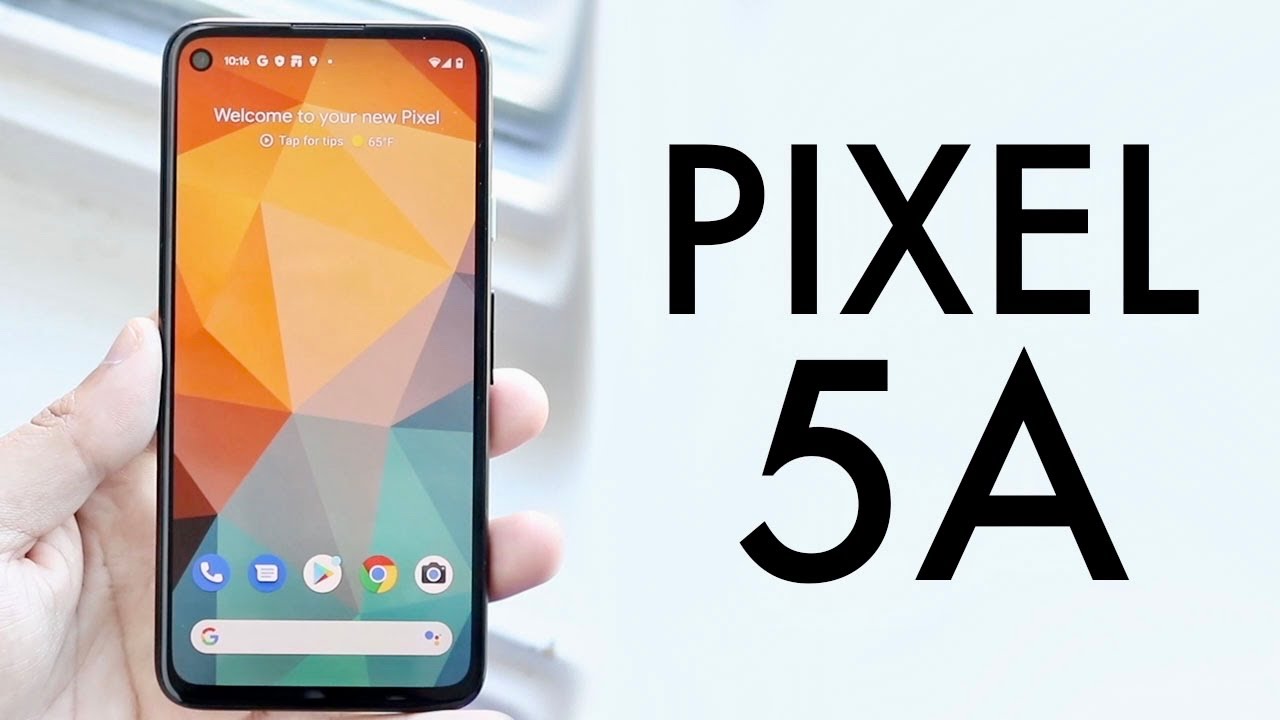How to install SD and SIM card into Coolpad Legacy By Serg Tech
Hey there, what's up in this video, I'm gonna, show you how to install your SIM card and SD card into your cool pad legacy. Alright, let's go hey there. My name is Sergio with search tech and in this channel I do tech, reviews and tutorials. So if you haven't subscribed already go ahead and do so now hit the bell to receive notifications on my future videos, there's going to be links to all the information that I talk about in this video down below in the description. Alright, let's get right to the video now alright, so first thing we're going to do is we're. Going to need a SIM card, ejector tool, and it's going to have the SIM card and SD card slot over here.
On the upper left hand, side, it's going to have a slight little hole here. That's where we're going to insert the SIM card ejector tool once you have it in their go ahead and just push it in, and the SIM card tray will eject slightly and go ahead and just remove the entire SIM card and SD card tray go ahead and place the phone right here and there we have it. So we're going to place the SD card up here at the top slot, and it's going just like this push it in just a little until it clicks in, and then we're going to go ahead and place your NATO SIM card right under it. Alright, so once you have your SIM card and SD card tray in the slot, okay, so we're going to place it in like this. The SIM card and SD card facing us push it in gently.
It's going to go on all the way any of your SIM card is activated. You should receive signal and service right away. Then a few seconds should automatically read the SIM card, and it should pick up signal up here. As you can see, it's getting reception bars, 4G LTE, so it will read your SIM card right away as long as it is activated and as long as it's the right SIM card compatible with your phone. So now I'm going to go ahead and show you how to set up the SD card so that pictures and videos that you take from now on automatically save to the SD card rather than the internal memory of the phone.
So to do that, we're going to go ahead and open up the camera once you're in the camera. We're going to select the Settings icon up here, and it's going to bring us into the camera settings here. We're going to scroll down we're gonna, go ahead and select storage, and we're going to want to make sure that SD card is selected. So go ahead and select this card, then you can go ahead and head back and then pictures and videos that we take from now on will be saved straight to the SD card. Alright, so now I'm going to go ahead and show you how to transfer pictures, videos and other files from the internal memory of the phone to the SD card that was just installed so that you can free up space in your phone.
So let's go ahead and show you how to do that now. Maybe you're running out of space in your phone to download new apps or software update, so you're going to want to do this, so we're going to go ahead and find the file manager. So here it's on the core pod legacy. It's going to save files. So it's this blue icon right here.
We're gonna, select on files, ok and then here in files, we're going to select the three lines up here, and we're going to select the cool pad legacy, which is this option right here it says: CP, three, seven: zero: five, a that's the model number, so we're gonna, select that and then here are all the files in the internal memory of this phone. So since we want to free up space, I'm going to go ahead and transfer pictures and videos for the purpose of the video we're going to go to camera. The DCIM folder camera is where your pictures and videos will be stored at so here. I only have three to choose from you're. Most likely.
Going to have a lot more. So once you here, what we're going to do is we're gonna, select the three dots, we're going to select all right here and then, once you had them all selected, we're going to hit the three dots again, and we're going to select move to now that we have them selected to move we're going to go ahead and select the three lines up here once again, and now we're going to select SD card. So, whichever SD card you inserted should appear right here, and I'm going to save it in the same file inside the SD card. There's a design folder in the SD card, and I'll just create a new folder here, and I'll name. It Cole pad okay and I'm.
Going to move it here to the cool pad folder and the SD card that I just created so go ahead and select move all right. So it's pretty much showing me the camera folder. Now, let's go back to SD card. Here's, the cool part folder. As you can see, the pictures and videos are in here now and let's go and check the internal memory of the phone.
Now, once again go back to DCIM camera and, as you can see, there are no more pictures and videos here in the camera folder in the internal memory of the phone, so they were transferred over. So now we have freed up space in the internal memory of the phone and keep them. You can do this with any other type of file that you see here that you want to transfer over to free up space in your phone. You can transfer it to the SD card, alright, everyone, so that is it for this video I hope it helped you out in setting up your sim card and SD card with your cool pad legacy, go ahead and give this video like if it helped you out and that's it for now, I'll see you in the next one and as always, please.
Source : Serg Tech