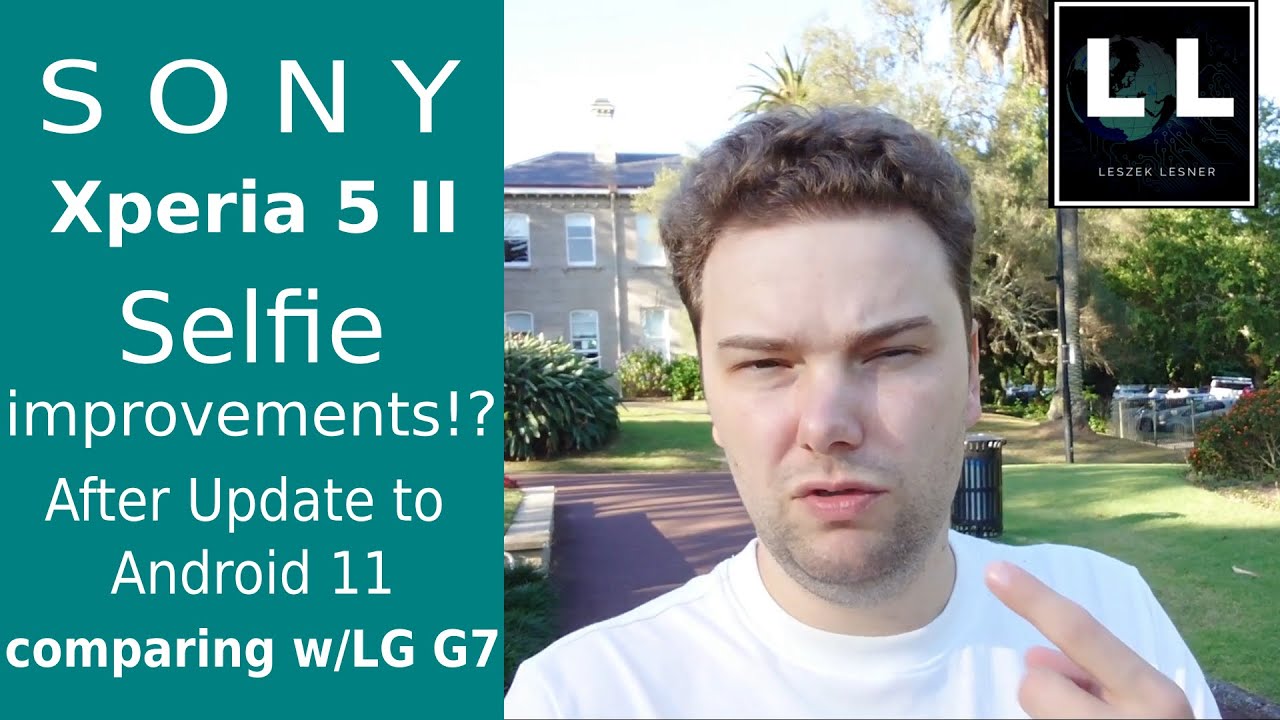How to Initially Set Up LG K62 Plus – First Activation By HardReset.Info
Welcome and follow me on lg, k62 plus, and today I will be showing you how to go through the setup process of the device and when you boot it up for the first time, you will be presented with the screen that you can see over here and get started. All you need to do is start by choosing your desired language. I'm going to be sticking with English, though, but if you want to select any other language, as you can see, there is plethora to choose from there stop on an arrow and go to the next page, we'll get the page uh designated for just inserting a sim card. Now this can be done right now, or you can ignore it and do it later on the moment you insert a sim card, it will just work as it should. There is no extra steps needed, so I'll skip it for now, the next page we have internet connection. Here we have the option to connect to Wi-Fi.
If we want to. If we don't, we can again skip this. By doing so, we will lose the ability to log into our Google account throughout the setup and also date, and time will probably not be set automatically. So we will need to make sure that it is correct now uh. Furthermore, once you finish up the setup, you still will be able to connect to Wi-Fi, but it won't be neatly, provided as it is right here, all in the new sequence.
So once you connect to Wi-Fi through settings, you will also need to go somewhere else to connect your Google account if you want to do that later on. So let's go to the next page. Here we have Google services, so we have things like location scanning and sending user and diagnostic data. Now, when it comes down to all of these, these are preferential. If you don't want them, you can disable them.
If you do, you can enable them all of those settings can be later unchanged after the setup is complete anyway. Uh and as you can see, location allows the device to use your location uh, so the position overly for applications like as an example Google Maps, so it can give you an accurate route to your destination, while scanning allows applications to access and use things like Wi-Fi, Bluetooth and so on, so they can scan for nearby devices and signals, and then sending user and diagnostic data kind of self-explanatory gathers data on how to use the device and sends it to Google now going back to the toggles. If you don't want any of these, you can simply toggle all of these off and go to the next page, where you get the option to select a screen lock. So we have option between a fingerprint pen pattern or password or just nothing. If you want to set up a fingerprint, you are still required to set up some kind of other way of unlocking the device.
That'd be pin pattern and password. You only can choose one of those and if you want to set up just a physical screen, lock you're free to do so and you won't be required to set up a fingerprint. I'm going to go with just a simple pattern right here, so I'm going to set so select the middle option right here and then select pattern from here. So now, let's draw the pattern that I wanted to use. Click on next repeat the same pattern: to confirm it confirm and there we go it's now set.
You have some legal documents, which is the region you are using the device in so just simply select the region that you are in, don't have legal documents. We can read what exactly we're agreeing to here. As you can see now, it's not necessarily the best way of displaying legal documents in a tiny little window when you have entire screen just a little skimming way to do it, but oh well, it is what it is so here we have end user license agreement, and here we have privacy policy uh. There are only two of those that we need to agree to, even though there is more below, as you can see, activity logs, you don't need to agree to those. You can select those two click on next, and we have legal documents for customized services, so here just select your age and agree to whatever it is now.
If you said select that you are under the age of 16 uh, you don't actually need to agree to anything because you're underage, but if you're over 16 you'll, probably need to agree to those. So anyway, let's go to the next page, and this finishes up the setup. So that is how we would go through the setup of this phone and if you found this very helpful, don't forget to hit like subscribe, and thanks for watching you.
Source : HardReset.Info