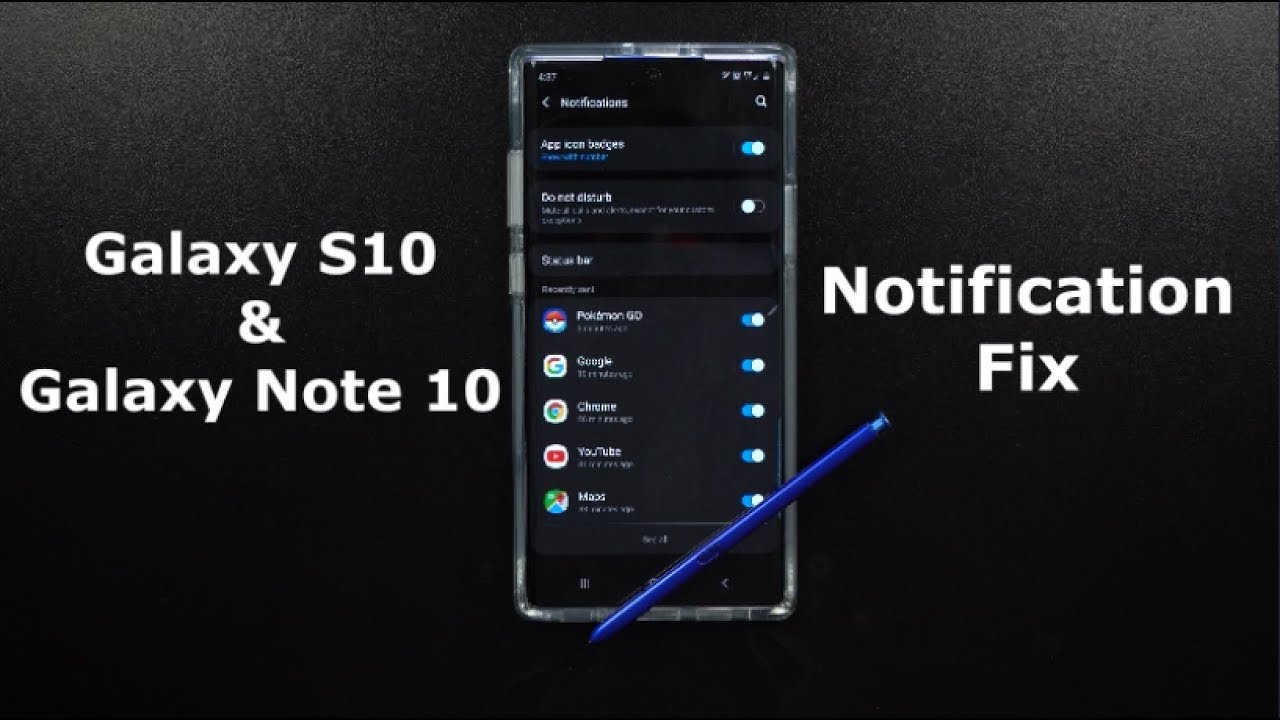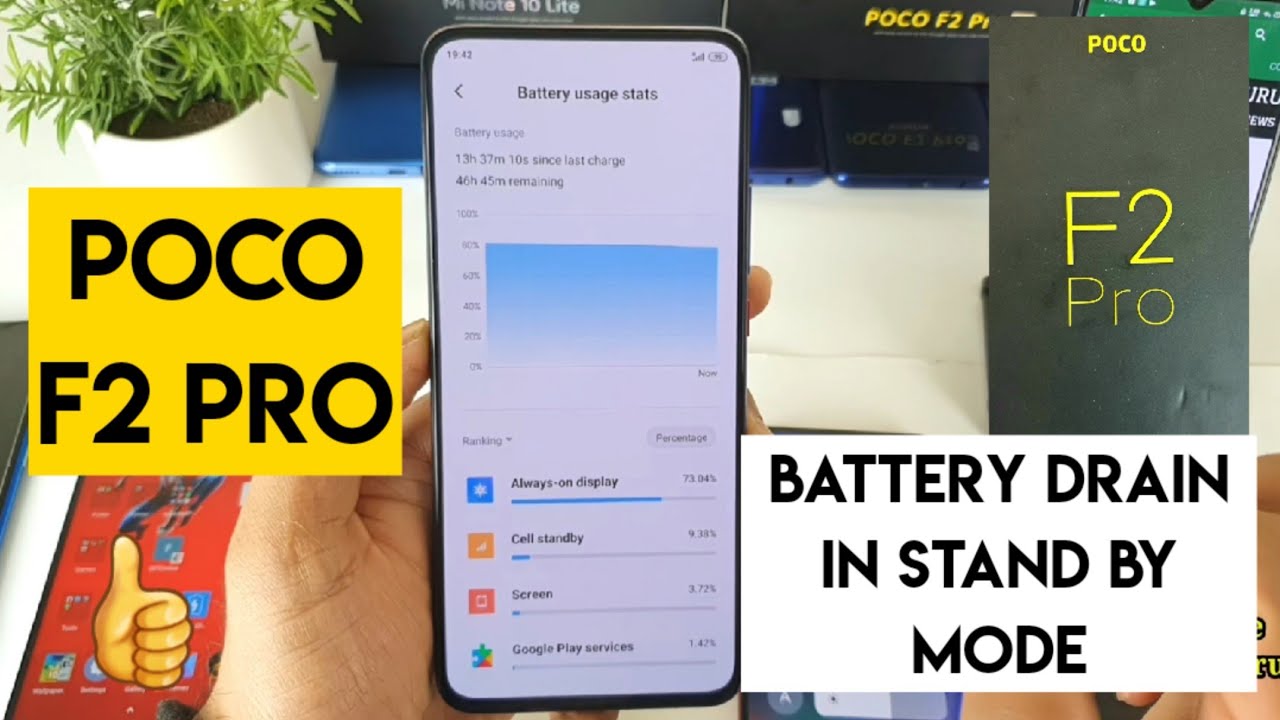How to FIX Camera Black Screen on Windows 10 Problem By Softbay
What is up guys, ?, a vain and in this video I will tell you guys how you can fix the problem that your camera is not working on your PC or laptop on Windows 10 or any other windows, and you're getting a black screen instead of the regular camera that you should get. So if you're getting this black screen, then I have a couple of fixes for this, and the video starts in 30 seconds, but before that, I would just like to mention a few important words. I made this channel, so I can help people and solve their computer related problems. So if you encounter any computer related problem- and you want it solved, then you can just come to us and comment it on our videos and email us and then subscribe to the channel to stay in tune, because we will make a video on your requests. Now, let's begin with the video so for fixing this camera black screen problem on Windows, the first step that you can take is go to Windows settings and then go to camera privacy settings once you're. There make sure that all the permissions are on, as you can see here, I have every permission given to my camera and all the apps can use my camera settings now.
Next thing that you can do to solve this black screen problem is reset your camera app, and for that you can go to start and then search for the camera app and then right, click on it and click on settings. Once you reach settings, make sure that you give all the app permissions to the camera app and then, when you scroll down, you will see a reset button, just click on it to reset your camera app and see. If this fixes the problem. Next, we are going to update the drivers of a camera software. So you go to your device manager on your PC or laptop, and once you open up the device manager, you will see a camera tab under it.
You will find your camera and I also heard that some people are not able to find their camera under the device manager, so I'm working on a video for the solution of that as well, so subscribe and stay in tuned for the next video about that topic. Now, when you find your camera in your device manager, you right-click on it and go to its properties and then drivers and in drivers. First, you enable and disable your device and see if that fixes the problem. I'm. Sorry that I didn't show this in the video and after that you go ahead and uninstall the device, however, do not check the button to delete the drivers' software from this device, and then once you do this, you go to the action tab in device manager and there you'll find an option for scan for hardware changes.
Just click on that, and you'll find that your camera reappears in your device manager. Once ahead, you go to the properties and then the drivers, tab of your camera and then go to update drivers and then search automatically on the web for the latest drivers. Now, if it says that you already have the best drivers installed, and it didn't still fix the problem, then what you do is again uninstall this device. However, this time you check the box to delete the drivers' software completely from this device and then click OK, and then you go to your camera manufacturers website or in a laptop's case, your laptop manufacturers website and from there you manually, download the compatible drivers for your camera from the manufacturers' website. This process is very easy to do.
You just go ahead and download the camera drivers and then run the application and then follow the instructions as given to install the drivers. Just install it in the default settings. Do not change any settings, and after you update your drivers manually go head and click on scan for hardware changes again in device manager, and your camera should appear back and then check if that fixes the problem. Now. The next thing we're going to try is troubleshooting the camera problem, and for this just go to your Windows search bar and then search for troubleshoot settings.
Then, under the troubleshooting settings, you'll find an option for Windows Store apps, just click on that and then troubleshoot it. Then you just follow all the steps that the troubleshooter tells you to do and then after it ends, you check whether it is working or not. Now, if this solution also didn't work, then before we begin with the final suggestion that I have I would just like to mention that there is a shortcut key for enabling and disabling the camera. So you just look into your keyboard and if you find a function key with a camera image on it, try pressing that function, key or use f, n, + bad function. Key for me that function key is f6, so I press, FN, + f6, and it doubles on and off my camera, and this setting is completely different from the privacy settings that we earlier discussed so check whether this key was the problem that you are facing with your camera, because in most cases it is so just check whether that function key was a problem or not.
Now, coming to my final suggestion for solving the black screen problem on your camera device on your Windows, PC or laptop, is going to windows, search and then opening run and then searching for Reggie Gate. This will open your computers register and there you have to select in the left corner, H, key local machine and under it software now under software, just scroll down until you find Microsoft, and once you selected, you will find an option for Windows Media, Foundation, just click on that and select that and under Windows media foundation. You will find a folder for platform, just select that platform folder and then in the white space. This right-clicks and add a new D word of 32-bit. Then you just name it enable frame server mode, and then you right-click and edit that file and put a hexadecimal value of zero into that file.
Then you restart your PC and see if that fixes the problem, if it doesn't try putting the hexadecimal value to one and then again, restarting your PC and see if that fixes the problem of the black screen in your camera. So this was it for my solutions. Guys I have also made another video on the problem that the camera is not working in Windows 10. However, it was not the same problem as this one, but you can go ahead and check it out. I'll link it in the description as well as in the end screens, and you can try out all the solutions in that video as well to see whether they fix your problem or not.
Moreover, as I said, I will be making a video on the problem that your camera does not appear in your device manager to subscribe to see that video as well I hope you enjoyed the video and, if it helped you do like the video, and I'll see you in the next one. Until then, bye.
Source : Softbay