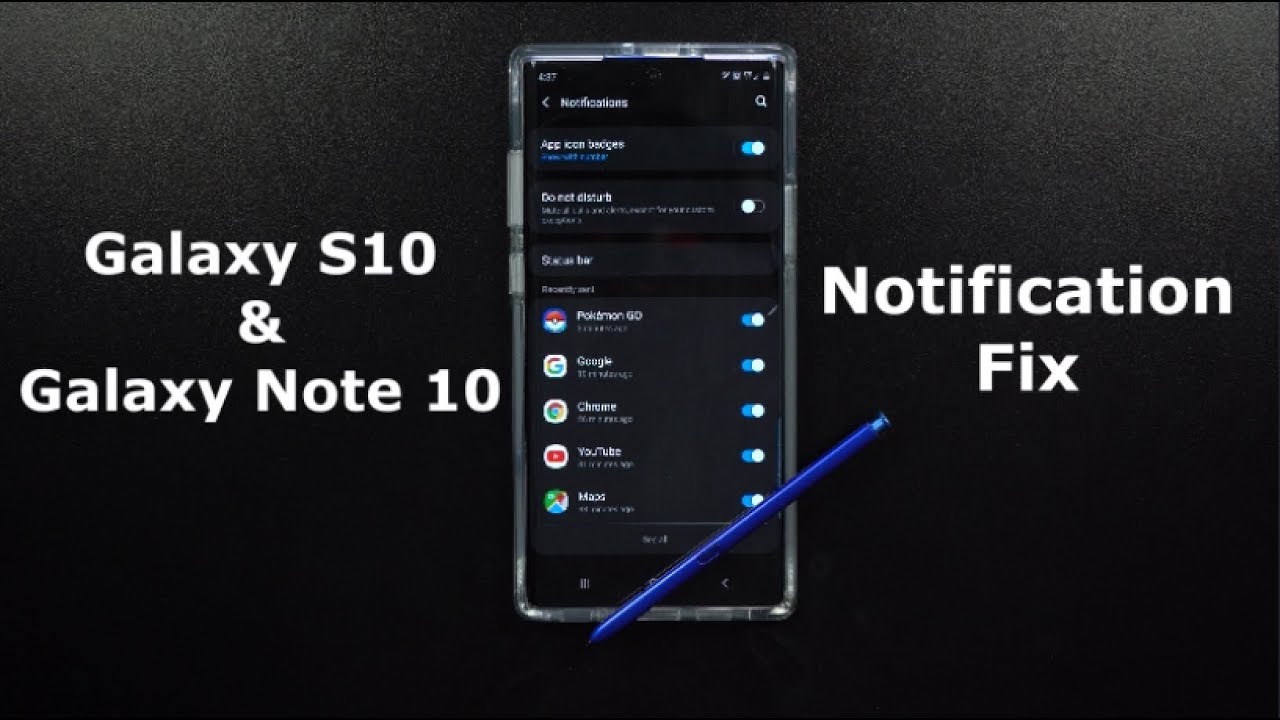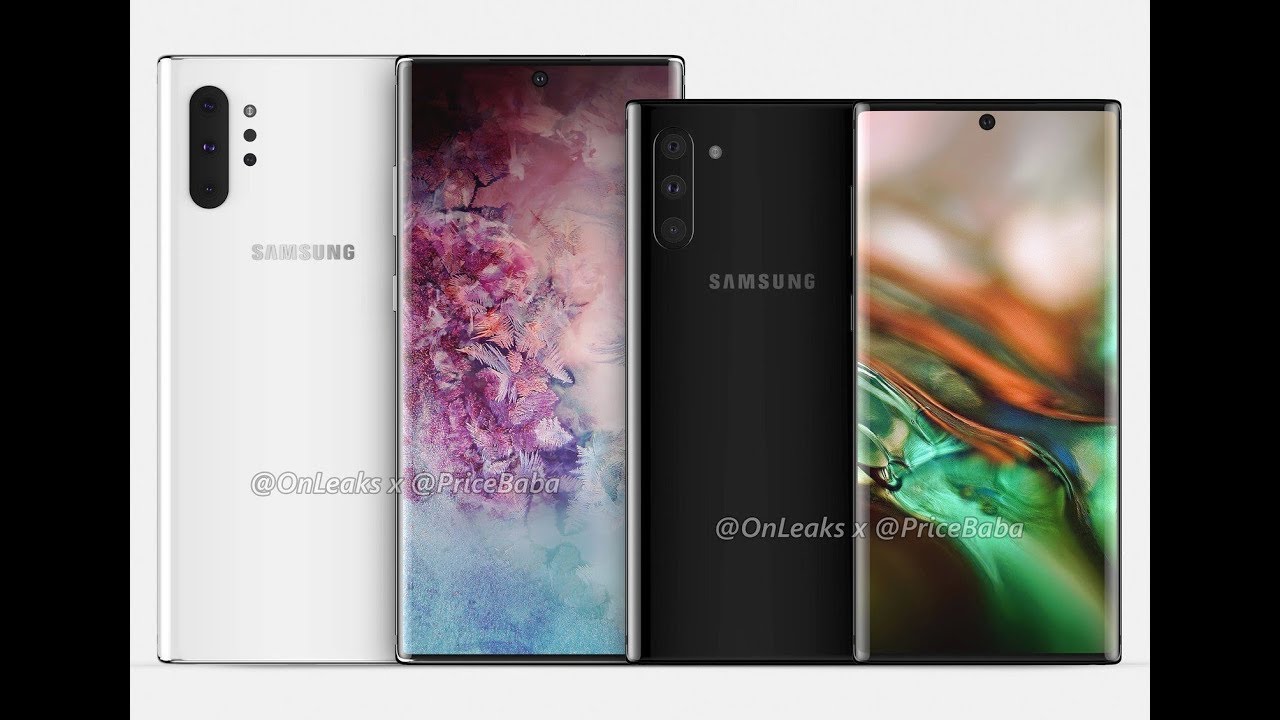Not Getting Notifications? Here's Why - Galaxy Note 10's & Galaxy S10 Series By Jimmy is Promo
Now here is the most important part of this step: go inside your application tray into this little search, icon area. Now up here, search for optimized battery usage, everybody welcome back to the channel of Germany as promo. Today's topic is talking about the issue of what to do if some of your apps do not send you notifications, so because the Galaxy Note 10.1 around the galaxy s 10 launch as well. So it's not an issue with the note 10, it's just an issue with getting a brand-new phone and having to make a couple setting changes now. Ironically enough I was a victim of this. Once I got the Galaxy Note 10.1, but you will also receive those based on some of these setting changes, but before we head inside that, if you guys are brand new here at the channel of Jamie spur ammo, and you own a Samsung Galaxy device, don't forget to hit on that subscribe button, as well as the Bell for notifications. So you get notified for future videos and don't forget about that playlist tab on the very top to check out all the videos I've made so far, the Galaxy Note 10 and the note 10 plus.
So how about we go through, and I'm going to mimic, probably the same thing that you guys did when you're trying to figure out why notifications didn't come through, and I'm going to show you a few hidden treasures. So inside of settings you probably went inside of notifications. You made sure that your do not disturb was turned off the app icon. Badges was up there underneath you know seeing all the applications. I noticed that again, Gmail was turned on everything.
Looked great I even went inside there, and everything was turned on I even went through the application itself. Why press and held I went to app info, went down to notifications, and it was all there everything was turned on, but for some reason it would still not pop up on the top left. The only time I received my emails was when I opened up the application itself, and they all loaded. So here's a couple of things you want to do to make sure that you get your notifications, so inside here go again one more time: notifications, scroll all the way down to where you see these two options here. So the first one is sleeping apps.
If you accidentally turned on your Gmail to be a sleeping app, then what will happen is that you will not have this application running in the background, which also means that they will not receive updates or send notifications. So if the application in question is right here make sure you go through, and you take it off, you can even hit the little trash can and let's say that we want to turn those off, so we can remove those from sleeping, and I'm just going to leave those, because these are perfectly fine, but if yours was sleeping and then that is going to be one of the issues now, the other one is underneath data saver just make sure that you have this one turned off as well, because if you have data saver turn on that means. It's saving your battery life by making sure applications are not running in the background and that's specifically more or less for the applications that have to sync up with a server, and so this right here will also allow you to not get those notifications. So now, if you've gone through those two steps, here's the next steps you want to do and this is to ensure that it doesn't go back into going back to sleep. So if you go underneath device care- and then you go underneath battery now inside here on the very top right-hand side, click on more options and hit on settings, so this is the one you want to look at put unused apps to sleep.
So, yes, you went through. You took off Gmail from being a sleeping application, but right here it states that, after three days, if you don't use a particular application, it will put it to sleep. So I would say, put it up to maybe six days, because there could be a time when you don't open any particular apps for three days straight, maybe on a holiday weekend, which we just went by. You know Friday Saturday Sunday, maybe Saturday Sunday Monday. You didn't want to check your emails boom.
It was put to sleep. So if you extend this one to about six or seven days this way, you should be able to ensure that the applications that you use may be on a six-day period, maybe a seven-day period, we'll never go to sleep, which they probably shouldn't need to go to sleep if these are ones that you use almost on a daily basis or every other day. Now, if there's a placation x' that you don't even touch for seven days straight yeah, you should probably put those to sleep because you're not using them that often so this step here that we just did was just to ensure that those applications don't get put back on to that list. Now here is the most important part of this step. Go inside your application tray into this little search, icon area now up here, search for optimized battery usage once you type in optimized, it should pop up right away, and you go inside optimized battery usage and again one more time.
Optimized battery usage, now up here in the very top you do want to search for all. So this right here is another way that your application could maybe be put to sleep or a way that it is trying to optimize and save your battery life again turn on optimized battery usage for individual applications. Some functions such as those that mobile data or sync data- it would be restrictive so that can save battery. So this is the one. This is the main culprit of probably this issue at hand for your s devices.
You know the Galaxy S, tens, the note tens, and so you want to scroll down and one more time I'm going to find where it says Gmail. So really it's just one of those things, that's kind of like two big things. You want to make sure that number one it's not sleeping making sure it also doesn't go on the sleeping list. That was step two and number three. You don't want it to optimize for your battery.
So then, now this way it's anything to be pushed pulled, synced and everything in real time for your application of Gmail. So you can have it turned on for all of your applications, but for those that are most important or maybe for those that are a little finicky and definitely not giving you any notification whatsoever sinking through servers like this one is a messaging application. This is one that is given to me so the moment that someone sends me a message is being pushed through, but sometimes it doesn't have to sync like Gmail. So that is why Gmail was one of those issues and probably also some other email applications. So I know that that sounded like a lot, but I wanted to make sure that I covered all the bases making sure that you get your notification.
So really, the only two most important steps is underneath the settings and notifications just making sure that it's not on the list of the sleeping apps, if it is make sure that you take it off that list. The next thing is inside your app patient ray, go to your search and search for optimized battery usage, optimized battery usage and underneath the all button you can see everything basically listed out. All 495 everything that is an app as well as a function of the phone, but you can find it really fast by searching for the app in question which mine was Gmail and making sure it's turned off. So I hope that you guys have liked this video. If you guys did please give this any huge thumbs up, don't forget to hit on subscribe.
You subscribe over here in the very bottom left-hand side share this video with their friends and family and social media sites and other than that I'll see you guys later.
Source : Jimmy is Promo