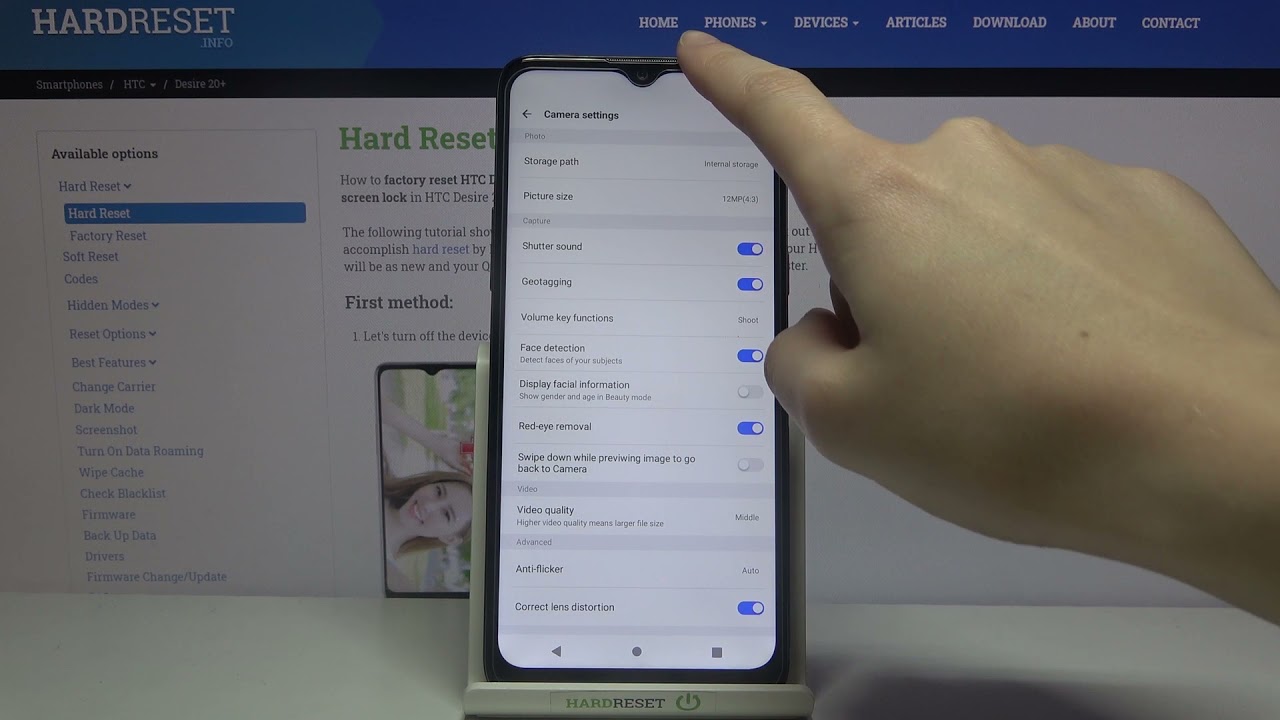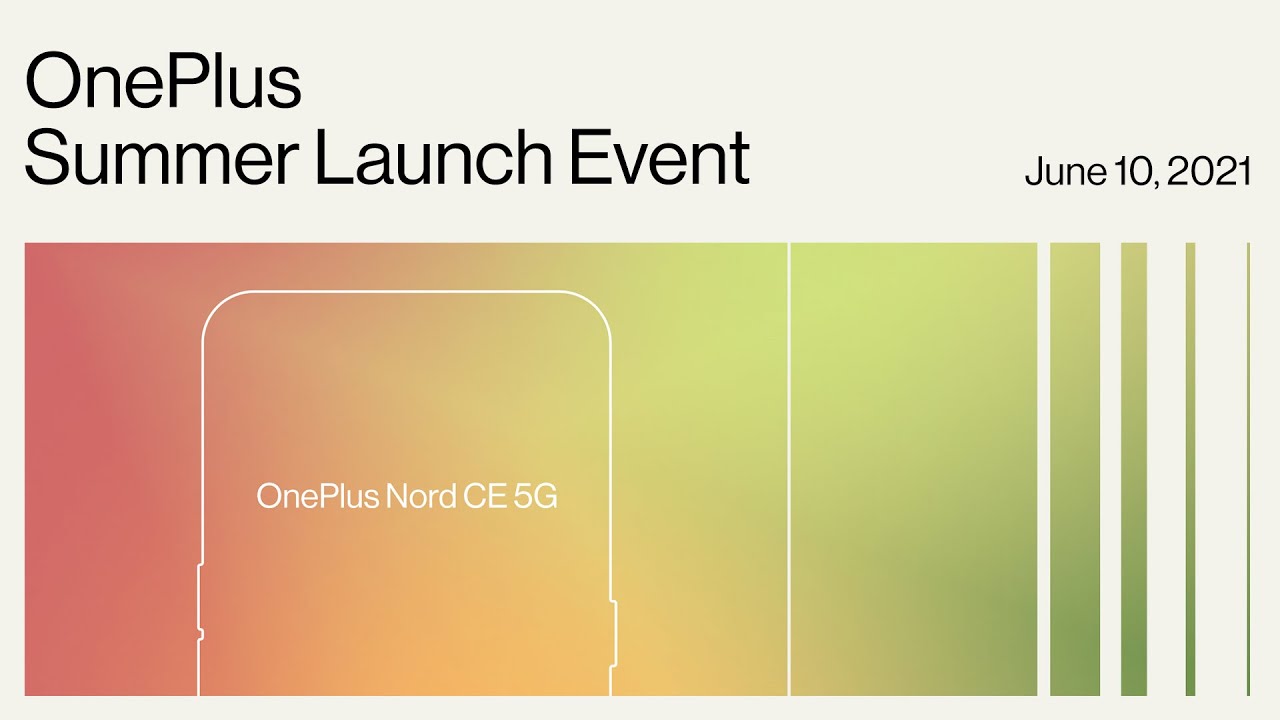How to Enable Camera Location Tags in HTC Desire 20+ - Turn On Camera Location Tags By HardReset.Info
Welcome here I've got HTC, desire20 plus, and I'm going to show you how to turn on and off the camera location tags at this device. So at first we have to tap on the camera button to open it and for now we are in the standard photo mode. Now, let's move to this settings bar and tap to the second from the left button to get access to more options above the camera we can manage from here. Let's move to this settings button to open the advanced camera settings and now in the capture category. At the second place, we have dual tagging option, so it allows us to save the information about the place where we take a picture in that details about it by using button from the right, we can turn it off or turn it on like that, as we need and also here, the important thing is that to make it work correctly, when we want to save the actual location of our photo, we have to be connected with the internet, for example with the Wi-Fi or mobile data, and also we have to turn on the location of this device. So remember about these two parameters, the location and the internet, to make it work now, let me keep turning it on all of these settings.
Let's go back to the camera and take a picture to see the photo. Let's move to the left to this button that follows us straight to the gallery, and this is our photo: let's tap in the center to get access to the gallery options, and now, let's move to the right corner at the bottom two more here. We have to slide a little down and pick the details and now at the third position, we have the location with the full address, so greetings from Krak?w, Poland, and that's all thanks for watching, subscribe our channel and leave the thumbs up. You.
Source : HardReset.Info