How to Configure Your MEIZU 16TH – Go Through Set Up Process By HardReset.Info
Welcome in front of me is amazon16, and today I will show you how to go to the setup process of the device now, when you boot it up, for the first time, you'll be presented with the welcome screen where you get to choose the language. So for me, it's already in English. So that's what I'm going to stick with and then tap on continue then choose your region now. This isn't necessarily super necessary. It doesn't really change much. So I'm just gonna stick with whichever one is selected there and then go next to user agreement.
Um now, if you're curious, what you're agreeing to you have the painful full agreement right here, as you can see, you can read it all um and once you have, you can tap on agree and go to next and from here we have the network settings. Now this step is completely optional. You can connect to your Wi-Fi or not. If you don't have one, then don't worry, you can just simply tap on next without connecting to it, and the only thing you will miss out is the ability to connect your Google account later on. Throughout the setup, and also have the ability to restore the device from a backup located in the cloud, and then we have Google services, as you can see, we have three different tanks.
We have location or localization and scanning. I believe it's kind of named differently here and then send user in diagnostic data. Now, as you can see, you can tap on the drop-down here and read exactly what it does so hell pops find location, we'll use, I believe, just localization uh. Then we have uh location or improved location accuracy, so that is, I'm not really sure what it exactly does um it uses Bluetooth, Wi-Fi and other stuff, so just kind of locate, stuff, awesome, uh. Now again you can, as you can see, you can extend it and if you don't like it, you can disable it now for things like the first one, the location services.
I believe this will also disable the location, localization itself and some apps, like Google Maps, will require it. So it will give you a pop-up that you need to enable it and send user and diagnostic data kind of self-explanatory. If you want it or not, just choose whichever disable or enable it and then get to the bottom and tap on accept. Then I have flown me ID, so you can log into a flame ID. If you don't have one, you can simply skip it by tapping right here.
As you can see, it gives you a couple features with this account. You have some kind of cloud services safe and sound, so you can store stuff in their cloud, more privileges and much more, very detailed information here. So you can skip it log in or register. If you want, I'm going to skip it and from here we can enroll a fingerprint now by enrolling a fingerprint. It automatically also forces us to enroll a pen, as you can see it's set by default to four to six digit pens uh- and you also have is more complex, so I just changed it up to a password, so you can use all 16 and up passwords and from there let's open, continue repeat the same pen again, and now we can start unrolling our fingerprint by tapping on this area right here now.
If you only want the screen lock with the pen, you can simply tap on cancel, and it will keep the pen, but you won't have to enroll your fingerprint and from here simply tap on skip congrats. The setting is complete, so get started and there we go and because we tap on skip while already after setting up the pen, you can see that it is still set to be a pin right here. So that is how you go to the setup process of the device and if you found this very helpful, don't forget to hit like subscribe, and thanks for watching.
Source : HardReset.Info
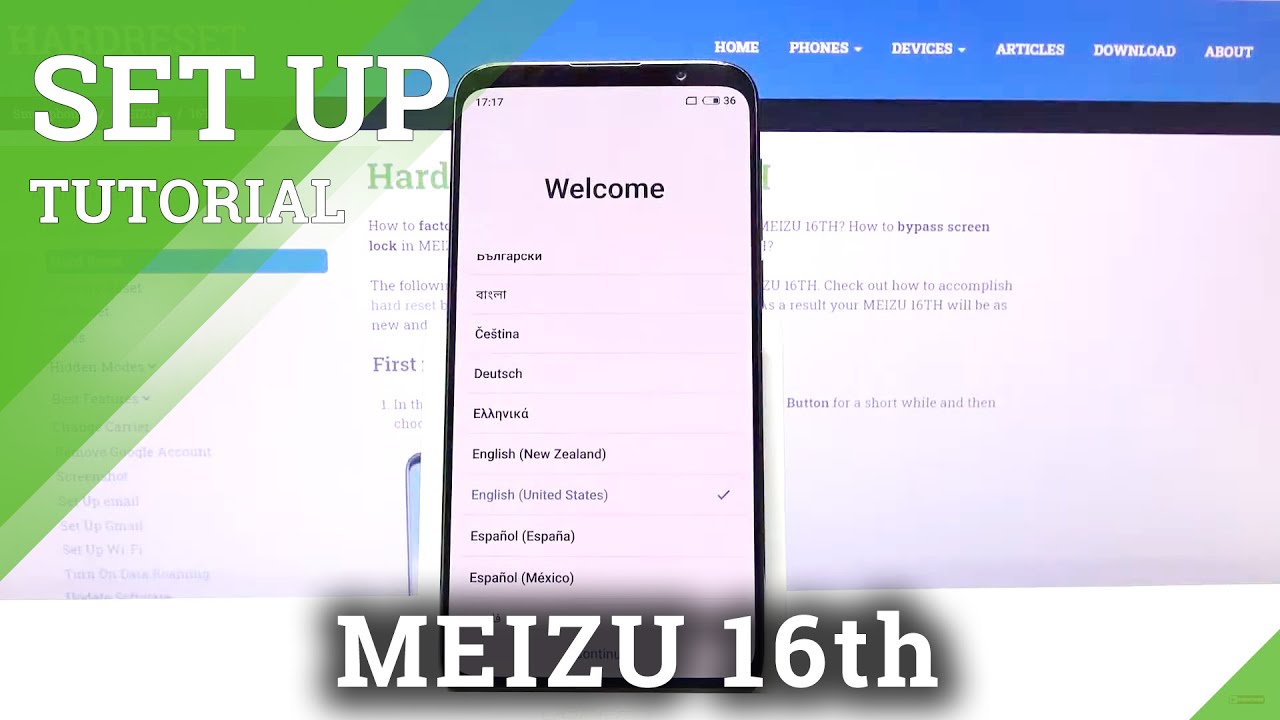




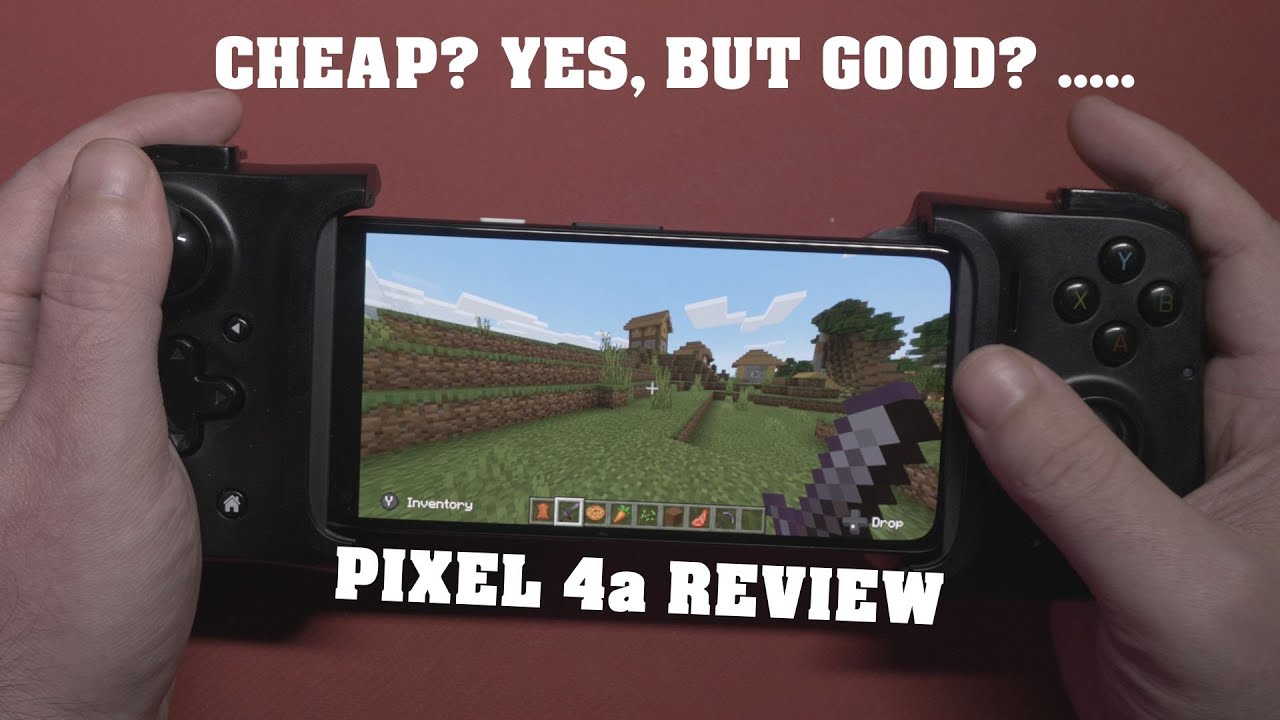

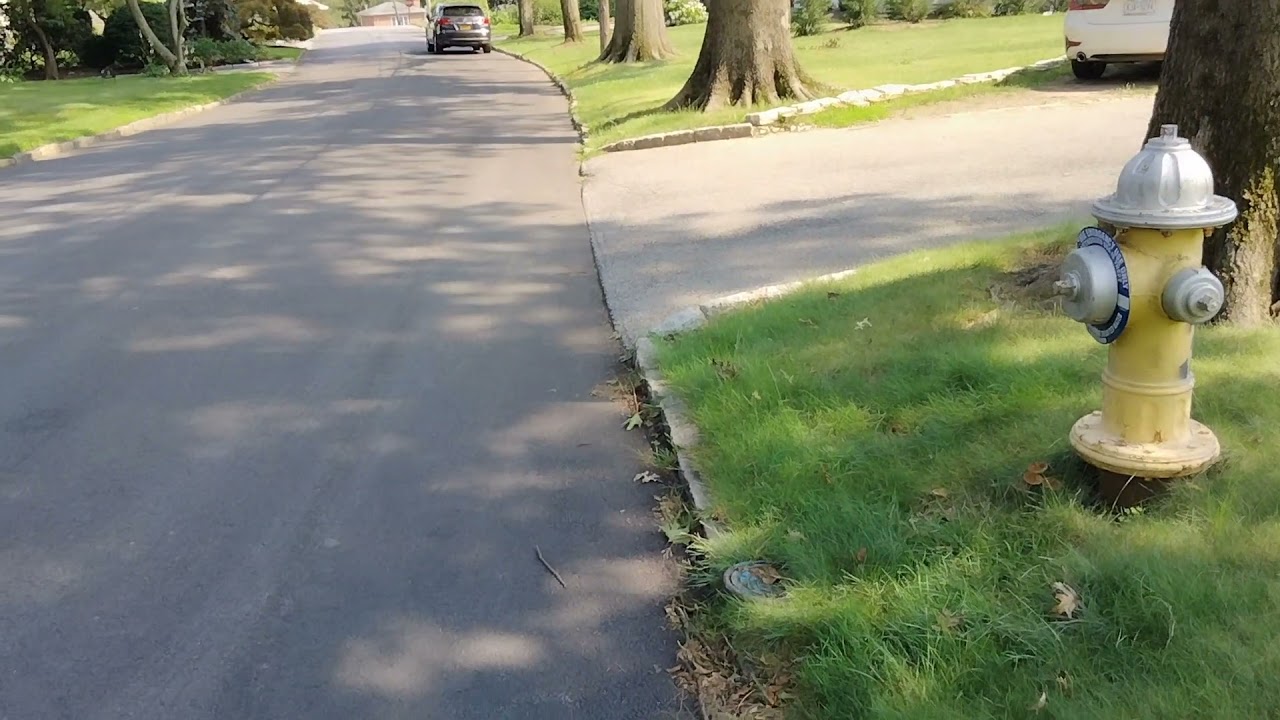
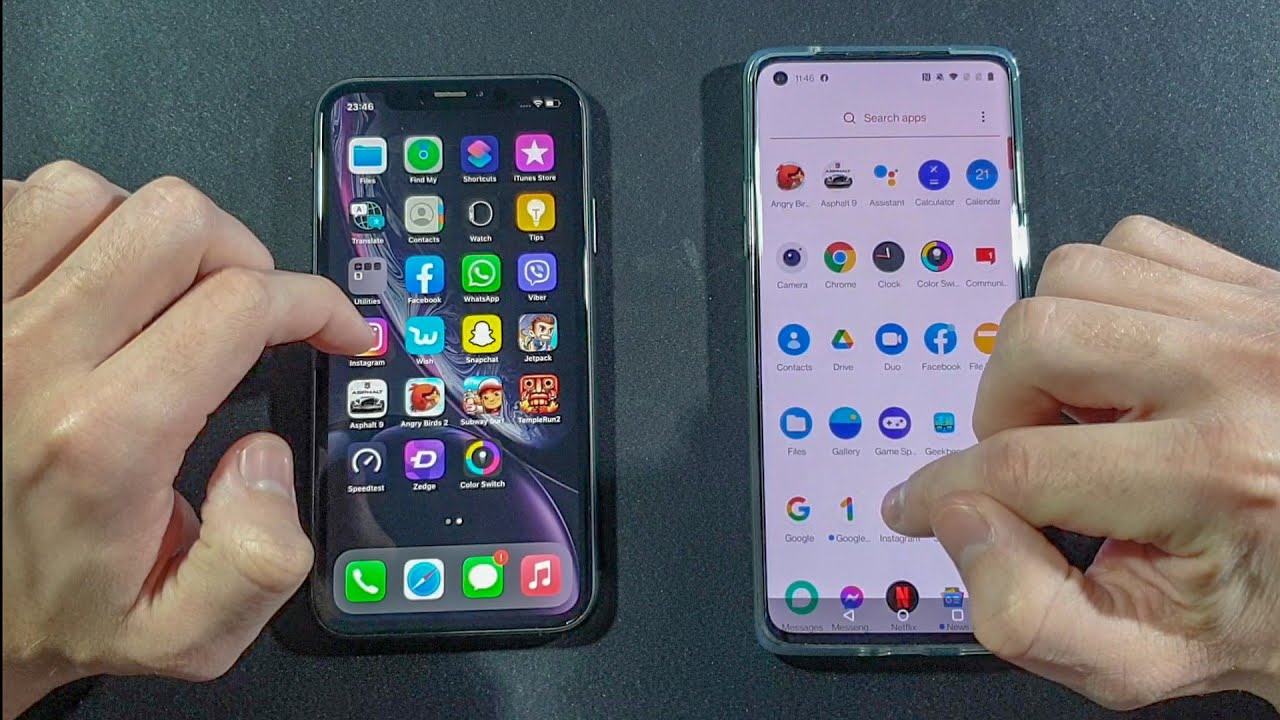





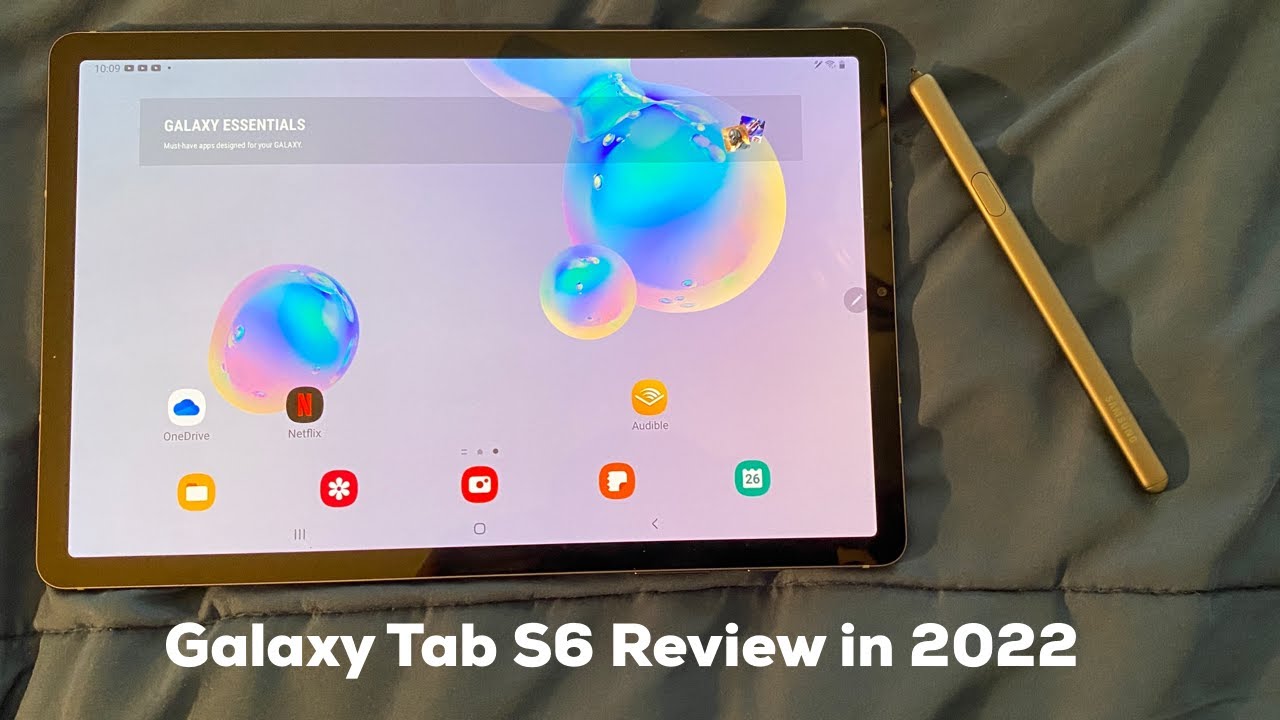
![Imilab EC2 - Outdoor Smart Security camera for Xiaomi Mi Home? Full Walkthrough Review [Xiaomify]](https://img.youtube.com/vi/rlIJSKsY8Ek/maxresdefault.jpg )









