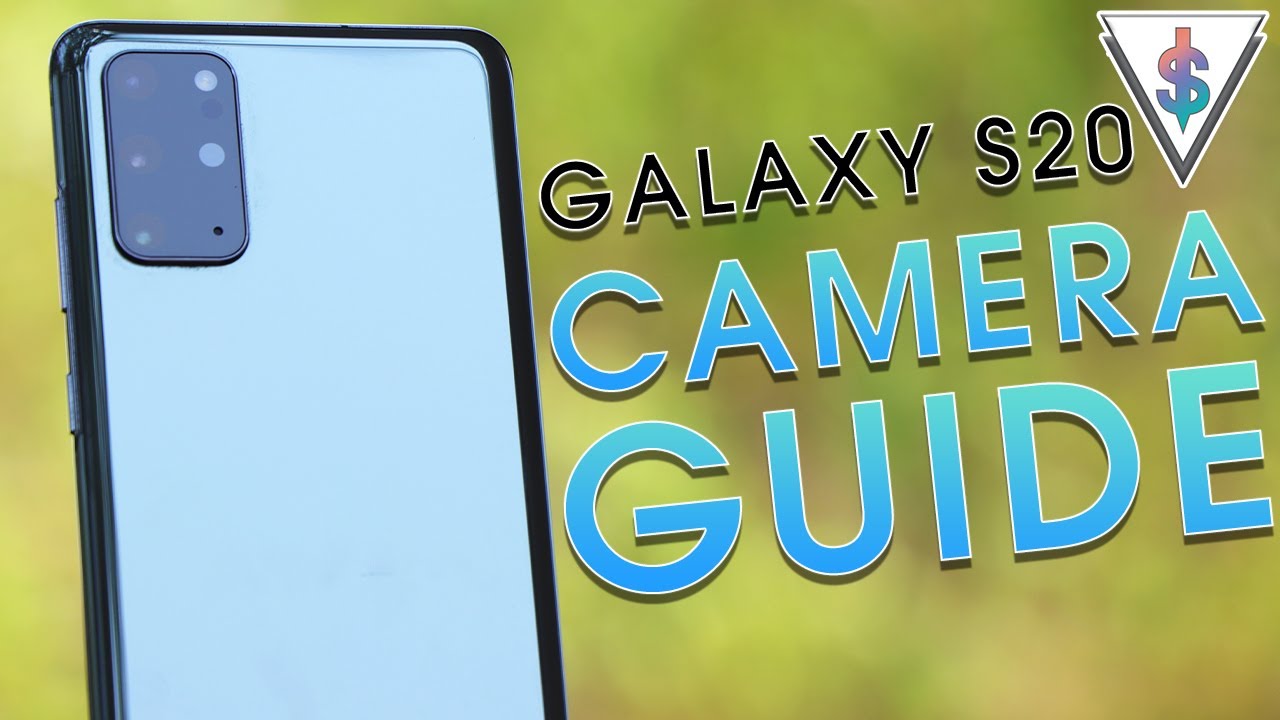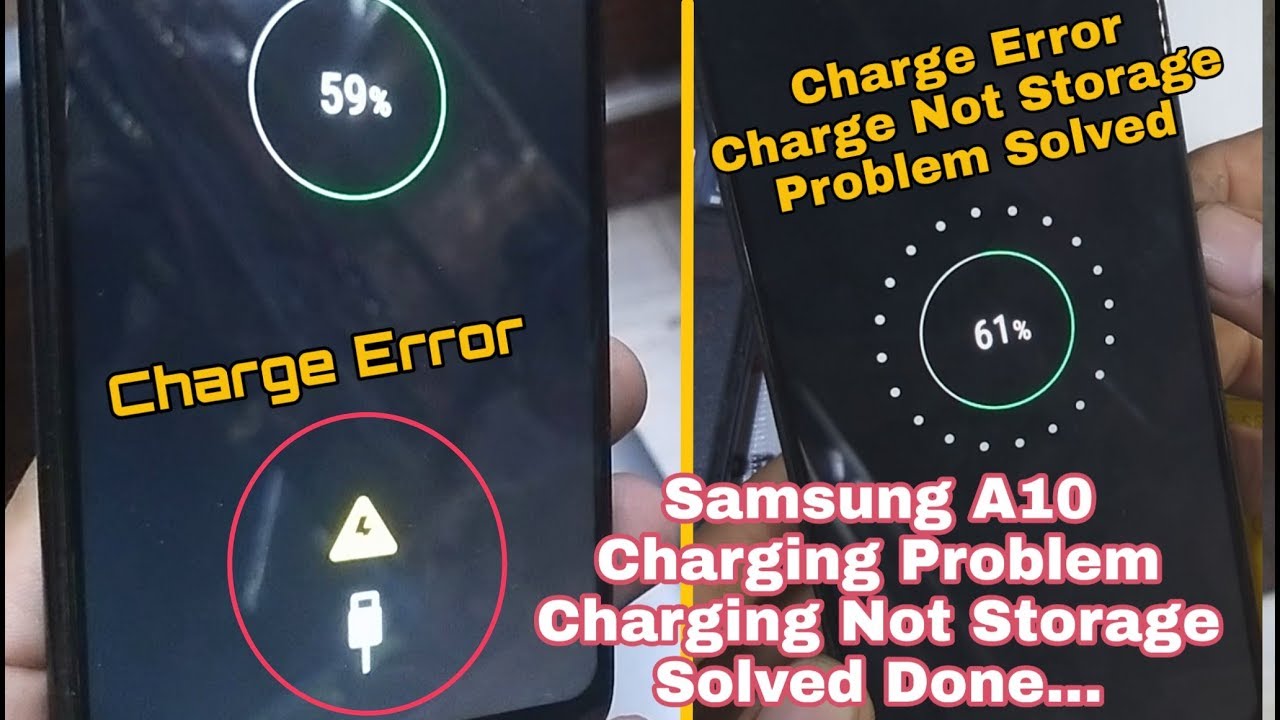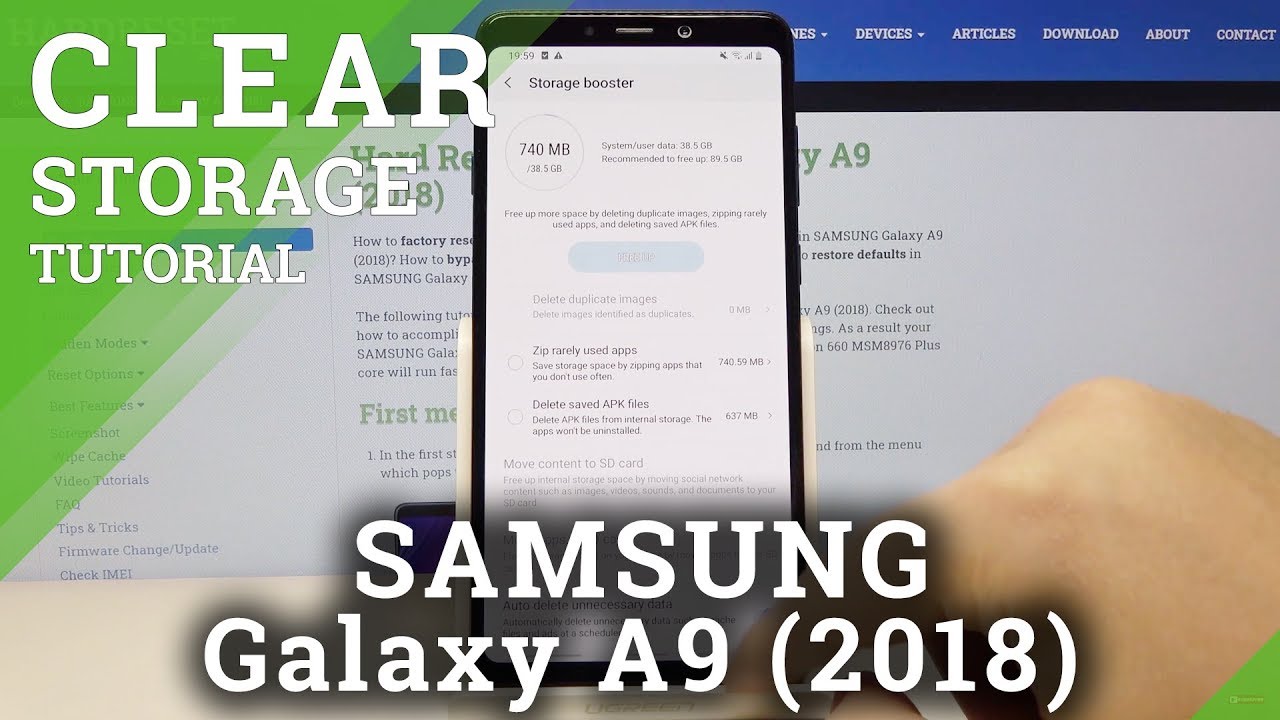How to Configure Samsung Galaxy M11 First Time || First Setup By Review Information
Hello viewers and welcome to my channel review information in this video. I will show you how to configure your Samsung Galaxy m11 for the first time subscribe to my channel and hit the bell icon to get notified any updates to begin power on your handset. For the first time the handset will power on and ready for initial setup. It will take up to three minutes to be ready. Now you have to set up your handset tap on the arrow sign to begin the setup process check the end user, license agreement and privacy policy from the list then tap on. Next, you can add to any Wi-Fi network.
You can also turn off Wi-Fi, or you can skip this. You can choose to transfer your apps photos, contacts, google account and more, or you can do this later change the date and time. If it is needed, then tap on next scroll down then tap on accept you need to protect your phone with security. For this you can choose face recognition, fingerprints, pattern, pin or password if you want to add this later tap on skip from the confirmation menu tap on skip anyway. These apps will be installed when you connect your phone with Wi-Fi.
You can uncheck the apps, which you don't want to install then tap on next, you can sign in to your Samsung account, or you can do this later from the confirmation menu tap on skip then. Finally, tap on finish now swipe up foam. The bottom of your screen and tap on. Ok then tap on done from the bottom. That's it.
Your phone setup has been completed, and it is ready to use. So in this way you can set up your Samsung Galaxy m11 for the first time. Thank you for watching hope. You guys enjoyed my video. Please subscribe my channel for more videos, goodbye.
Source : Review Information
Phones In This Article
Related Articles
Comments are disabled
Filter
-
- All Phones
- Samsung
- LG
- Motorola
- Nokia
- alcatel
- Huawei
- BLU
- ZTE
- Micromax
- HTC
- Celkon
- Philips
- Lenovo
- vivo
- Xiaomi
- Asus
- Sony Ericsson
- Oppo
- Allview
- Sony
- verykool
- Lava
- Panasonic
- Spice
- Sagem
- Honor
- Plum
- Yezz
- Acer
- Realme
- Gionee
- Siemens
- BlackBerry
- QMobile
- Apple
- Vodafone
- XOLO
- Wiko
- NEC
- Tecno
- Pantech
- Meizu
- Infinix
- Gigabyte
- Bird
- Icemobile
- Sharp
- Karbonn
- T-Mobile
- Haier
- Energizer
- Prestigio
- Amoi
- Ulefone
- O2
- Archos
- Maxwest
- HP
- Ericsson
- Coolpad
- i-mobile
- BenQ
- Toshiba
- i-mate
- OnePlus
- Maxon
- VK Mobile
- Microsoft
- Telit
- Posh
- NIU
- Unnecto
- BenQ-Siemens
- Sewon
- Mitsubishi
- Kyocera
- Amazon
- Eten
- Qtek
- BQ
- Dell
- Sendo
- TCL
- Orange
- Innostream
- Cat
- Palm
- Vertu
- Intex
- Emporia
- Sonim
- YU
- Chea
- Mitac
- Bosch
- Parla
- LeEco
- Benefon
- Modu
- Tel.Me.
- Blackview
- iNQ
- Garmin-Asus
- Casio
- MWg
- WND
- AT&T
- XCute
- Yota
- Jolla
- Neonode
- Nvidia
- Razer
- Fairphone
- Fujitsu Siemens
- Thuraya
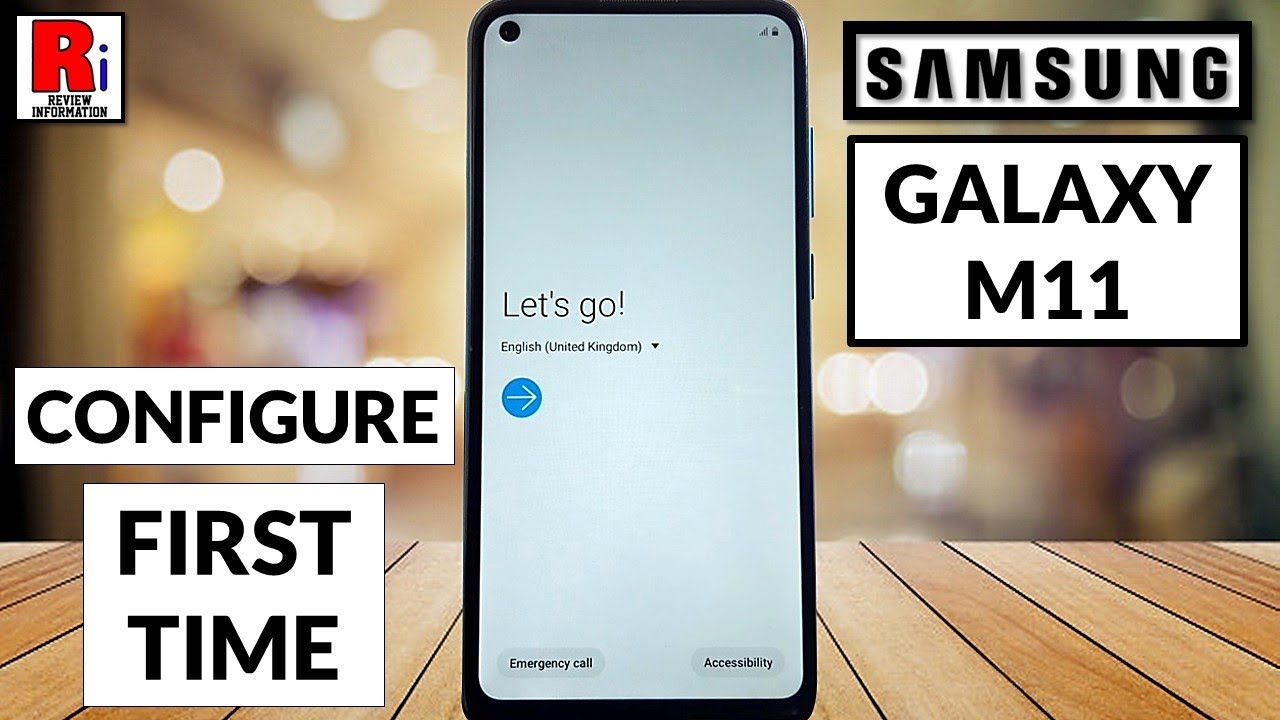

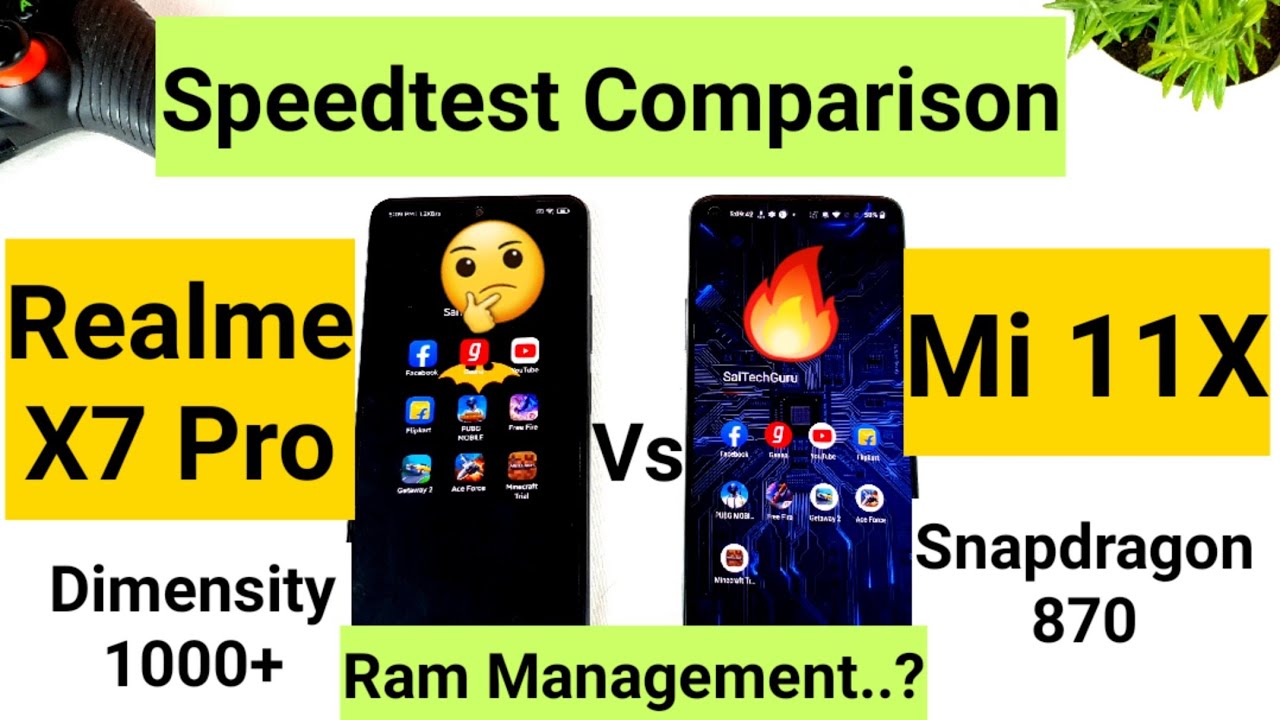

![Meizu Pro 6 Review English [4k]](https://img.youtube.com/vi/EsXY5rE6uDI/maxresdefault.jpg )