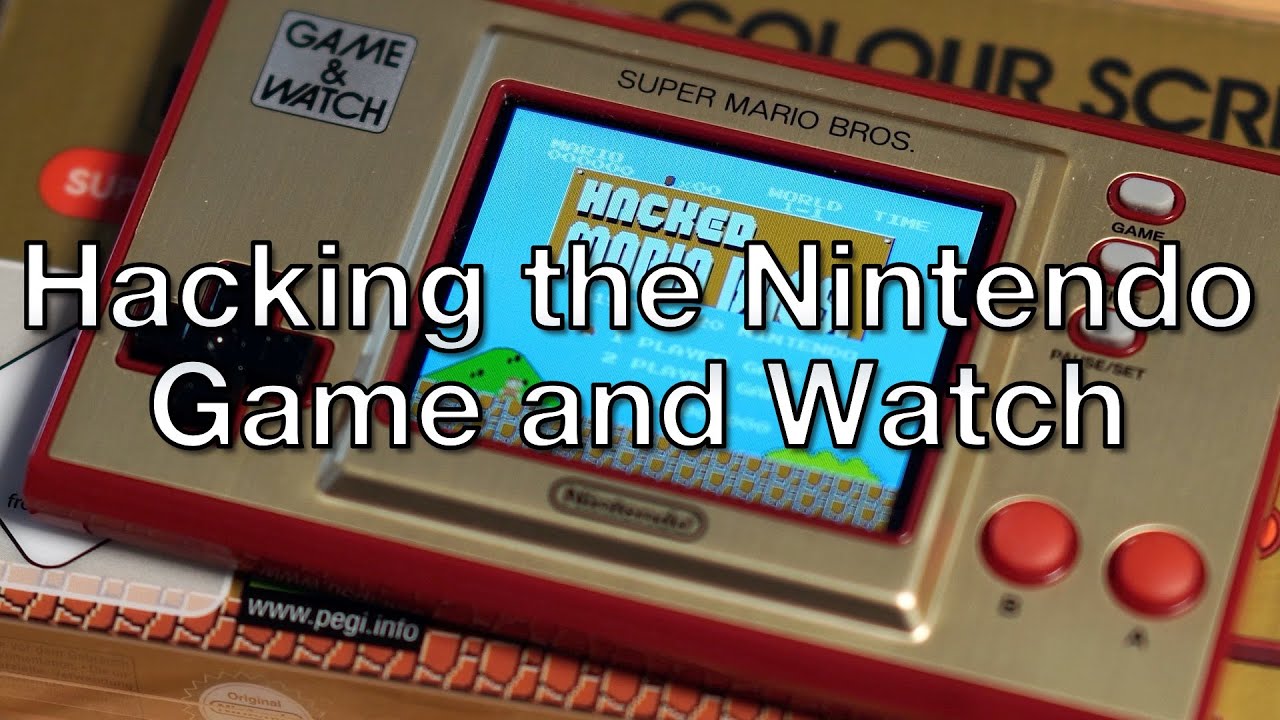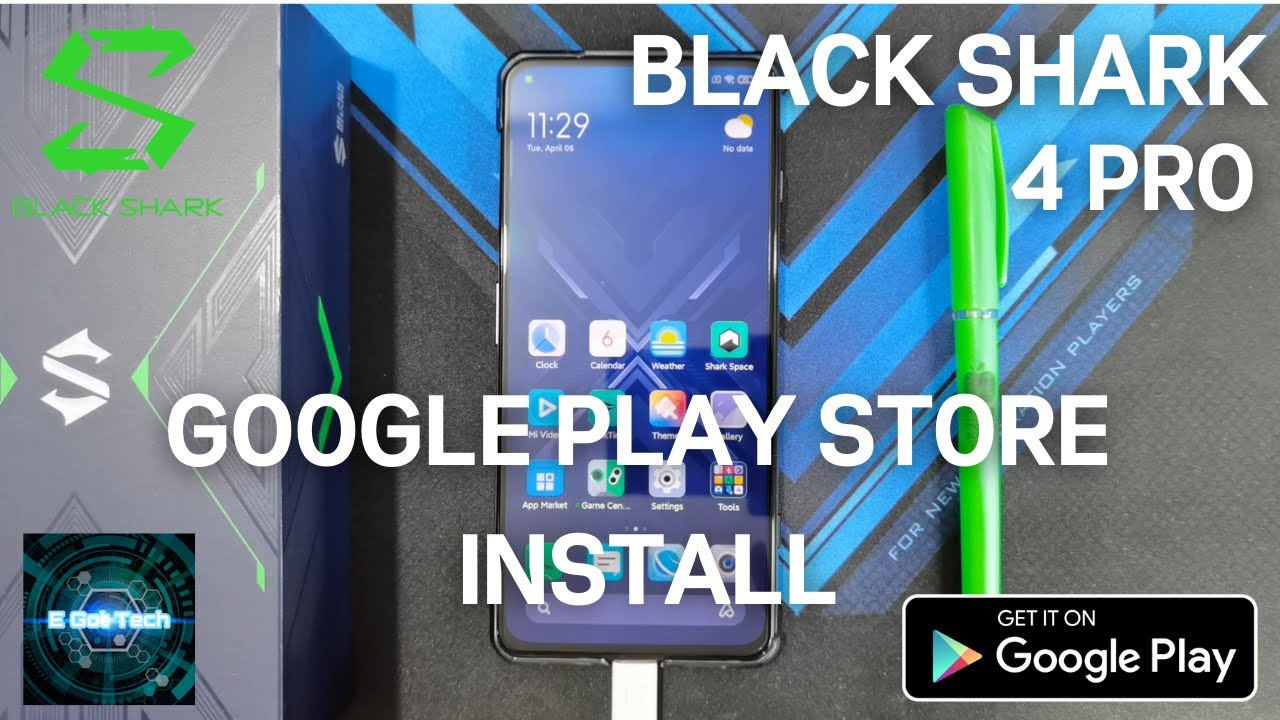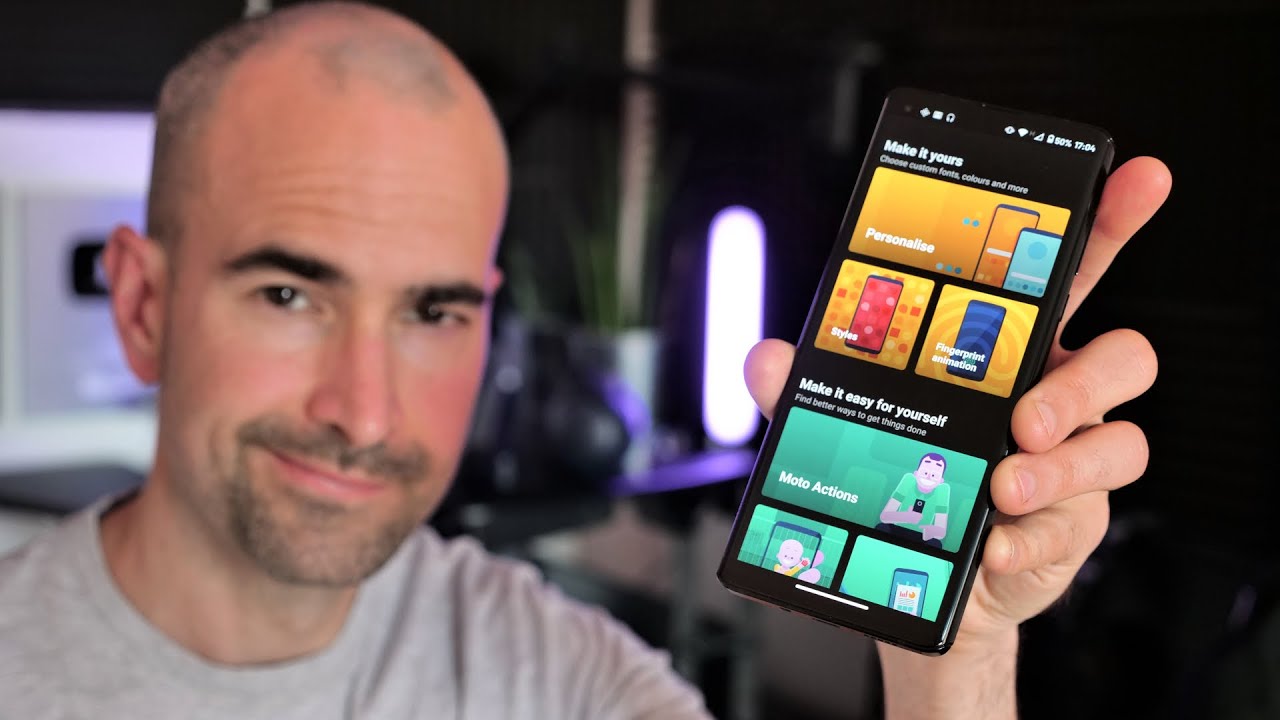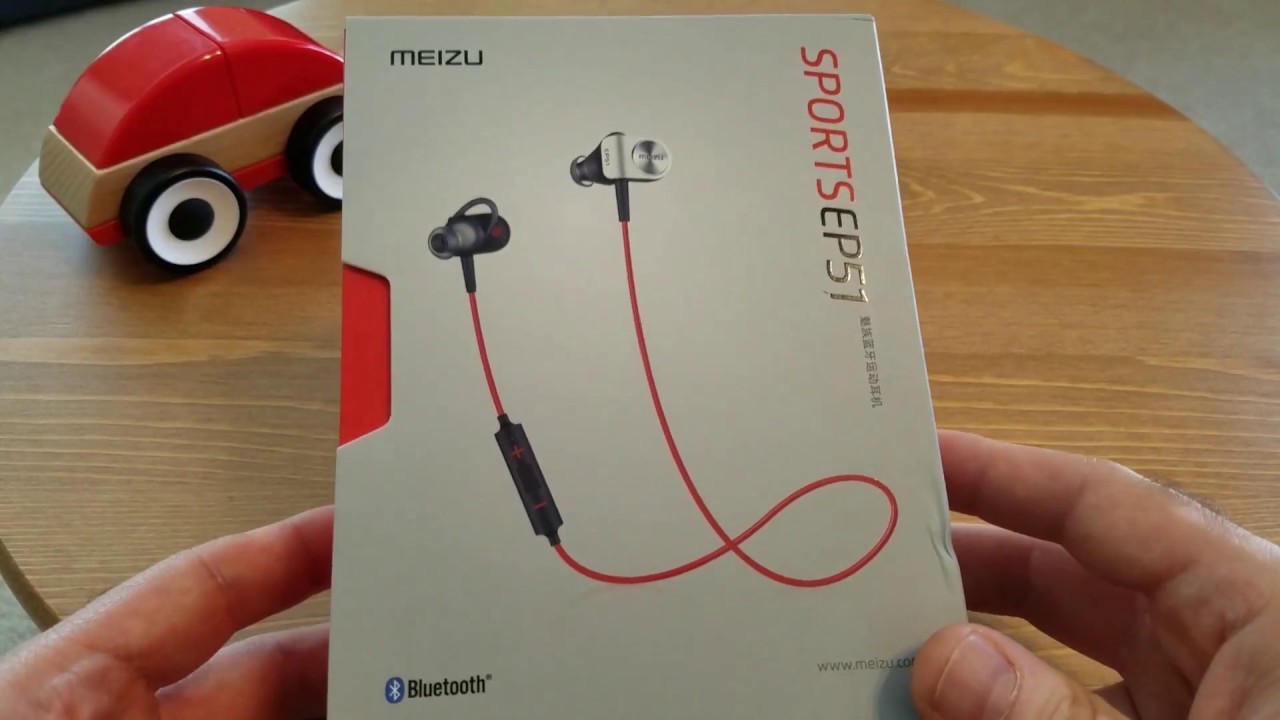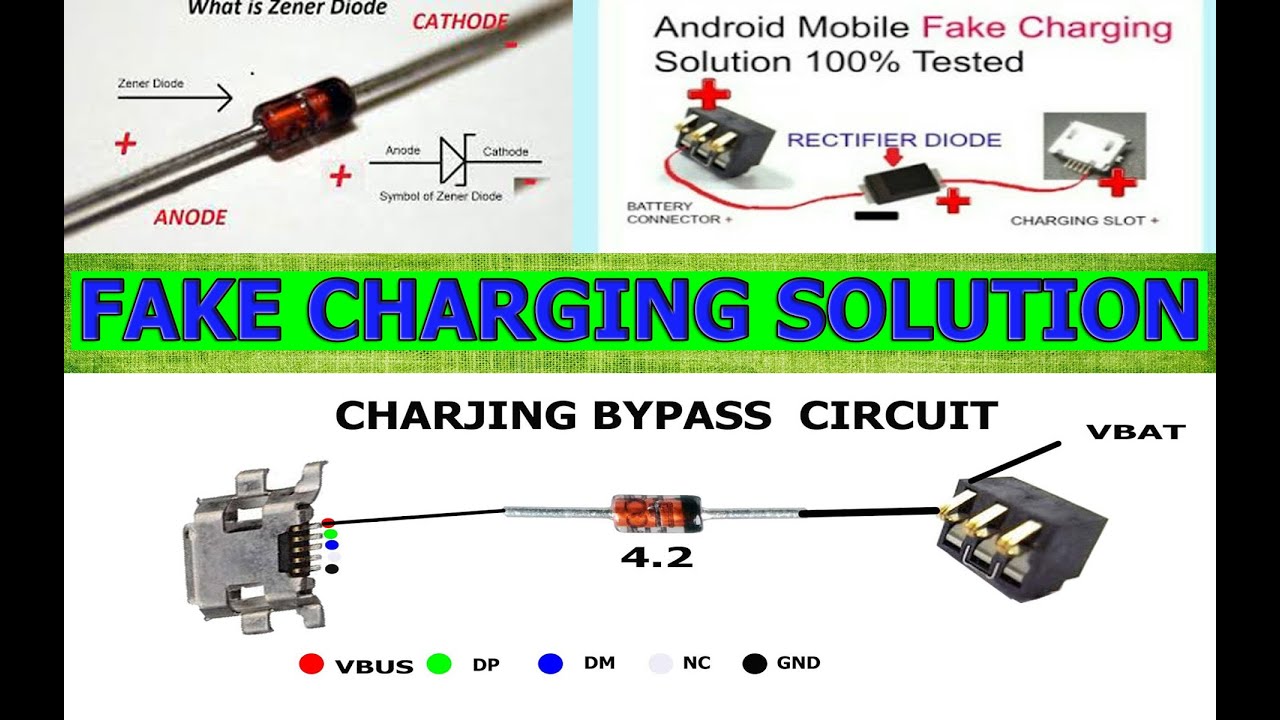How to Change Watch face and 24 hour to 12 Hour format time with 116 Plus and HRYFine App By Smartwatch Specifications
Good morning this is smartwatchspecifications. com the premiere site for smartwatch specs news and reviews. Okay, we are here again for our another video review of the one, six plus smartwatch way, with its support: app hr, dry, fine, app okay, so we receive a lot of queries. We got regarding the smartwatch, so one of the top questions regarding the smartwatch is the steps on how to change the watch face of the 116 plus smartwatch okay. So they want to know if how you can change this default watch face or the default watch face of the 116 plus smartwatch plus. They also want to learn on how to change this military time to a 12-hour format time.
So we have here the 24 hour, format, time. Okay, although this morning here, we deliver deliberately change the time here on our smartphone to ed afternoon, 3. , 3:32 p. m that we can observe here. We can see the layout of the 24-hour format, time, okay, so we're going to show you the procedure on how to change the 24-hour format, time of your 116 plus to your 12 hour, format, time.
Okay! So, let's start so to be able to change the wallpaper here and watch face okay, so all you have to do is just go to your support. App, the dry, fine, okay, go to my here menu you see here. Okay, then go to dial management, okay check the edit select image here and pick your desired watch face. Okay, let's see, let's try this one kitten loves fish. Okay, so we have here the watch face, so you can adjust the location of the time here from here top left top right in the center or bottom right.
Bottom left, okay anywhere. You want on the watch face here. Okay, so, let's see we'll put it here a space here, and you can also adjust the color here of the text. Okay of the time, so go to your on the bottom part. So we have here some color palette, pick from the color options here, color palette.
Let's see this one: let's pick this one and okay, let's make it bright brighter! Okay, that's it, and we have here. The watch face just taps on the check here, and we have the watch face, we'll see. If it's so, we still haven't synchronized it. Okay, you also have the option to change the content from the date slip, heart rate or the step counter. So, let's see on the top here, let's change it to the heart rate.
Okay. So, as you can see here, we have the heart rate on the bottom. Let's change it for the step counter. So it changes here. So we already have the text color and tap save, so it is pushing on your smartwatch.
So, as you can see here, the smartwatch is downloading or receiving the new watch face setup. Okay, so, as you can see here, we have the new watch face. Okay, so that is the steps on how to change the watch face of your one, one 116 plus smartwatch, with the dry fine, app okay. So the next question is: how are you going to change the 24-hour format, time to the 12-hour format, time? Okay, so we have successfully changed it. As you can see here on the support up, there is no option for that here: okay in the dials' management, there's no option for the 12-hour format, time as well as in other settings here, okay, so there is no option for that.
Okay, only the language settings here and the wearing method here, okay, so how are we going to change it to the 12-hour format? Time we will. We were able to change it to the 12-hour format time, but the problem is its all. It is only fixed to each single default. What watch face that is, you cannot do it here on other watch faces, for example, here, okay, this is fixed on for the 24-hour format time. So, let's let me show you, okay, the steps, okay on how to change it to 12-hour format, time.
Okay, on the watch face just long press, and this is the default watch face of your smartwatch. As you can see here, it is, it is still a 24-hour format, time, okay, so there's no other options. It's not even on the settings here. Let me show you the settings here, long press, so there's no option for the 12-hour format time. So it is the options here: the option to change it to 12-hour format.
Time is on the watch face itself here. Okay again, so we have here the 15 30 time just long press again or tap. Let me show you okay, again long press, and it changes to e12 hour format, time, okay, so they that is the only way to change the 24-hour format to 12-hour format, time, okay, based on our tests. I don't know if there are other steps- and let me show you, so it is back to the downloaded watch face. I want to change this to 12-hour format time, but there 's's no option for that.
Okay, you can only change it to 12-hour format, time if you change the watch face to its default watch face okay. Let me show you again: okay, it goes back to again to the 12-hour format, time or the default watch face. We did 24-hour format, time, 24, hour, format, time long, press again, and it changes to 12-hour format, time. Okay, so that's it! That is the steps on how to change it today. Well hour, format, time again, let's have another one: okay default or the downloaded watch face to change.
It goes to the change it to the default watch face here. Still in 24 hours for 24-hour format, time long press again, and it's switch chest. It's it changes to the 12-hour format, time; okay, that's the only way; sadly, there's no other options. Okay and now you know how to change it to the 12-hour format. Time again, if you have any questions regarding your smartwatch, please drop a comment below, and we will answer your queries.
Bye.
Source : Smartwatch Specifications