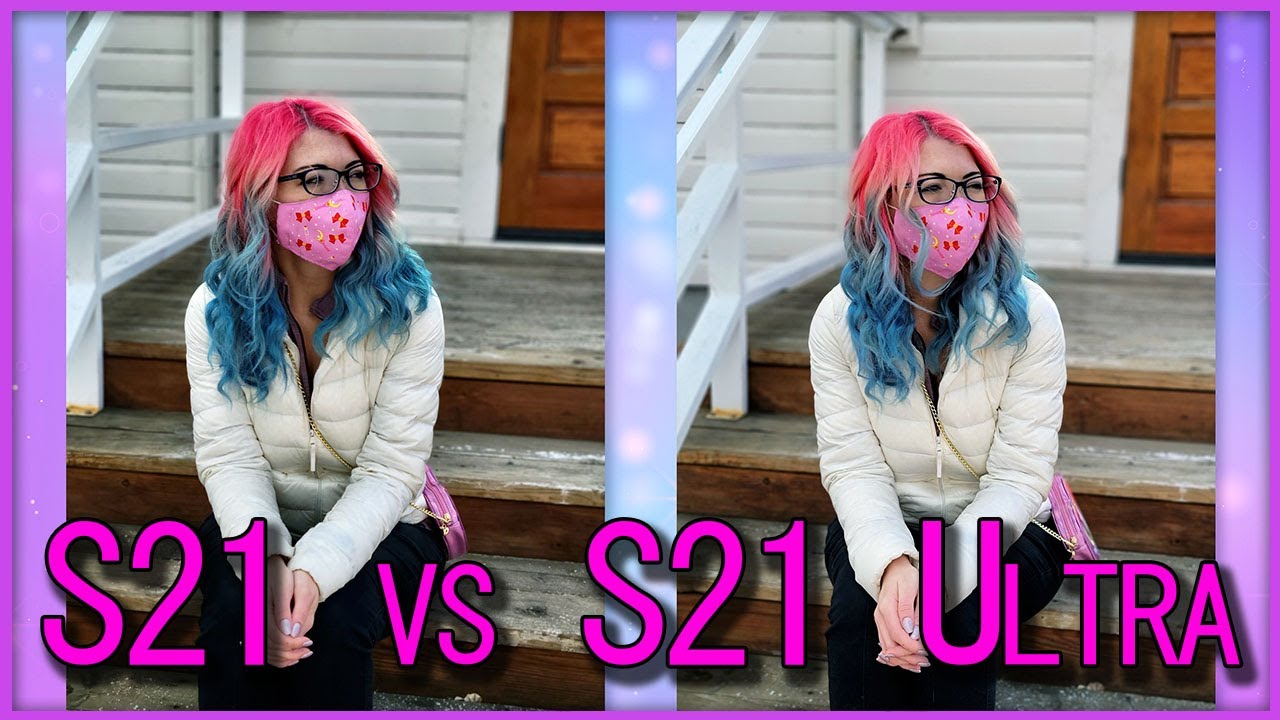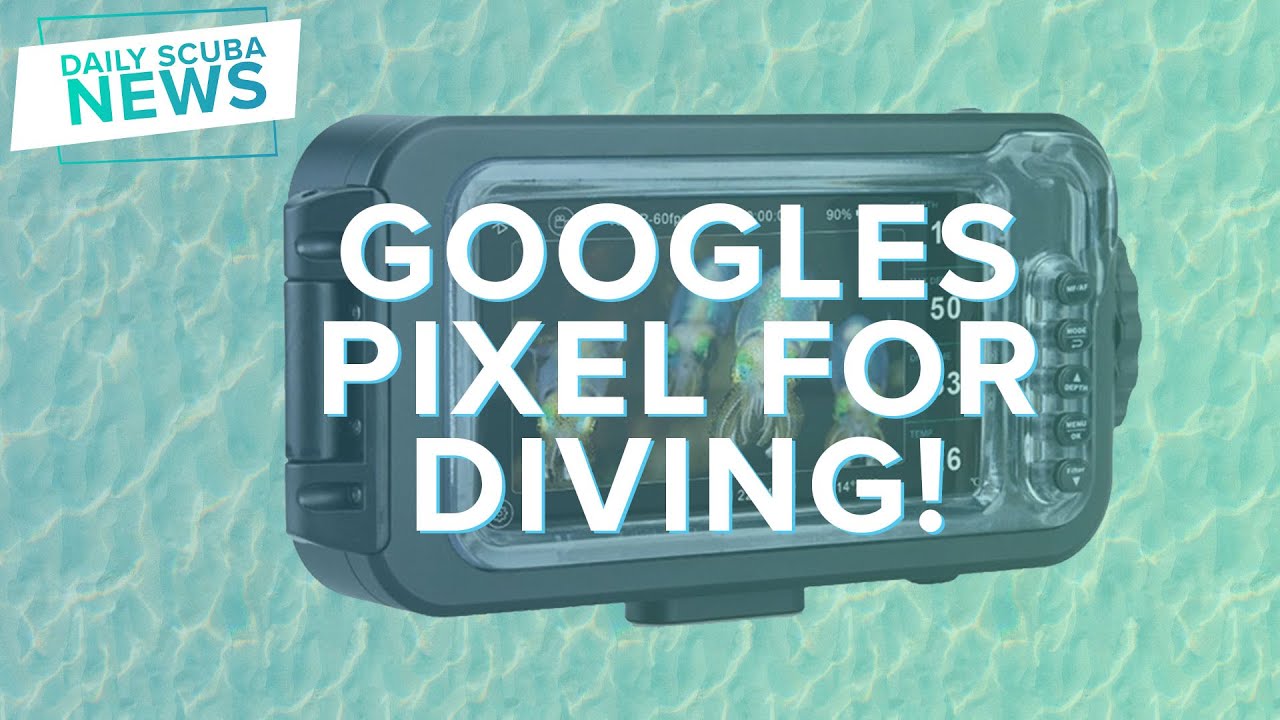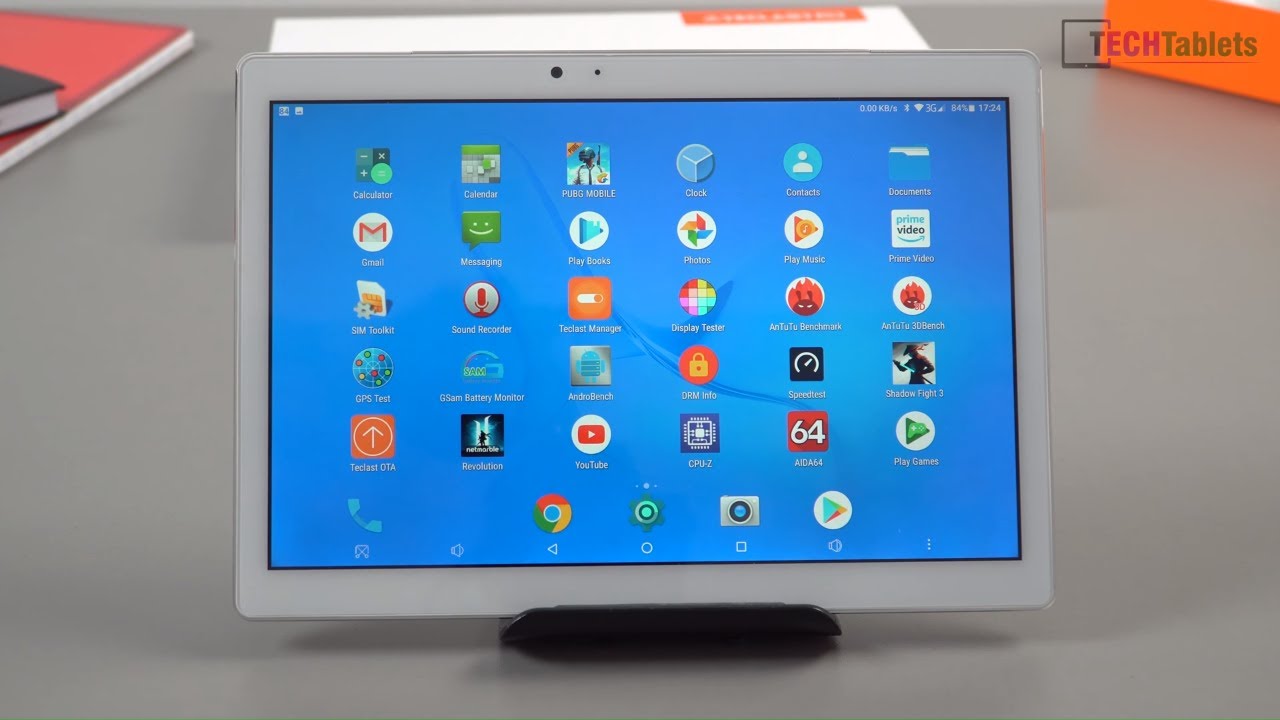How to Bypass Google Account Verification on TCL 20 SE | Unlock FRP | Remove Google Lock By HardReset.Info
Welcome and from the tcl20se, and today I will show you how to bypass the Google verification on this device. Now, obviously, you can see that one, the phone that I have right here is locked, and I could unlock it using the Google account or the previously provided uh screen lock, which is a pattern now, assuming we don't know either of those. What we can do is go back to the first page to begin the bypass and then select any kind of language from the bottom. That uses a different keyboard. As you can see, anything from the bottom does have different keyboards, so you want to choose whichever you prefer. I believe any kind of language up to something like turkey.
Turkish should work. For instance, Greek will work. I believe Russian any sterling language will work as well. There is sometimes a little of a gimmick that sometimes the language might not give you the option that we're looking for. If that is the case, just go back and change it to some other language, but anyway from here, I'm going to progress to the setup back to the locked screen.
So if you're not sure what to talk just basically follow me now, once you bring up a keyboard, you should see a new option in the keyboard. So right here we have a globe icon. Once you hold the globe icon, it brings up the keyboard options that we have. So we can keep the Greek one, or we can, for instance, select a normal query keyboard. So, as you can see, I did select the qwerty and from here you want to hold it again and go to language settings right here, which is the text below the three options and then select our keyboard, which is the blue text at the bottom.
Then you want to add any kind of keyboard without an arrow, as you can see, there's a couple with an arrow, so disregard those and choose one that does not have an arrow and from here you're gonna, tap again on the blue button. Right here add a button and once you have added your keyboard, we're going to go back to the first page once more and change our language back to our desired one. So, for me, it's gonna, be English, and again we're going to go back to just where we left so from here again, tap on the field to type in your email or whatever and again hold the globe. Icon, go to language settings, add keyboard and this time around we're looking for a keyboard with an arrow, so scroll down till you see one you can see. There is one select it from here.
You want to select the three dots and go to help and feedback, and in to describe your issue field, you want to type in just two letters and oh this will bring up the use Morse code option, as I suggested so click on it. I think I just missed it. So let me just there we go so once you select the use Morse code, it will load it up and in here we have a video click on it. It will load it up and give you the three dot option selected and then choose watch later, which will open up our web browser from here, select, accept and continue, and no, thanks and right at the top. You want to navigate to hard reset that info slash bypass website, so I will write it down pause for a moment if you need a time to actually type it in on your phone and pause the video.
So that would be the time to pause from here. Let's just select consent, this trash and then scroll down to settings. This opens up your settings application on your phone and from here we will go down to accessibility there. We go then accessibility menu and enable the shortcuts right here allow and got it cool. And here we're going to go back, I'm going to go back once more, and I'm going to go into apps there.
We go so ops right here, tap on the three dots and actually not my bad. Now we're gonna first select the view. All 57 then tap on the three dots and then select show system and from here you want to scroll down to the. Let me quickly see um, I'm checking it out as I go so first off we're looking for android setup, okay, so there it is, you want to select it and then choose force, stop okay and go back, and I believe we're also looking for Google Play Services, so I'm going to scroll down d e f, I go g. Let's look for Google Play Services there we go once you find it tap on it and then choose to disable and disable app.
As you can see, it is now disabled. If I leave, you can see it right here so once you have disabled it, it's actually also just to be sure we're going to force, stop it as well, so it's disabled and also stopped so once you've done those two things we're going to back out, see, so we're gonna. Now completely back out of where we are okay- and you should see this terms of service, that's completely fine and select. I agree then you're going to skip this, and you should see the home screen like. Let's see uh, it will keep giving you the spam about google services not being enabled or not working uh.
It's a little annoying, so I'm gonna completely mute it. If I can look like oh there we go so now. It's gone just make sure there we go so now. I won't be able to hear the annoying notification so from here we're going to go to check we're going to go into these settings so from here from the settings uh, let's scroll, all the way down to system reset and from here you want to select factory data reset. It gives you a message that it will remove couple different things: uh, it doesn't really matter.
All we want to do is remove the Google account now. Normally, if you are logged into google account, it does provide you with the Google account at the bottom, but the device, even though it still has the old google account that is blocking us from finishing on the setup. It does not show it here, but by performing a factory reset of the device through here, it will remove uh because of the Google account which, like I said, isn't provided here. Let me quickly plug it in. Hopefully this will allow me to reset the device or not so because the battery isn't a 30.
I cannot finish this up in this process, but basically, what will happen now is once you select. The reset phone ed begins: the factory reset of the device, removing the Google account that was blocking us, and once the process is finished, you will be back in the setup screen, but the device at that point will be fully unlocked. So you don't have to connect to Wi-Fi. You don't have to verify anything or do any kind of like weird tricking of the device like we just did. It will be just fully unlocked and acting as a basically a brand-new device.
Now for the reason that the battery is below 30, I am unable to go through this process right now, so I can't really do much about it, but the process is fairly simple. Once you tap on the button it just resets and from there it's straightforward, just set up your device so anyway, that is how you bypass your phone and if you found this video helpful, don't forget to hit like subscribe, and thanks for watching.
Source : HardReset.Info