How To BIOS Reset Lenovo Computer / Replace CMOS Battery - Computer Wont Turn On Fix #2 By PC Monkey
Hey guys this is Jamie with point tech, we're bringing you another computer, do-it-yourself repair video today, let's say you're working on a Lenovo laptop that won't start and is completely dead. This is a common solution. We're going to show you for, if you're a laptop again, it's completely dead. It won't start at all if your computer does stop part way. If you hear fans turning or if anything is starting part way, we have other videos for that. There are specific repair videos for specific issues, and this video is specifically for if your laptop is completely 100% dead.
Now this is a more intrusive fix than our other video. We do have another laptop repair, video in our description, a no power fix video, try that first and if that doesn't work, then come back here and try this video, because this video will involve getting into your computer a little more than that one, so save it for last um. So every laptop is a small battery on the motherboard called a CMOS battery CMOS that supplies power to BIOS or your base system. Even when your computers off I'm going to show you how to go in remove that battery, which will cause BIOS to reset to factory settings and that can sometimes help your computer revive when it's completely dead now don't confuse a BIOS reset with a system reset that has to deal with your operating system, we're just dealing with the BIOS system right now every computer will have one of these on the motherboard this. These are examples of seamless batteries.
This is a loose one which is more common, but you'll also see this sometimes, especially on some older computers, it'll be wrapped, and I'll have a plug into the motherboard, but that's what we're going to be looking for so on this laptop. As you can see, there's no panel sometimes it'll have a little panel that I can access in order to get this battery. This, unfortunately, doesn't have one, so I have to take it off, so we're going to take out all the screws take off the bottom case or the palm rest, however way this computer goes, and we'll show you where this the most battery is. You took my pride tool and I went in between the palm rests, and the bottom case there comes that aside. So there's the inside of your computer, here's my battery it.
It was kind of an external and internal battery. It's on the outside, so it's external, but you can't unplug it. Furthermore, it's not removable so to be safe. I'm going to follow this corn in the motherboard right there, I'm going to unplug the motherboard from my battery here I put the battery for my motherboard out there. So apparently there's no seal spatter.
Here it's on the other side. So again, no more intrusive fix, I'm going to have to take the motherboard out to get to the CMOS battery. So I'll start unplugging things I already unplugged my battery well unplug my uh whatever this is that out unplugs this little ribbon cable. Now these will have a little plastic, very fragile, a little plastic clip that pops up it's fragile, so I'll be careful with it. There we go slides right out, and then I always slide them right back down, so I don't break it.
This one also same thing pop it up looks like a keyboard. Also, going to have to take off my Wi-Fi card because that screw down going to leave my antenna plugged into it, though disconnect my fan a lot of things to disconnect in this one. I'm going to leave my RAM in there are no screws under there, so I've unplugged everything, oh, never mind. I'll I, take my hard drive out as well. That's plugged into the motherboard hard drives will usually be in caddies like this, so unscrew the caddy.
You can leave the hard drive in the caddy if it is just take it off of the motherboard again. Your computer will probably look a little different from this, but all right, I'll start taking out the motherboard. You'd be very careful if something seems like it's not coming be patient, you'll figure it out, don't want to break your motherboard all right so flipping this over here is your CMOS battery. This is one of the ones we showed you again. It looks like either one of these two and that's that's the one you get right there.
So what you're going to do you're going to unplug? This CMOS battery just like that, if it was the other kind of batter you'd, have to physically remove it from your motherboard, but we can just unplug this one you're going to leave it that way for 15 to 20 minutes and then reattach it and close your computer back up, and that should be sufficient to reset your BIOS. Now, if this was successful, you'll need to access your BIOS utility and reconfigure some of your Hardware settings, such as your date and time there's a video in the link below that will show you how to get in there and then change your date in time. However, if this doesn't work in, your computer still does not turn on. There may be another issue. We have some videos down below on testing your charger.
First, then testing your power, jack and diagnosing other reasons why your computer may not be powering on, but if this was in any way helpful, please like and share. If you enjoyed, do it yourself, laptop videos, please subscribe and thank you so much for watching.
Source : PC Monkey













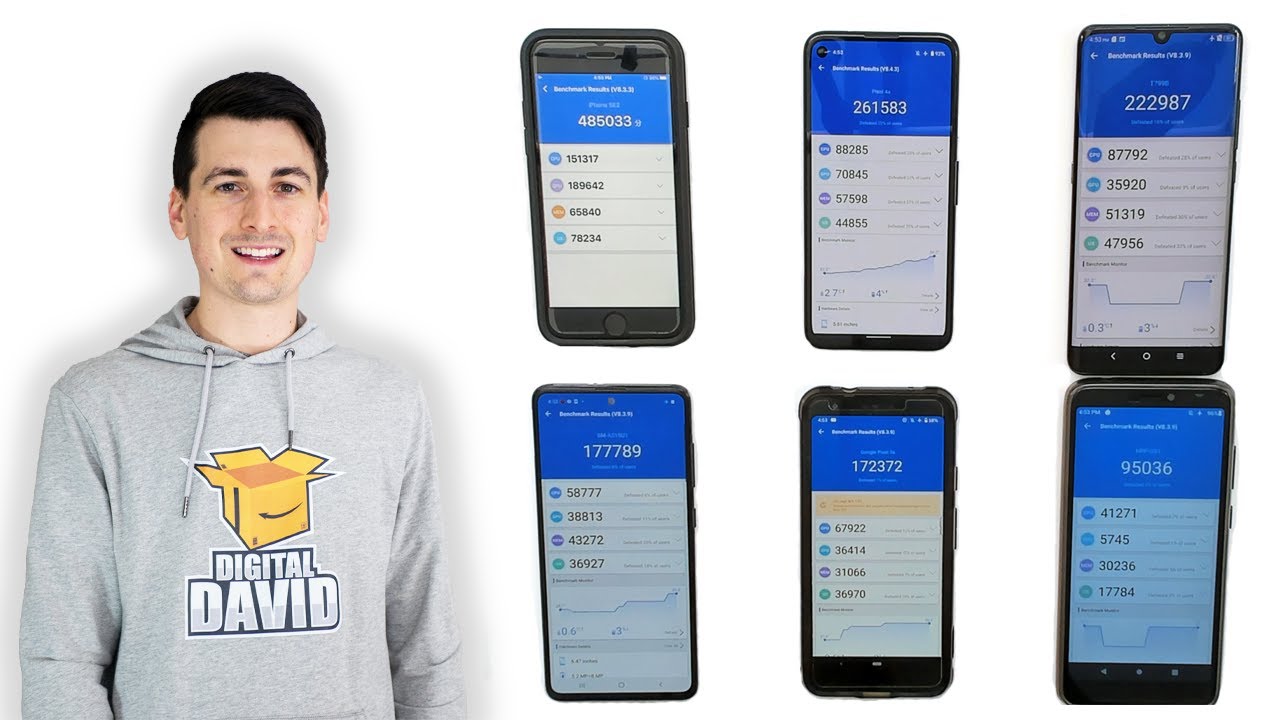

![[Unboxing] Xiaomi Redmi 9T Sunrise Orange & Ocean Green - first look at the best budget smartphone!](https://img.youtube.com/vi/6oAbGLUGeM0/maxresdefault.jpg )










