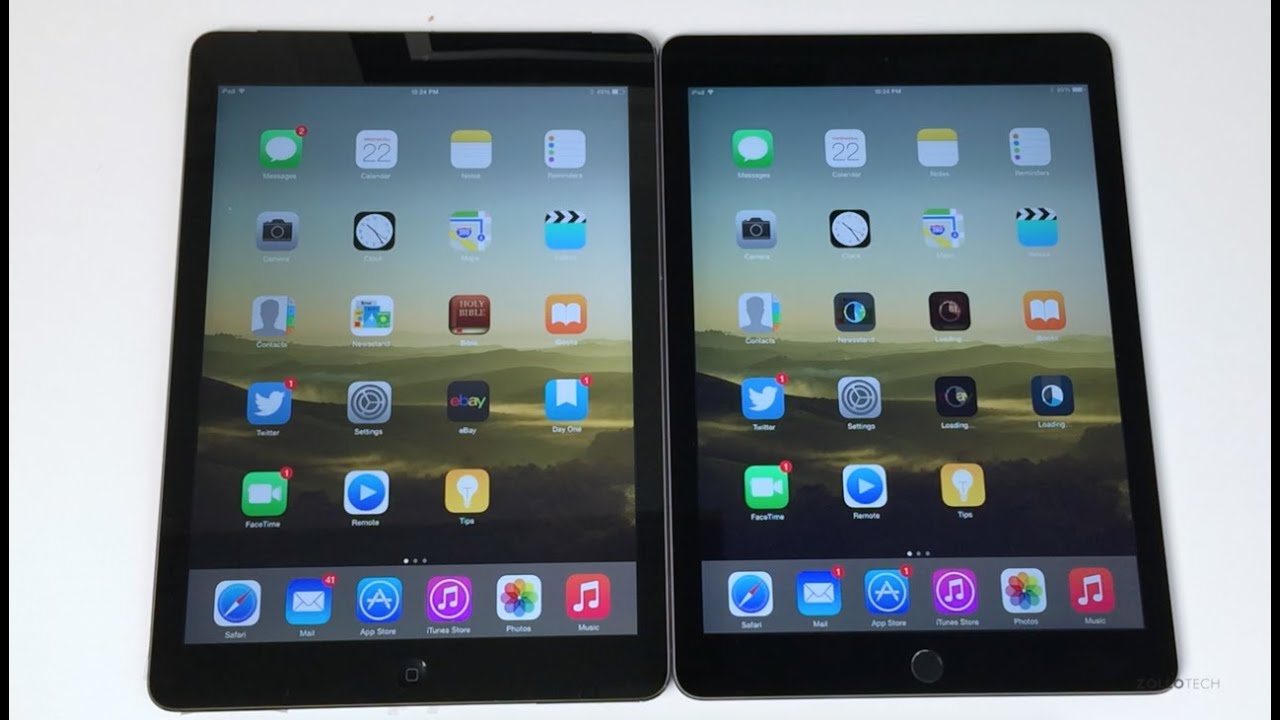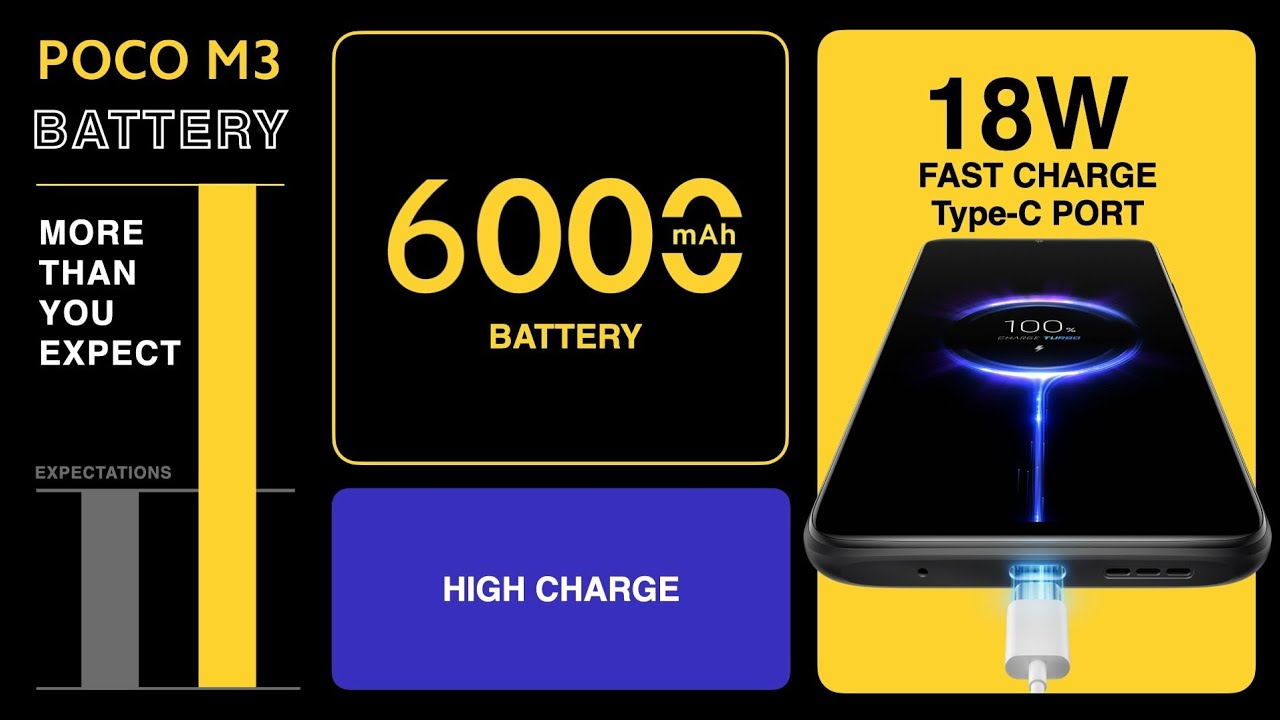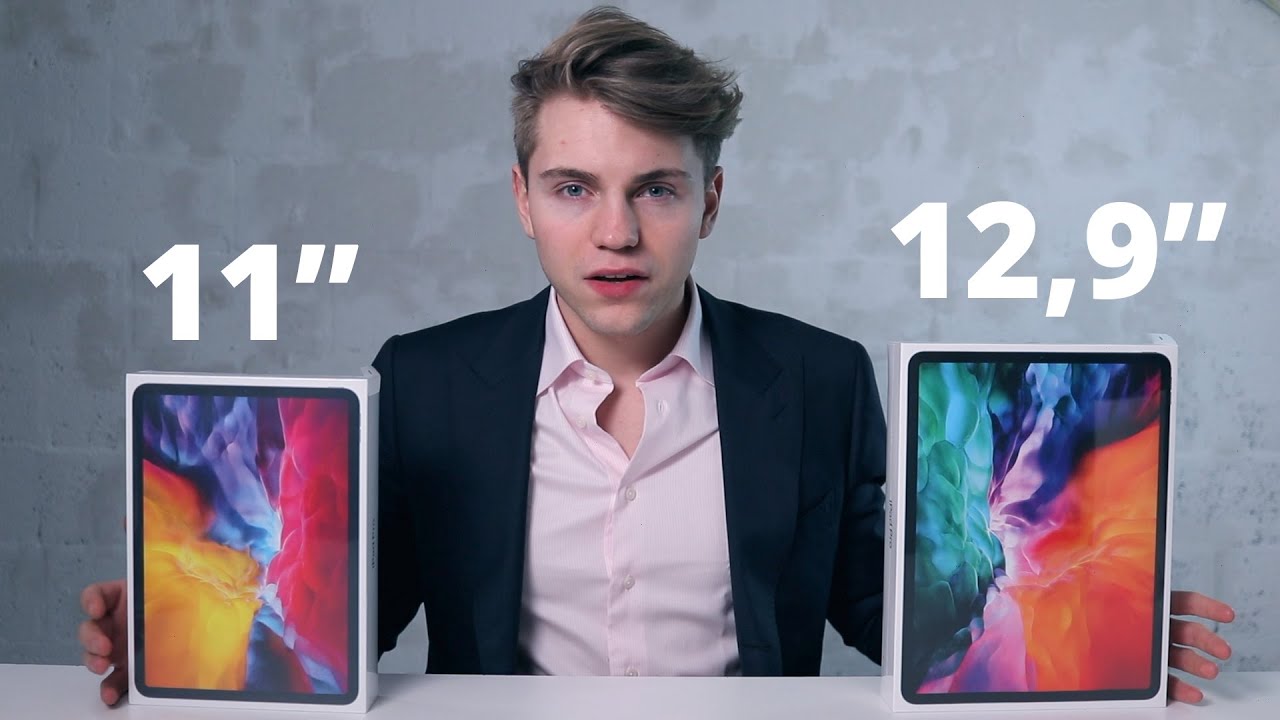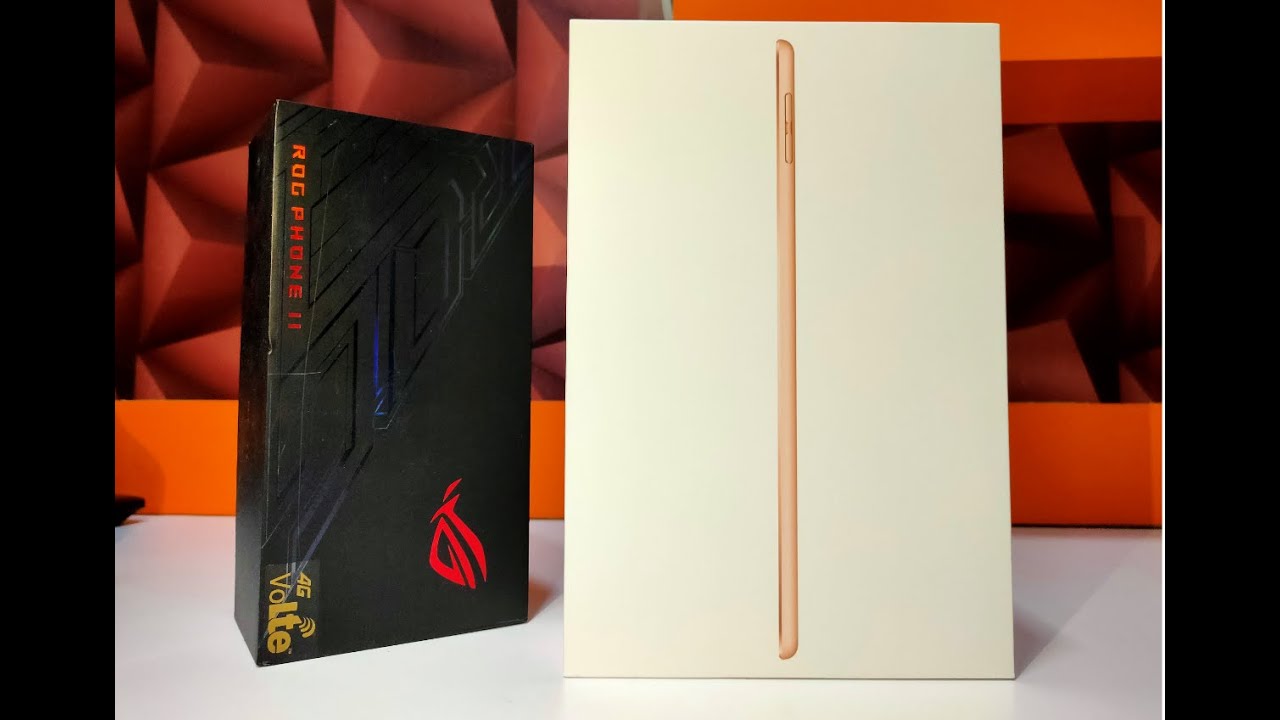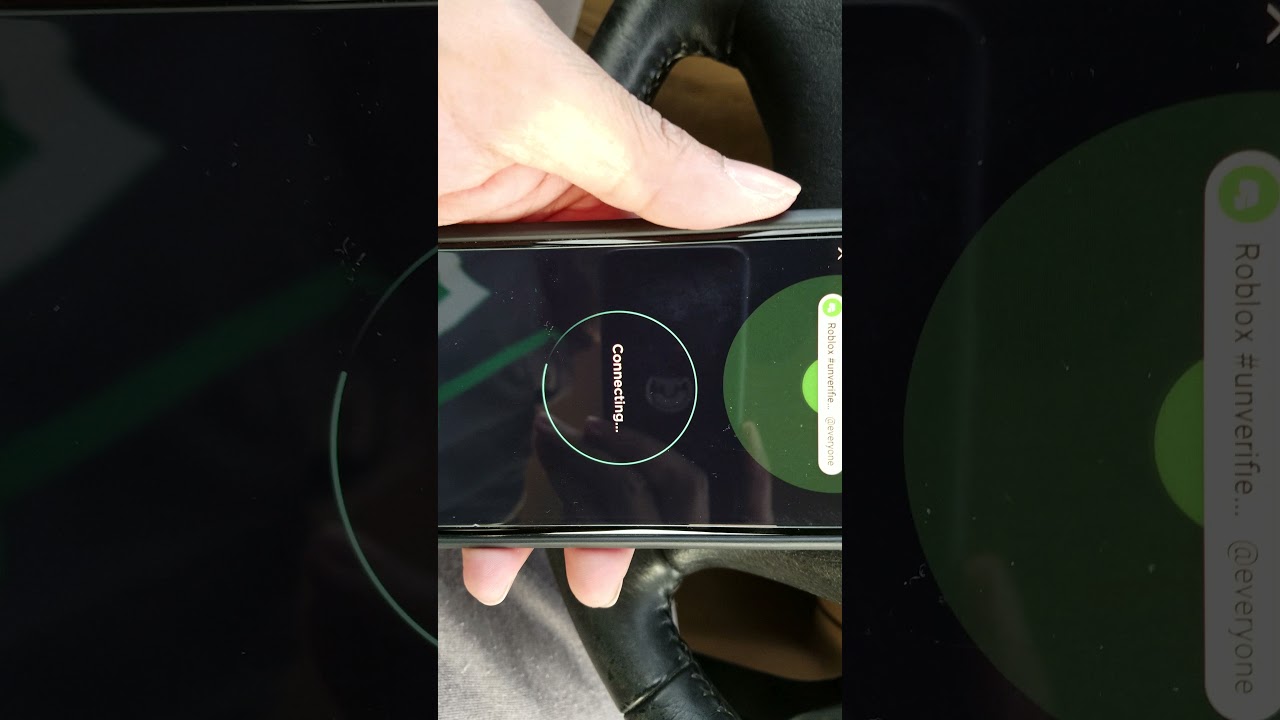How to Backup Your Old iPad and Restore to iPad Air By zollotech
Hi everyone Aaron here for Solo, Tech and I, wanted to show you how to back up your old, iPad and transfer all of your data to your new iPad. This is an iPad Air. This is an iPad Air.2 I've never turned this on, so I thought I'd show you with a fresh start. So let's open this up, it's unlocked and, as you can see, I have my iPad notifications and different apps and one of the questions I get asked. A lot is what will actually transfer what will I actually move from one to the other, and the quick answer is everything that's here for the most part will be over here. There are a couple exceptions.
Some of that is photos in videos, photos and videos. You want to make sure are backed up depending on what you're, using how you're using backups I'll show you that in a moment how you're using backups it may not back up all of them. So you want to make sure that you have those stored elsewhere, also just in case so anything from photos, videos in particular, and also music. If you have not purchased your music from the iTunes Music Store using the iTunes Store or you don't have iTunes Match you're going to want to have that somewhere else. So if you have it on iTunes on your Mac or Windows computer, that's no problem! You can move it over after.
So let's talk about the backup. Now the backup also will bring over all of your messages. All of those text, messages that you might be using on your iPad it will bring over. This is true of an iPhone as well and all of your saved games within your games. So let's first go and check our backups.
So we're going to go to settings once we're in settings we're going to scroll down to iCloud once we're in iCloud. Now this may look a little different for you, depending on which version of iOS you're running this is the latest iOS 8.1. So down here find backup you can see it's turned on, and the last backup was at 8:14 a. m. now, if you're not using iCloud to back up, that's okay, make sure you're doing it on iTunes instead connecting to your computer.
Now, if I go back, and you're using iCloud make sure all these things are turned on that you want to have backed up then you're going back everything up. So let's do that we'll just go to back up again back up now. Now it will only back up when you're on Wi-Fi so make sure you're on your home Wi-Fi network or some Wi-Fi network elsewhere after this is done, backing up, we'll look at it when it restores on the iPad Air 2. As you can see, the backup is now completing at 9:48 p. m.
it's 9:50 p. m. let's move over to the new iPad. So let's turn it on and again. This is turning it on for the first time, and we'll wait for it to boot.
Up the new iPad is booted up, we'll unlock it set our language select where we live, choose a Wi-Fi network. It's going to take a second join the Wi-Fi network, then we're going to either enable or disable our location services, and here is where we restore now, depending on how you backed this up, you're going to select that option. In my case, it's the iCloud backup we're going to log in with our account username and password. Once we have our iCloud, username and password in place, we hit next, and then we're going to have to agree to these terms and conditions, or we won't be able to use it. So, as you can see here is our latest backup.
It says today at 9:48: that's the one. We want simply tap on it or wait a second now we could look at older backups if we wanted to as well. This will take a moment to restore, but it doesn't restore all at once. It restores a little, then it reboots the iPad and once it's restored it starts to bring all the other apps over. You can see it says restoring about 7 hours.
That's not really accurate. It's probably going to take a moment, and then it will take a few more minutes. Maybe 20 minutes so be patient. Just come back. If you had a lot of apps that was going to take longer.
If you don't, obviously it's going to be shorter, and it's somewhat depending on your Wi-Fi speed. As well, the update completed successfully, so we'll have to hit continue, we'll have to put in our password for our hi cloud ID again after you hit next, it says, updating, iCloud settings, and now you can select what you want as far as I message and FaceTime hit next and on an iPad Air 2, you can set up touch ID or you don't have to do this, so I'll create a passcode. If you have iCloud keychain, you can approve it from another device, use a security code or whatever you want to use. I'll, I'll approve it from another device, and it will pop up either on my Mac or my iPad or whatever, and, as you can see here, allow Aaron's, iPad Air to use. iCloud, keychain and I do want to allow this.
That was a lot of entering passwords, but you can see it says your Apple ID and phone number are now being used for iMessage and FaceTime on a new iPad, so hit OK get started, and you can see it looks identical, and it says restoring apps and media when it restores. Now. This will take some time. You can see it's loading, it's going to do that with all the different apps once it's done, and it doesn't want me to associate any more devices with this Apple ID I've used them all, but you get the idea. I have a lot of Apple devices with my own personal ID, so I'll have to remove them on some, but thought I'd just show you that it's pretty nice, you can do that, and you can see it's restoring now.
It's already restored my contacts. Everything will match now it's moving on to the next. The only things a little different is the App Store. Has an update actually did an update on this one in between shooting the video, so it'll take a moment aim I may have to put in my password for my different email addresses. So keep that in mind.
Otherwise, everything will be the same backgrounds the same, and then we can continue using it from there. Hopefully that helped you restore from an old to a new iPad. If you have any comments or questions, you want to ask, please do that in the comments below I try and get back to each one of those if I can, if you haven't subscribed already, please subscribe and like the video, as always thanks for watching this is Aaron I'll see you next time.
Source : zollotech