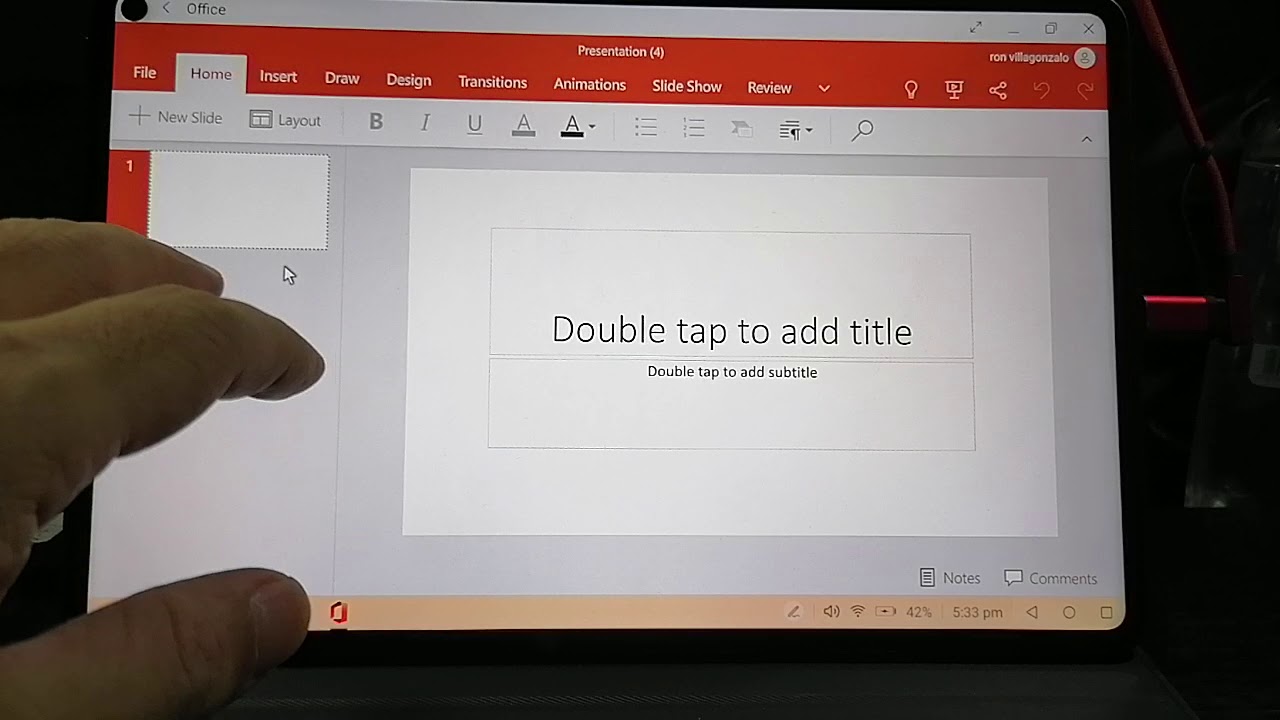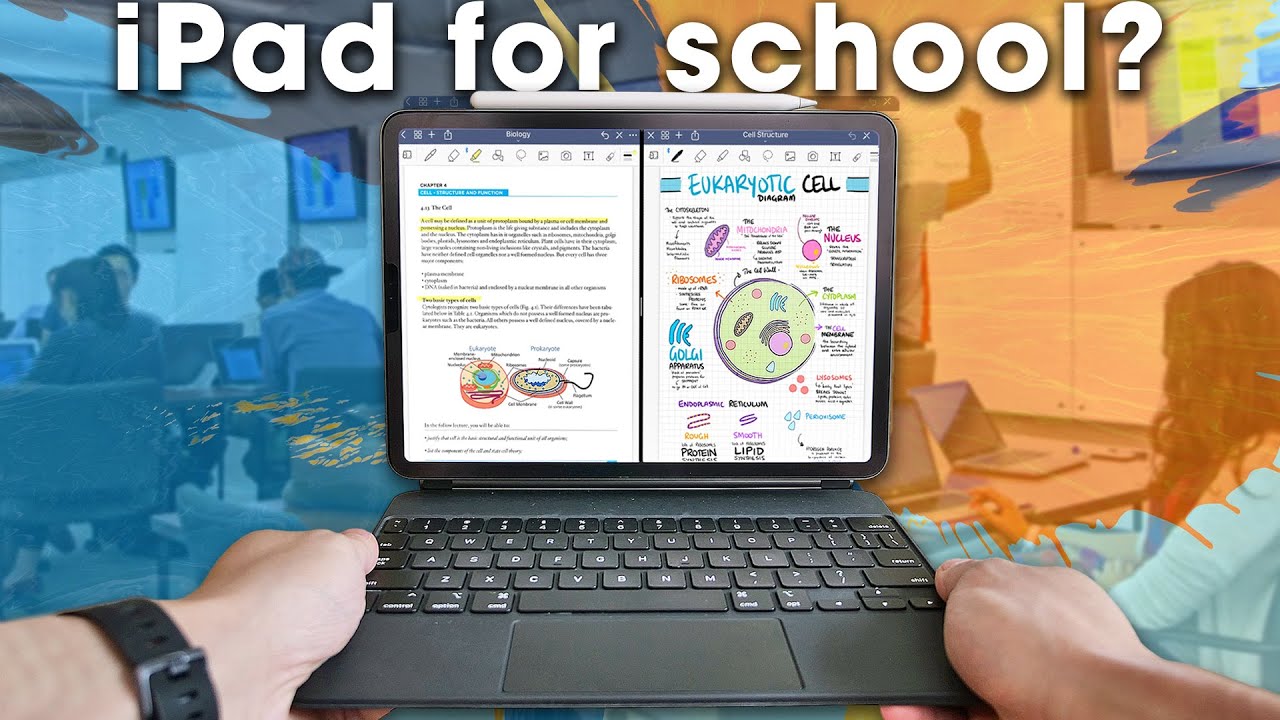Hidden Features of the Samsung Galaxy A10e You Don't Know About By H2TechVideos
In this video we're going over hidden features of the Samsung Galaxy 810 II, hey guys, thank you for joining us. If you're not already a subscriber hit that subscribe button down below just that little bell to turn on post notifications, so you can be alerted every time we post new content, also in the description section in the video you'll, find a bunch of awesome, accessory recommendations for this phone like great cases as screen protectors, so check out that as well. Let's go ahead and jump right in, so our first hidden feature is going to be a really cool feature, newer feature to Android 9, and it's basically how to turn on dark mode. So, let's go to the settings. My settings are right here, but on your phone you can always swipe down from the top and the upper right corner. Click on the little settings.
Well right here, we're going to go to display, and then we're just going to turn on night mode and night mode, basically, changes just about all the menu options to dark, so dark background with white lettering. It also will change your notification panel and all the text here gives it a really cool look, and it also helps to conserve your battery a little, because when the phone uses white it actually uses a lot more energy and power, but when it uses black it actually doesn't use as much energy. Therefore, your battery will last longer even notice. The Google search will also turn black in the night mode, so that is a pretty cool little feature right there. Let's go ahead, jump into our second hidden feature, which is going to be the quick launch camera how to launch your camera from any screen.
Even if your phone is off never miss a moment with what is called the quick launch camera. So all you're going to do is just hit the power button twice. It'll turn on the phone and automatically take you right to the camera, so the phone was just often I launched it now. What I can also do is launch it from any app in the phone. So if I'm in Google, Chrome searching the web and something photo worthy comes up again just hit it twice.
That's gonna: take you right to the camera, and you'll, never miss that great shot. So that is our quick launch. Camera and I use that all the time, so I always love. Sharing that feature our next hidden feature is going to show you how to use split screen on the model 810 II. Now, basically, you want to just say: hey pick, the two apps that you want to use in your head.
First and all you're going to do is open those apps close them, so I'm going to open the first one which will be YouTube and then close it, and then I'm going to open Google Chrome and then close it now. The app that you want to be at the top of the screen. You'll want to open that one back first so hit your recent apps button. It should be the three little bars at the bottom. Some phones are gonna, have it on the right, so I'm going to have on the left minor on the right, so I'm going to tap that we're going to go over to YouTube and what you're going to do is just tap on the icon at the top and then go down to open in split screen view, and that will move it to the top of the screen and then select the other app.
You want to be in your split screen, so I'm going to select Google, Chrome, and now I've got YouTube at the top and Google Chrome at the bottom. I can go and start playing the video turn the volume down. So there we go, and now I can have YouTube playing while still browsing the web and doing other things at the bottom. So you could do this with text messaging. You can do it with a bunch of apps.
Instagram does not support this, so that's kind of a bummer, but Facebook will support it. So you'll have to kind of play around with some apps just to get to the ones that will support it. Just as an FYI. You can also turn it in the landscape position as well, and then you'll still be able to see your video on one side or whatever is at the top and use the other side for the browsing right here. So that is split screen when you're done, you want to go back to using one screen.
You'll see this little bar in the center of the screen, just put your finger on it and drag down, and that will take you out of split screen. You can just swipe over to bring up your home menu, and now we are back to the whole street. There we go all right. Our next hidden feature. We're gonna, show you how to use what's called the full gesture mode.
This is sort of an experimental mode of the phone. You have to really know about it to one know where to find it to kind of know how to use it. So I'm going to give you just a little basic tutorial of what is called again full gesture mode, so we're going to go to the settings again. Mine is here your as I'll be found in the upper right corner, and we're going to go to drumroll advanced features, and then we'll go to motions and gestures. And oh, it is not that anymore.
They have moved it. That's right! It's not there! It's actually in the display section, that's my bad they're so display, and then we're going to go to navigation bar, and we're going to switch from navigation buttons to full screen gestures. So now what you're gonna notice is that you won't have? You won't have buttons at the bottom of your screen anymore, so it'll give you more screen, and basically now you'll, just you'll basically move up in order to use that button, so, for example, just by swiping up in the center. This is how you would get back. This was how you would hit the home button.
So let's say I'm on this screen, if I just swipe up in the center here it takes you back there if I, open, Google, Chrome I want to go back to my home screen, I'm, just going to swipe up, and it'll. Take me back home if I want to use the recent apps I'm just going to swipe up on the little right section here, it's a little hard to see, but there's a little dash right above the screen and that's what is your cue to do this wipe up, so I'm going to swipe up here then we'll take those to our recent apps and then, if I, swipe to the left here. This is best to the back button, so just to demonstrate if I go to settings and I went to biometric and security. If I were to swipe up here, it'll take me back one step and the rest might begin. It'll take me out of the app.
So this is a cool feature. It takes some getting used to for sure I like it, because it gives you more screen. You don't have the bottom of the screen cut off by the buttons, but again it does take some getting used to, so I'd encourage you guys to try it out and see if it's something you like, if it is, keep it if not go ahead and switch back switch, you can back this as easy as just going back to the settings going to display and then navigation bar and then just going back to the navigation buttons, and that will restore it back to the way it is out of the box all right, okay, so our final hidden feature is going to be just a really basic way to hide apps on the phone. So the first thing you want to do to hide an app you're, going to hold down on the home screen and go home, screen settings and then swipe up until you see hide apps tap on that, and we're going to go through here and basically select the app that we want to hide. So, in this case, I'm going to hide Facebook and with it just check the box there hit apply, and now, if I go home, it's been removed from the home screen and if I swipe up, it's also been removed from the app drawer.
So basically there's no way to access the app anymore because it is now hidden. Now, how do you inside the app after what you want to use it go ahead and hold down on the screen tap on home screen settings swipe up, hit, hide apps, and then you'll just delete Facebook from the hi apps menu apply, and if we swipe up Facebook should be back in this section right here there. It is so that's the easy way on how you would hide an app on the phone so anyway, guys hope you did find this helpful, make sure you like favorite and share if it was helpful, hit that subscribe button and check out our other video, the tips and tricks of the Samsung Galaxy h & e. We have a lot more videos coming, so keep watching stay tuned has been a subscriber make sure you hit that button. Do us one more favor in the comment section down below leave us a comment.
Let us know what hidden feature is your favorite one and if any one of these is this, your first time learning it. We always love to hear if we're teaching you guys new stuff. So definitely let us know in the comment section down below thanks again have a good one.
Source : H2TechVideos




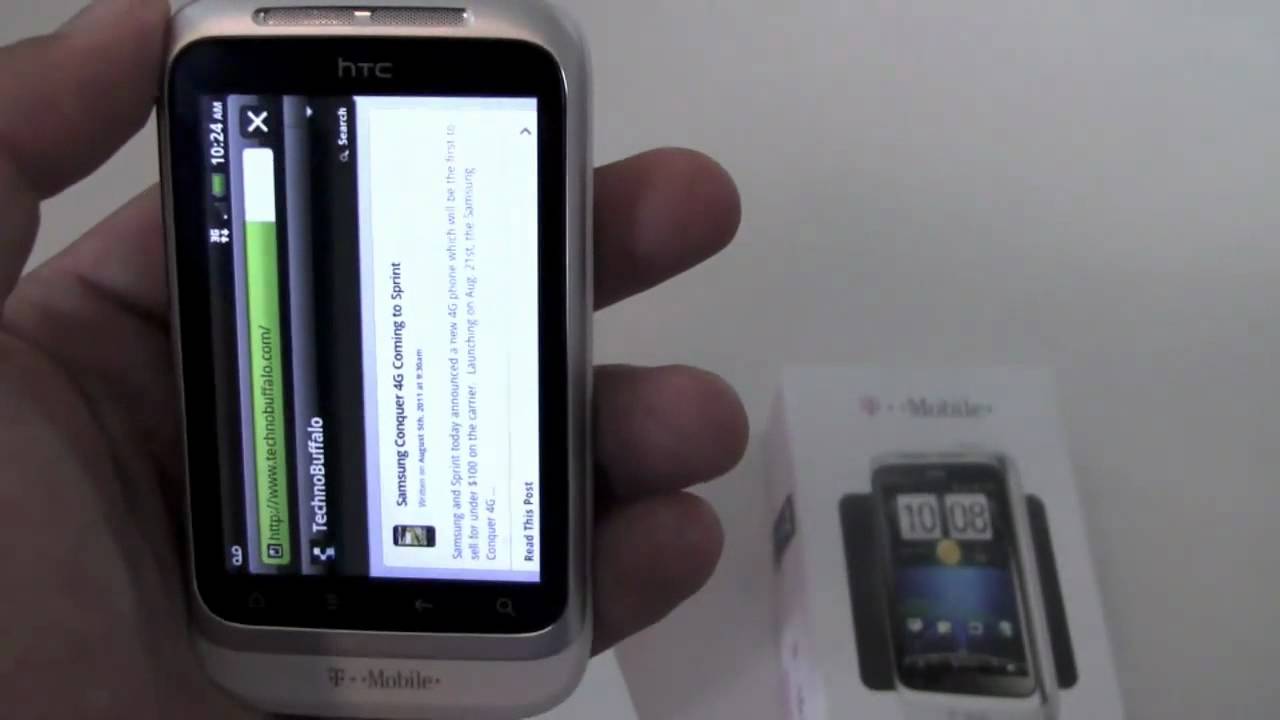




![RUOK MODE 👽 SETTINGS ⚙️ HUD + SENSI + DPI POCO X3 NFC 📲 [FREE FIRE HIGHLIGHTS] #19](https://img.youtube.com/vi/ieD5orgTSlI/maxresdefault.jpg )