Google Pixel 5 Tips and Tricks By GregglesTV
What is going on guys welcome to Gregor's TV in this video, I'm going to give you tips and tricks for the Google Pixel 5. First thing that you want to do is let's press and hold on the home screen and let's go into home settings inside home settings. There's a bunch of stuff in here notification: dots that'll! If that's turned on that's going to allow you to get notifications or at least show little dots and bubbles, and things like that when you get that notification turn that on as long as you have that on you'll be able to, like, I said, see, notification dots next to apps, and things like that. Let's go back in here. Let's go back into home settings again at a glance at the top of your home screen. It's going to allow you to see calendar events and work profile events.
You can turn that on or off I like cabinet both on. So, if I have a calendar event, it'll show it up here. Very cool stuff makes it way more accessible, ad app icons, the home screen. I keep that on when I download a new app it's going to automatically put it on my home screen. You can turn that off.
If you don't want that to happen, swipe to access the Google app. So what that means? Is it's going to show this all this information right here, all this Google stuff? I love this. It's like news, really accessible, really easy to catch on and read. I love that stuff in there. So if you want to keep that on, keep it on right there we have suggestions for all apps and home screen suggestions.
You can turn that on or off, and that's going to show up in your apps list suggestions on the home screen as well. What that means is up here, it'll show when you look at all your apps it'll show apps that either just recently used, or it thinks that you want to use. I like that, so I keep it on, but you can turn it off within here. If you'd like to allow your home screen to rotate, if you want to turn on just turn on what that basically does if it's turned on, you could turn your home screen like this, and it would auto rotate. I keep it off because I don't like my home screens to rotate on this kind of display.
What we want to do. Next, I'm going to jump into quick toggles, I'm going to show you quick, quick couple of things on quick, toggles swipe down from the top. This is your quick toggles, and here what I wanted to show you is one is screen record. So if you don't see screen record it's going to be, it should just say screen record, and it's right there. You should see it.
If you don't see it hit this pencil, and you should see it somewhere down here. If you swipe down and if you see it down here, all you're going to do is add it. So if you want to add something in here, all you do is uh press and hold and then drag it up to the darker spot or the lighter spot hit the back button, and then you'll see it. You should see it anyway. So quick, quick screen record what it does.
Is it records your screen exactly what it means? If you press and hold if it's going to open up, and you can choose different settings in here. You can record the audio with your microphone or just the device sound if you want or both device and microphone, and also you can show touches on the screen. So it makes a little easier when you do record hit start, and it will show you exactly. You know: you're recording your screen when you're done just swipe down from the top tap it, and it will save it to your photos. So just go to your Google photos, and you'll see that file, but that's how you screen record on your phone next, let's go into settings so hit settings.
That's a little gear right here once you hit that gear next, what we're going to do is go into battery inside of battery. What we're going to do is we're going to look for battery percentage turn that on, if you like it and that'll, show you your battery percentage at the top, you can turn it on or off. I like seeing it instead of just having the bar, the bar, so small, and sometimes it's hard to tell exactly what your battery life would be. Uh if you had it turned on, so I keep it. I keep.
Battery percentage turned on battery share is a cool one if you turn that on that allows you to charge a device such as Pixel Buds or anything else, a phone on the back of your device. So you just turn that, on from here flip your phone overthrow something on the back, and again you can. You can uh charge a wireless device on the back of your phone. Lastly, in battery adaptive battery is kind of a good one to have on. If you turn that on it basically learns how to use your phone, and eventually you'll get better battery life, so I would definitely, without a doubt, keep that on go back to the main screen of settings and let's go into display inside display is a bunch of stuff.
In here dark theme I like having it dark, it's better with battery life, and it's its easier on your eyes. It's not going to hurt your eyes as much, but you can turn it off. If you want the screen to be white night light, this allows you to get that kind of yellow look the little tint to your screen, so you don't have as many blue lights. You can turn that on. You can even set a schedule if you want to come in here and turn on, like sunrise to sunset or set a custom time all that stuff, and you can do that whenever you'd like for night light, just make a little more yellow adaptive.
Brightness is a good one. It basically determines if you turn it on anyway. It will auto change the brightness of the screen depending upon how bright or how dark it is in the environment, and if you turn that on it'll automatically do that for you otherwise turn it off. If you want to manually control it yourself next, what we want to do is we want to go into advanced screen timeout. I set it to two minutes, that's the one! I recommend I think, that's the happiest medium of the screen.
You know. Turning on and off, for you screen attention. This is a great one. So, basically it uses your front camera and doesn't record anything, but what it does is it if it sees eyes on the screen. Like you staring at your screen, the screen won't turn off.
So if you were looking at social media, but you weren't touching the screen, it would automatically stay, keep the screen on because it sees your eyes I, like that feature, I would definitely recommend turning that one on we also have the colors. Colors is a good one. If you want to change your colors, you want more natural, look boosted or adaptive. I set it to adaptive, I think that's the best look for it smooth display, definitely without a doubt turn that on turning that on will allow your screen to have a refresh rate of up to 90 hertz. It just makes everything smoother when you scroll and play games definitely recommended.
Take advantage of that. If you need to change the font size to a larger size, so you can see it easier. All you're going to do is come in here and make it bigger, larger. Whatever you want same thing with display size, you can come in here and make it huge everything on the screen, so it really pops up in case you're having trouble reading the phone. That's an easy place to make things a little bigger on here, lock screen at the bottom, tap that and in here bunch a bunch of stuff on here.
So you can show your notifications on your lock screen. If you tap that you can show all your notification content or just uh show sensitive content. Only when unlocked or don't show notifications at all, you can add text to your screen. So you can be like hey if you find this phone call, this number blah blah blah it's a good place to put that show lockdown option. So if you want to uh display power button option that turns off smart, lock, biometric, unlocking and notifications on the lock screen, you can turn all that on now playing.
So if you keep this on, this is going to show you music, that it's heard playing through the spears, almost think of it like um, shazam. You press that, and I'll tell you what song is playing. This will do it automatically from your lock screen and tell you- and you can come in here and look at you're now playing to see what it's heard recently and if you like the song like say it was uh, Frank Sinatra: I could tap that and then at the bottom. It shows me a bunch of music services that I have. I can tap on it.
Add it as a playlist or just listen to it again, very, very cool stuff to go in there and use that now playing feature always show the time and info. You can turn that on or off, and it increases the battery life. So that's going to be like when your screen is off when you, when you turn your screen on it'll, automatically pop up that information right there, so just something to know other good ones. You can tap to check your phone, so you double press the screen's off double press. It and it'll check your phone, or you can lift your phone up if these things two things are on lifting your phone will also turn your display on as well, and you can also wake your screen for notifications.
This is like an iPhone type thing, so when the screen is dark, it turns on for new notifications. So if your screen was off- and you got a new notification, the screen would automatically wake up kind of alerting you through notification. If you don't like that, go back to the main screen of settings and the next one that we want to go into is the sounds so go into sounds and vibrations, and this is you control. Are your volumes right here, your media volume, your call volumes, your ring volumes, your alarm volumes. This is going to be where you control all that stuff.
You can also turn on. Do not disturb live captions. If you want to have captions turned on, which means like any time it hears sound on your phone, it would automatically display a cap, a caption. I don't like that, but if you want to, you can turn it on right. Here it gets a little confusing and overtakes.
I think the usage of the phone click on advanced and in advance is where you can come in and change all your notification sounds your ringtones and things like that. Just come in here and choose the one you like, and you can that's where you change it so very easy to do all this stuff. You can also turn on and off your sound. Your touch sounds your vibration sounds. If you don't want it to vibrate, when you touch it, you can turn it on and off right.
There screen, locking sounds turn that on and off as well. Next, what we want to do is we want to go in to security down here and in security. You can do a couple of things here, so you can add another fingerprint. So if you want to add another fingerprint, you can hit add fingerprint and add that other fingerprint, also when we go back smart lock, is a fantastic one. This is going to allow you to keep your phone unlocked in different situations, for instance uh.
If a trusted place, like you put in a certain address, and it'll always keep the phone unlocked, maybe your house or work or something like that. Um trusted devices keep it unlocked. If it's connected when it's connected to like a certain pair of headphones or a watch or your car, you can always keep the phone unlocked. I like this stuff come in here and play around with smart lock. I definitely recommend that let's go back to the main screen of settings and next we want to go into the system, so go into system towards the bottom here and go into gestures.
There's a ton of stuff in here swipe fingerprint for notifications. So if you turn that on it's going to allow you to swipe on the back of your fingerprint sensor, to see your quick toggles and see your notifications, I like this one, it doesn't get in the way, and it's very, very handy quickly, open the camera. If you double press the power button, it's going to open up your camera there you go opens up my camera next, if you, if you keep it on, you can flip your camera for a selfie you'll, see right here by just flipping the phone a little, it'll uh turn onto selfie camera when you're inside the camera system. Navigation. If you like to use uh the gestures like we're using right now, you can do that, or you can go back to the traditional buttons, and it'll add the buttons at the bottom.
Instead, you can also go into gestures and customize this a little. You can move the back gesture from the left edge or the right edge. So there's definitely some customizations as well in here next. Well, oh power button is a good one, oh flip, to actually so flip to shush. If you put this, if you turn this on- and you flip your screen over to the know like this, so it's on the on the table.
It will mute your notifications very, very handy, very uh, something that you might love. So you might want to turn that one on and then power menu. Power man is a great one too. So you can turn uh. So it shows your cards and your passes and things like that and your device controls your sensitive content.
You can show cards and controls if you turn that on so what that means is when you press and hold your power button, it brings this up, and it will show you any Google Pay cards you have on file at the top. You can do emergency, you can power off, you can restart. Furthermore, you also can control your smart home stuff towards the bottom here, so very, very handy stuff, take a step back and go into advanced towards the bottom here, and you're going to see multi-users. If you have multiple people using this phone, you can click here, and you can turn this on, and you can add additional users. So if they want to have different home screens- and you know they see different apps and things like that- this is a great place to add multiple users.
Lastly, let's launch the camera inside the camera. You have all these different. You know settings towards the bottom. If you want additional ones, go to the bottom and click on more you'll, see panorama you'll, see, photosphere you'll also see lens. Also, if you go to video, for instance, you can come into video, and you can see a little arrow pointing there.
If you tap it, you can come in here and change and turn on flash. You can change video quality to 4k up to 4k, 60 or 4k 30. You also have, if you see the bottom here, you have a 6x if you want to use that wide angle, just tap that regular and then that camera as well, so you have three different lenses here. They can switch between slow motion as well as normal and time-lapse. If you want to do video camera same thing, you'll see ultra-wide right normal and then that one as well portrait and then all that stuff, and again you can come in here and click.
These you'll always see extra settings at the top to turn on, for instance, this is like for photos. You can turn off face retouching or turn on timers or change the image size go into here and get even more settings as well such as, if you want to turn off your camera, sounds which I definitely recommend you have gestures for the cameras for the volume key you can have it take to be your shutter button, so it takes photos framing hints, you can turn on grid type. If you want video stabilization, audio zoom to get better sound when you zoom into something. So that is all my tips and tricks for the pixel 5. If you have more that I missed out on.
Let me know in the comments down below thanks for watching, see you down the road peace.
Source : GregglesTV











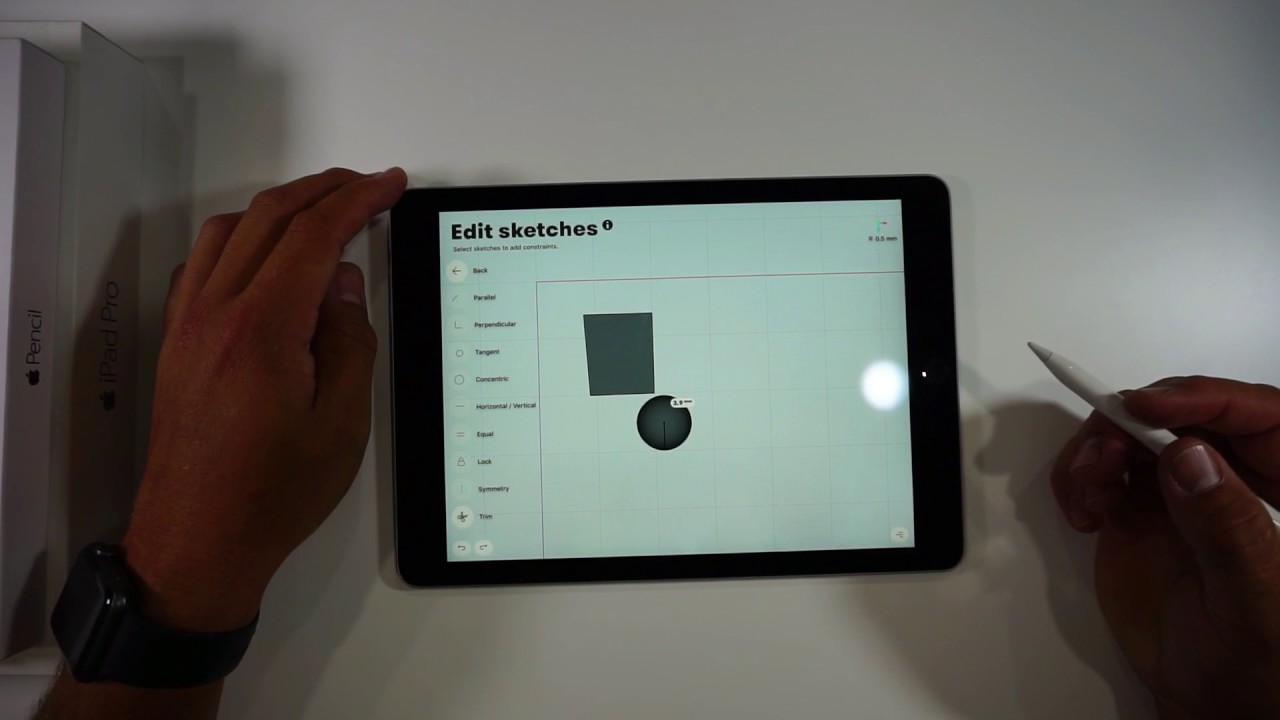
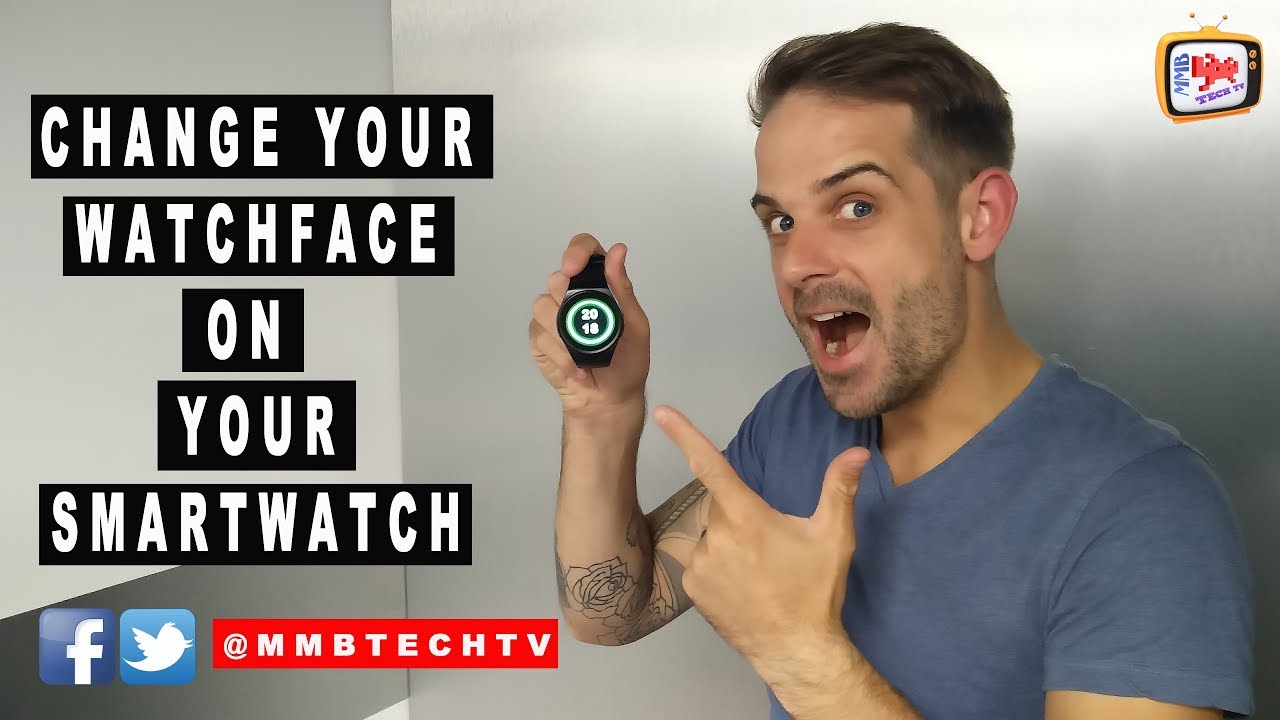

![RUOK MODE 👽 SETTINGS ⚙️ HUD + SENSI + DPI POCO X3 PRO 📲 [FREE FIRE HIGHLIGHTS] 🎥](https://img.youtube.com/vi/YCWOCuKp570/maxresdefault.jpg )










