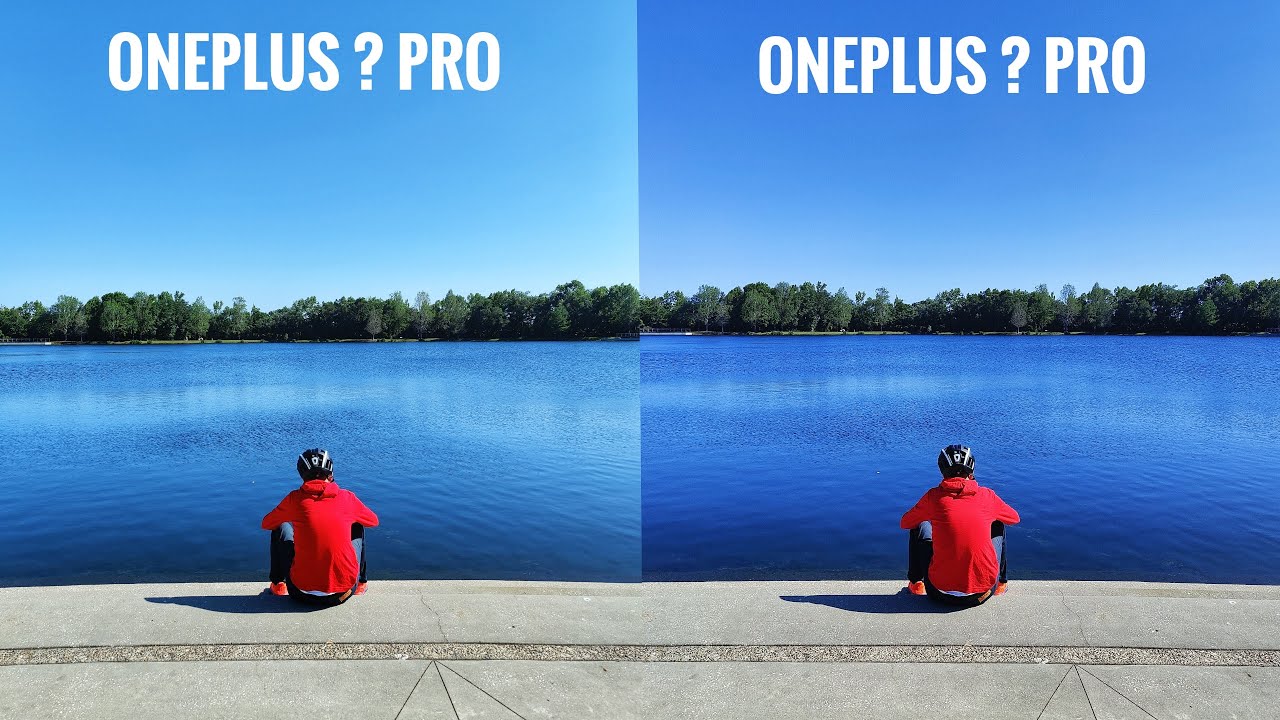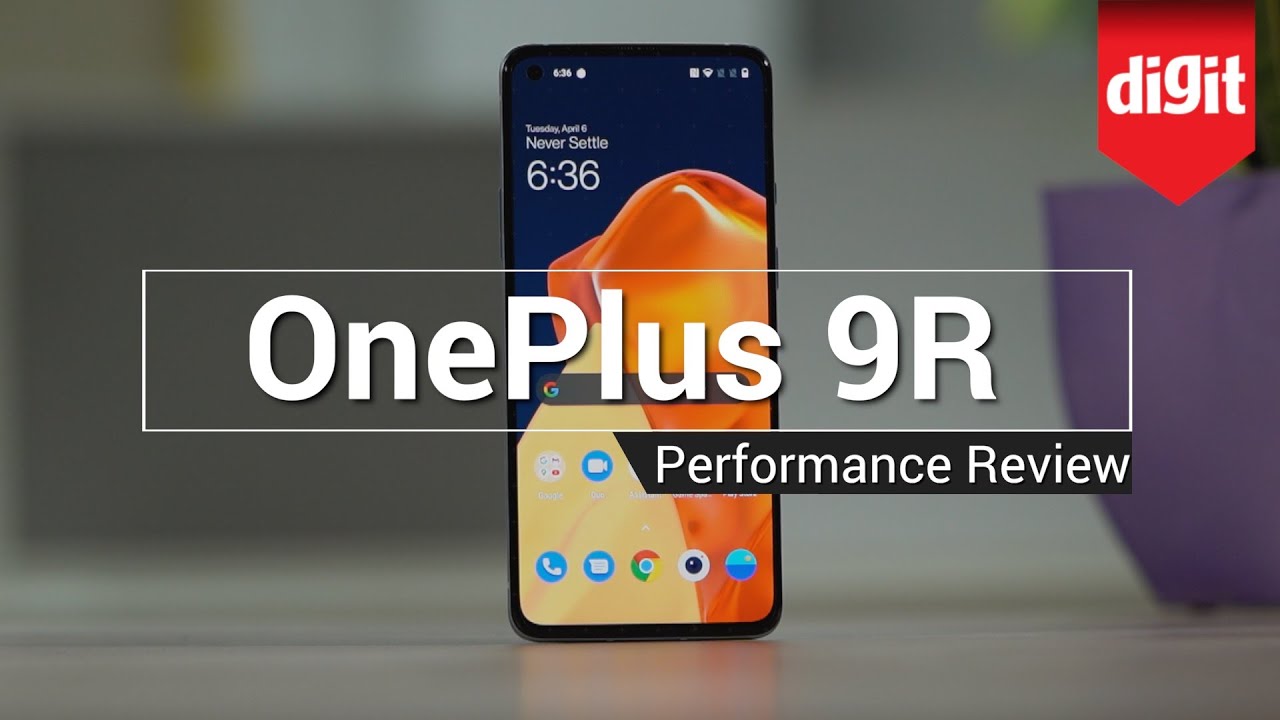GOOGLE PIXEL 4A UNBOXING AND SETUP: Longtime iPhone User Switches to Android By JoJo the Techie
All right, the Pixel 4a has arrived, hey everyone. This is Tojo the techie, and here we have the Pixel 4a. I just purchased this uh for my husband, and I am setting it up and unboxing it. So I'm removing these little tabs. Let's see here, we go all right. I am just loving this green um accent, color on the power button and um the matte black color on the phone, see what it looks like.
Okay, let's put that aside, all right here is the baby, the beauty all right. Let's go ahead and um very nice got some plastic there. Let's put it aside. Okay, let's see. What's in the box, okay looks like it brings the usual quick start guide, um and definitely the sim removal tool, which I am definitely going to need, since I will be inserting a sim from a different phone.
An iPhone in this case also it comes with um, looks like an 18 watt. Let's see yep USB power, brick very handy um. We will need that. Let's put that aside, I see an USB to USB cable for charging. Okay and oh, this is the quick switch adapter, which is what we're gonna used to transfer the information from the iPhone over to this new pixel.
It's just um a little tight in there and hard to take out, but let's see what we can do to get it out. Yep there you go it's out, okay, so we're going to be using that, and we're going to be setting it aside, all right, great okay, so we're just going to set aside all these uh all the boxing materials, and we're going to get started with looking at the phone. So this is the phone it comes with. The wrapping in the front. Uh looks like it doesn't bring one in the back, and already I see how my fingerprints are showing um in this matte black color.
Let's remove the wrapping. I love the display looks like it's very dark, loving, I'm loving the look. Okay, there's that beautiful green mint power button. So let's go ahead and turn it on Google logo and this hole. Punch, um, selfie, camera very modern, looking, unlike my pixel 4, which right now has the huge bezel at the top.
So can't wait to see the new pixel 5 see if it has the same hole, punch and I will most likely be upgrading myself as well. Okay, let's see takes a little long to start up, and here we go nice very colorful, okay. So lets uh, let's start okay. So it's asking me to connect to mobile networks. I'm not going to do that just yet! So I'm going to skip it now.
I need to connect to Wi-Fi, so I'm going to go and plug it in to my Wi-Fi now. We're checking for updates used is installing the updates, as we speak. This part, I'm always very impatient during this part, because I'm dying to play with the phone um, but we're installing updates, but I guess that's better than having a phone that doesn't get updates. Okay. So it's giving me the option to use my old phone to transfer all my apps and my data and, like I mentioned before, we are switching from an iPhone, so we're going to go ahead and do that.
I have to plug it in using that little quick switch adapter and a lightning cable. So directly from the pixel to the iPhone so that we can transfer over the information. Okay, so we've already connected the iPhone with the pixel. So at this point it's just checking to see what it needs to transfer. While we wait, I wanted to remind you to click like subscribe and the bell so that you can get notified whenever I post new content all right.
So let's put the iPhone side by side with the pixel. Let's see what are the next steps? Um we're just going to go ahead and hit next, and it's checking the info um. This iPhone up. Okay, I have to sign in with my Google account so hang type okay already signed in oh good. To go, it's checked to see what I need to transfer.
So it's giving me options on whether I want to transfer all these items to the new phone apps contacts, photos, videos, etc. So I'm just going to go through that and see what I want to choose right: we're going to go ahead, yeah we're going to go ahead and copy, and then now it tells me the apps that I guess that the text that are also available on android, and now it's um basically copying over getting my account info. Just accepting the terms legal terms and setting my pin for the screen unlock okay. Now I need to set up the fingerprint reader, so we have the fingerprint reader in the back it's a little higher than it was for the pixel 3. So I'm having a little of a hard time finding it all right.
I think I got it. Okay, we got right again. Oh my god can't find it in the back all right. We got it all right, so we added a fingerprint and basically just prompted me to continue the setup. Okay, it's asking me to set up my Google Assistant, but I've already set up the uh yep, it's already recognizing my voice, so I can continue, and it's telling me that I've done a good job.
So, let's just go ahead and continue. Okay at this point, I'm not interested in setting Google Pay, so we're going to skip that anything else. No, thanks more tips and tricks. Let's keep going, and now it's going to copy okay, so it looks like it just copied a few things over some things did fail. It's warning me about messages, since I'm transferring over from an iPhone, so I need to make sure I go ahead and disable iMessage.
So I'm going to click. Ok and it's now adding the finishing touches. Okay looks like it's just giving me now a tour on how to use the new gesture navigation, which I'm pretty familiar with, so we're gonna, just uh run through these real quick, and I am all set, so that's it for the unboxing. Thank you for watching and remember to like to subscribe and hit that bell. Thank you very much see you in the next video.
Source : JoJo the Techie