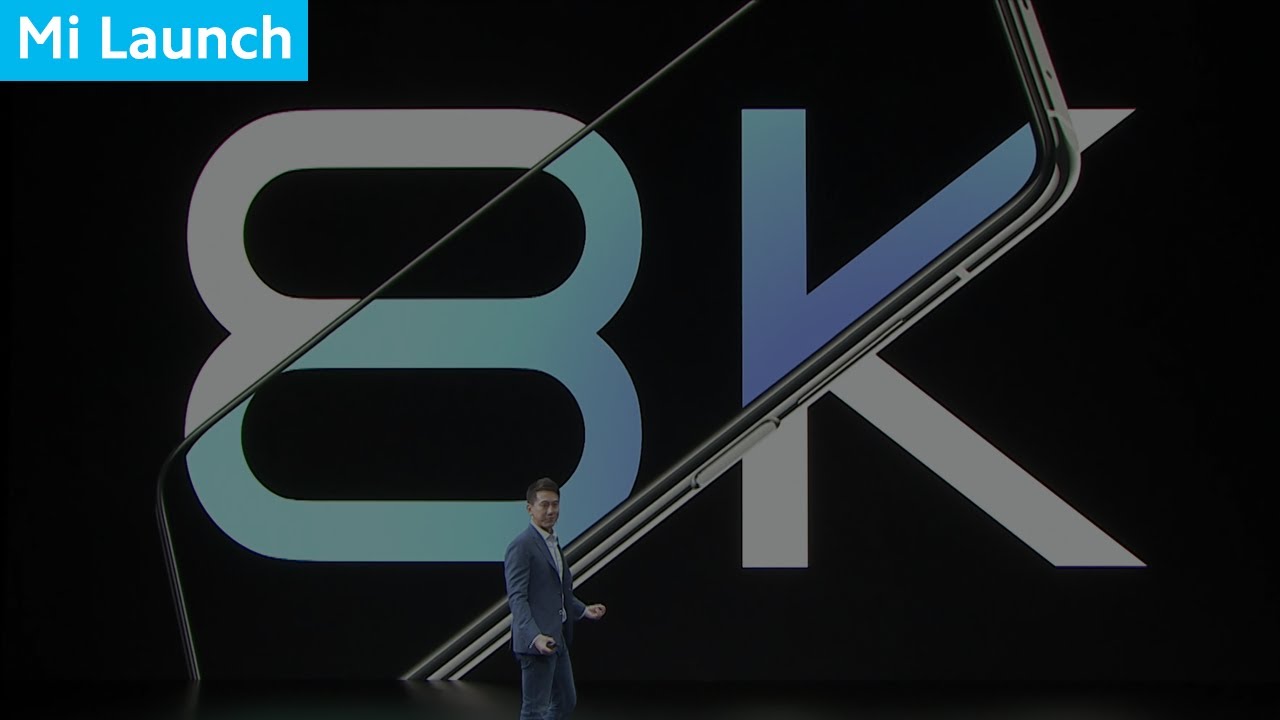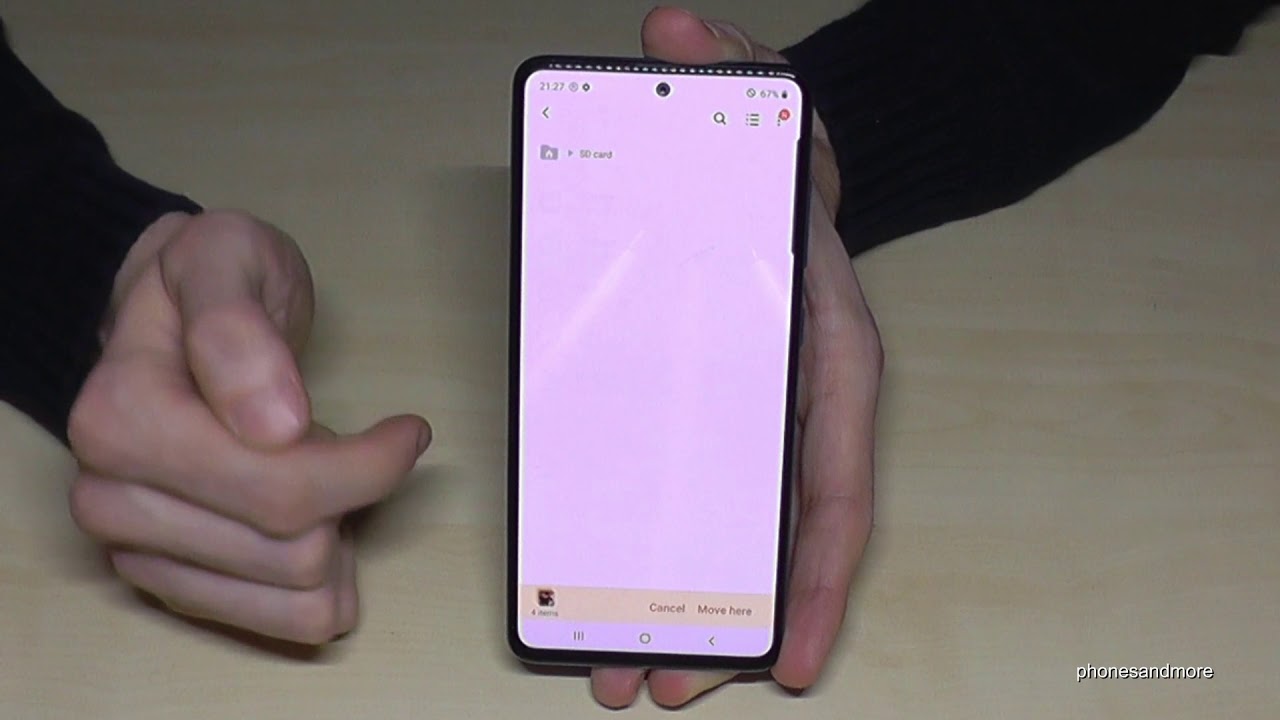Google Pixel 3a UNBOXING & INITIAL SETUP By Jimmy is Promo
Hey everybody: what's going on Jimmy as pom I'm, here back again with another awesome video and in today's video we will be unboxing the Google Pixel three a so a huge shout out to Google for sending me and adding me on to Team pixel to check out this phone, so really I'm, one of those guys that is a huge Samsung user. So this is gonna, be something a little different for me, and I'm going to be able to play with this phone from the outside in giving you my perspective on this device, and for me the first things in my head is that this one will be definitely compared to the OnePlus 60 and then, as well as the Galaxy S 10 II, but at a smaller price point. So today we will be unboxing and setting up the Google Pixel 3 a super excited and again thank you, google, for adding me to team pixel. So, let's get this thing opened up and let's check out what is on the inside now also after this video makes me I stick around for the future videos I'll be doing some charging test battery drain test, camera tests and a bunch of other really cool things. So if you guys, like the rest of my videos or if your brand new here, make sure I stick around hit that subscribe button and the like button, so inside here just going to be a couple different cards. Let me know about Google Phi, as well as joining team.
Pixel inside is also gonna, be a pop socket, and it looks like it says: teen pixel on the pop socket also comes with the pixel 3, a case which I'm a little questioning if this pop socket will fit on to this case. Looking at you know the fabric being used, but we will also test that 2 in a future video and then for the Pixel 3a I do have the black version, so I don't have purplish or clearly white I just have black, which I am actually happy with. That actually looks like a very solid color, and then there is a little tote bag on the inside as well. So how about we open up this phone and let's get it set up, so the Pixel 3a is finally here in the model that was sent to me was the pixel 3/8 there's also another version called the Pixel 3a XL, which is slightly a larger screen size and also a slightly larger price point. So the Pixel 3a starts off at 399, with the Pixel 3a XL being at 479.
This one has a 5.6 inch display 64 gigs of internal storage, and this color here is just black. So let's open this up and let's give it a little check out and also get it set up and see what everything looks like so, first off opening this up, it has a pretty good weight to it. I know that a lot of people, a lot of reviewers, were pretty much, comparing this one almost to the same weight as maybe the original pixel 3, but I am super glad that there is no notch with this one. So you will have a little larger of a forehead and chin on the top and the bottom, but it feels perfect with your fingerprint sensor on the very back. It is also equipped with one sensor on the back and then also one camera sensor on the front, but they do come with these Sony IMF 360 3, which is a pretty high-performing camera which I'm super excited to finally get myself a pixel camera I'm usually used to these Samsung devices, so I'm really excited to give this one a test.
This one is going to supply your sim ejector tool and underneath that is going to be your USB, type-c, cable, so you'd be able to plug to send in charge your device. This one is the adapter for the migration tool. If you like to plug in another phone into this one, this one is USB type-c. That goes in the bottom of your device, but then this one will be the wall mount which is giving you your fast charging of 18 watts, which is huge so again, I am super excited to test the 15-minute charge, which will give you seven hours and I will see if that is what it gives you. So, let's power this on and let's get it started now we just got the phone turned on and just a second ago, I had to do a factory data reset, really quick to start from fresh.
It was already a VIP Gmail that was associated with this phone, so I got that one turned off just so we'd be able to go from the very Get. Just like anything, you guys would do with this phone as well, so I'd be able to connect this one to the mobile data. If I was to put in my SIM card, which I'll do that here in just a little first, we will go through and just set it up with my Wi-Fi and let's go from there now. I do want to say one of my future videos that I am gonna, do as well is going to be the family mesh, the Google Wi-Fi system, with three hubs. It's super amazing, the Wi-Fi goes actually really far, so I'm going to move on over into that family mesh.
So let me type in this password now I did go ahead, and I placed on the Google Pixel 3 a case. It actually feels perfect, so it kind of has this like felt little cloth type feel to it, and so, when you actually hold on to it, it feels pretty good. It's not going to be slippery. Furthermore, it's not gonna, be sticky. Furthermore, it's not gonna, really be anything and I feel like this is going to go in and out of the pocket really easy.
So I'm going to hit on this power button, really quick, just to kind of show you what it does look like. So it's really easy to put on the inside of it is gonna, be a little of a felt feeling as well. I should probably check out exactly how you know what the materials are made of this, but it feels perfect I. Just don't know about the pop socket I think it is going to fit on the fit on there. Pretty well we'll see how long it'll also stick, but this right here I just wanted to kind of show a little of the case.
It does feel good, but is probably knotting it not going to give you as much protection, as you know any other case. So here you can copy apps and data. You can transfer your apps photos, contacts Google account and more. You can choose which content to copy, so I'm not going to copy anything. Yet that's probably going to be another future video which is migrating everything over from your old phone to this brand-new phone.
So now, let's go through the initial setup here, so I'm gonna type in my Google account no I do want to say that going through this and typing on that keyboard actually feels perfect. So this is a really nice Google keyboard. That's on here, along with the vibration motor on the inside. So it doesn't feel cheap at all any other phone that I've used that was down at that 400 dollar price range just has like a weird motor on the inside of it I'm not really feeling so good. So I feel like this one I'm just so happy that it doesn't feel cheap.
So now let's go through and do the pixel imprint note, your fingerprint may be less secure than a strong, password or PIN. So let's go through next I'm gonna type in my pin for any time, I don't want to use the fingerprint or if the fingerprint doesn't work. So let's set this up now. What I'm going to do is go in the very back I'm going to touch on the sensor. So one two three four five, six, seven, eight nine so looks like you had a touch at nine times.
Fingerprint added. Would you like to see the icon use your fingerprint for identification or okay, let's hit on next make a pixel uniquely yours keep going to set your Google Assistant, change your wallpaper and more or leave now and finish later, so you know what how about we just go through and let's see what this is all about? I've actually never gone through this amount of the setup just because I've never really had a Google Pixel before so access your assistant with a voice match or voice match. Lets you access your assistant directly by using your voice, not even when your screen is off. So let's go through and set this one up. Your assistant can already recognize your voice.
You're all set really squeezed for your assistant to talk to your assistant at any time quickly. Squeeze the bottom, the bottom half of your phone then release all right. So let's go squeeze the bottom half of your phone. Try adjusting okay, so you'll be able to go through a light squeeze or not, so you can either go. You can basically go firm, or you can go light.
It's just that once a light. How hard you got to go so that one's definitely not firm at all man that one's that one's like a good hard, you know handshake there we go I'm gonna, just go with right in the middle. Let's go to next always-on display time notification, icons and other info will appear on your lock screen. So I'm going to turn that one on, so I'll play with that also a little later to see what it does with the battery percentage in battery life and everything else set up a few more things now or find them later in settings. So I can add another Gmail account.
I can add another fingerprint I could change the font size change. The wallpaper control info on lock screen identifies music around you and review additional apps. So no, thanks on that one last setup so for support tips and tricks and more go to settings tips and support. Okay, adding finishing touches, and we are all set. So a couple of things that I do love about this phone is that you know you're you're, not getting a budget phone, so I know a few people kind of related this one to a budget phone.
This is a mid-range phone. A budget phone is something that is sub $200. Now this one is right around that $400 price point and I feel like this. One's going to go into a lot of hands. So even though there is an Excel version, that's 479! That's just a little larger.
This one has a 3000 William battery, which is the exact same battery size as the galaxy s 10 II, which I will be doing some videos in the future. For but the larger version, the XL does have a battery size of 3700 Williams, which is actually really nice. That's a that's! A pretty big battery size on that one as well. Now my initial thoughts on this phone right away when I'm trying to interact with the phone is what I'm used to on the Samsung Galaxy devices, which is, if I swipe up it'll, go inside my application tray. If I swipe down it'll pull down the notifications panel or the quick settings, so I am finding that I'm going to have to go to the very top to get into my quick settings and the notifications, as well as when I go inside the applications, if ice to a really fast swipe up, it'll only pull up my assistant, along with some recent used apps and then one more time, it'll pull up everything else.
Unless, if I pull it up really slow, then it'll pull up all the applications, extremely quick, so I'm gonna, maybe go through some settings, see if there's something I can change, maybe a launcher. I can always play with too, but I. Don't think I'm gonna really ever do a launcher on this phone. I want to see exactly what Google has in store with any of the updates, what they do with anything that they offer it's the same thing I do with the Samsung phones as well as I, want to see what they offer I like that, their user interface as well too. So with this one, it's going to take a little of getting used to, but the nice thing about this channel here is that you're really going to see the insights of my usage on a Google Pixel versus what I'm already used to, so I'm, actually very extremely excited about getting this phone very excited about testing out the battery life, as well as the camera quality.
So I hope that you guys have liked this video. If you guys did please give this thing a huge thumbs up, also make sure you guys stick around for some future videos where I will be doing some tips and tricks and tutorials about this device. I'll also be doing some comparisons with the camera, as well as the battery and some charging, but I'm just gonna play with this thing, get used to it. I'm used as the main daily driver for as long as I can to get to know this thing in and out, so I can be able to give you guys as much knowledge as possible if you're looking at the Pixel 3a other than that I'll see you guys later.
Source : Jimmy is Promo
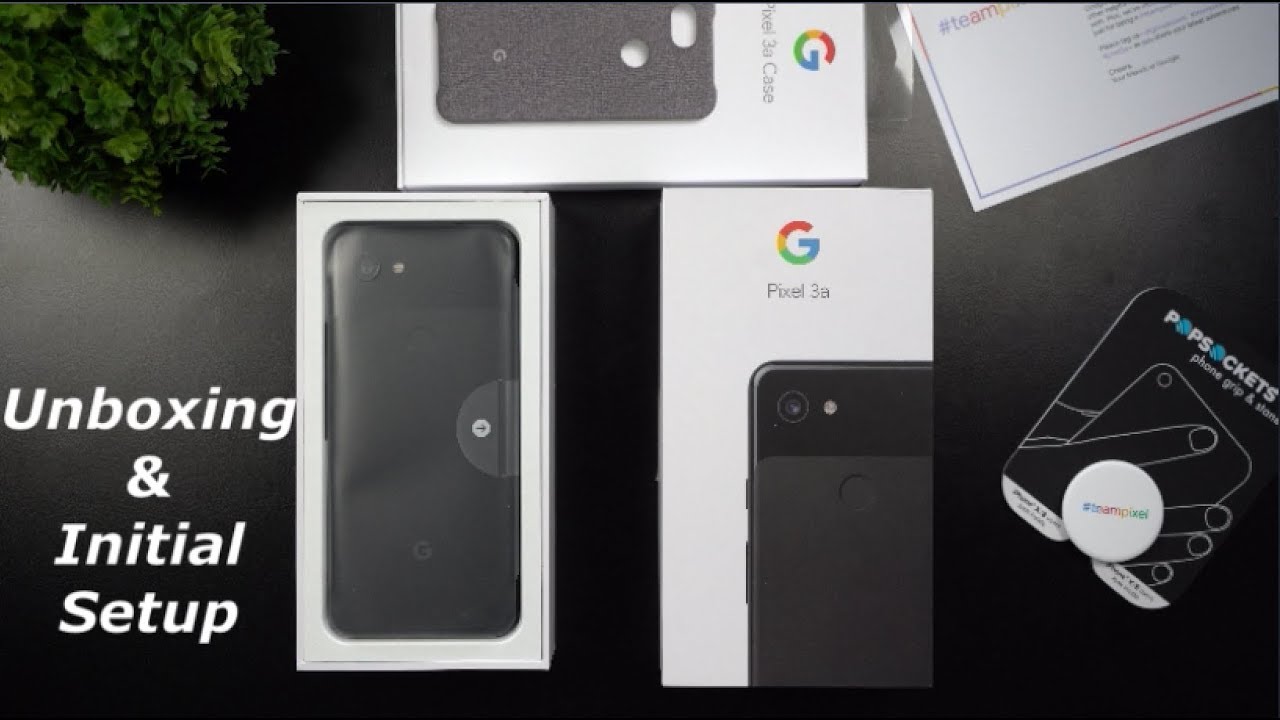
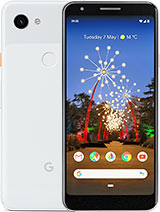
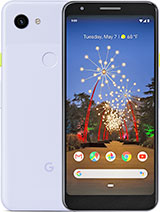
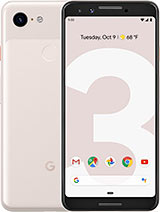

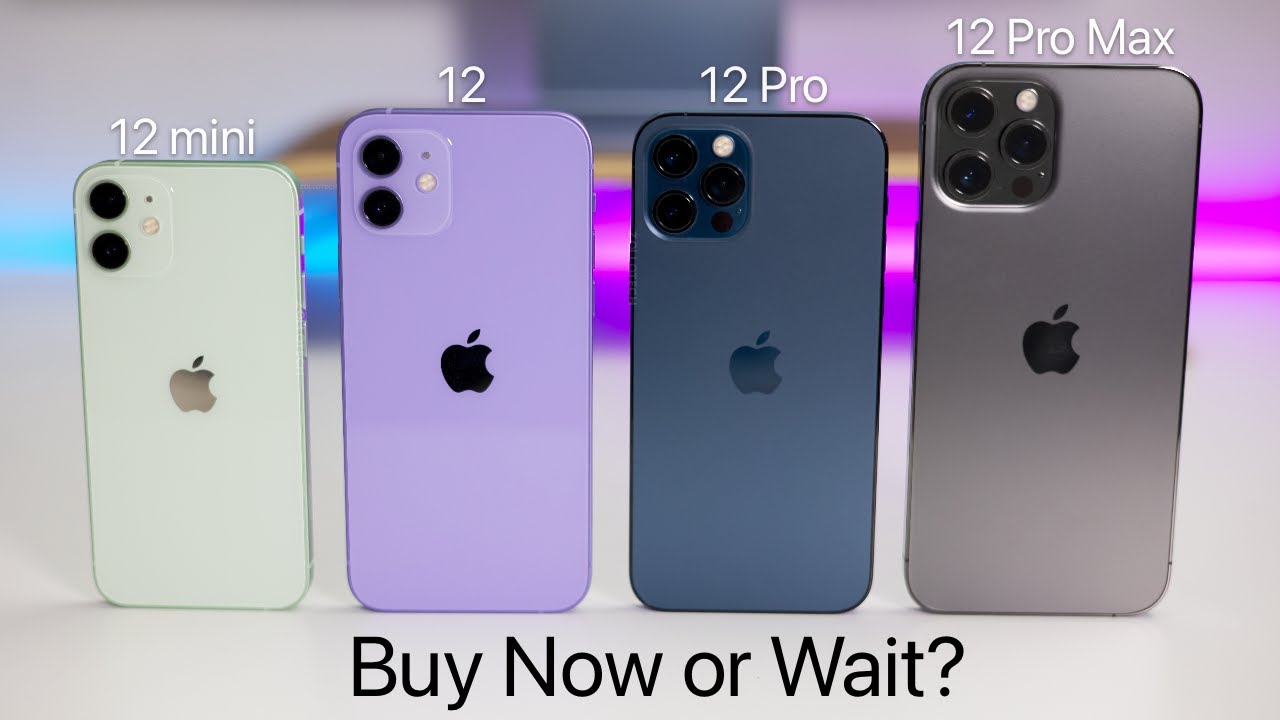




![[Cloud Blue]Samsung Galaxy S20 Plus Unboxing(VS. Galaxy S20 Ultra, Note 10+)](https://img.youtube.com/vi/3rr-stV1kwQ/maxresdefault.jpg )