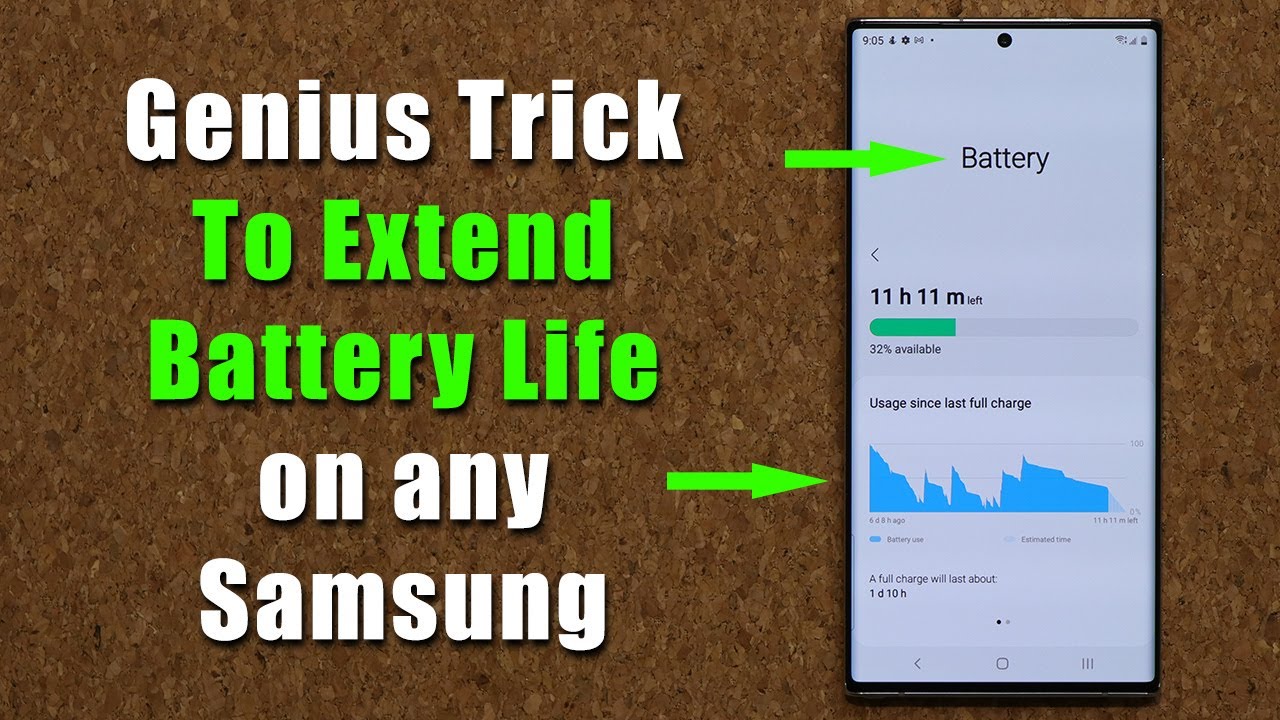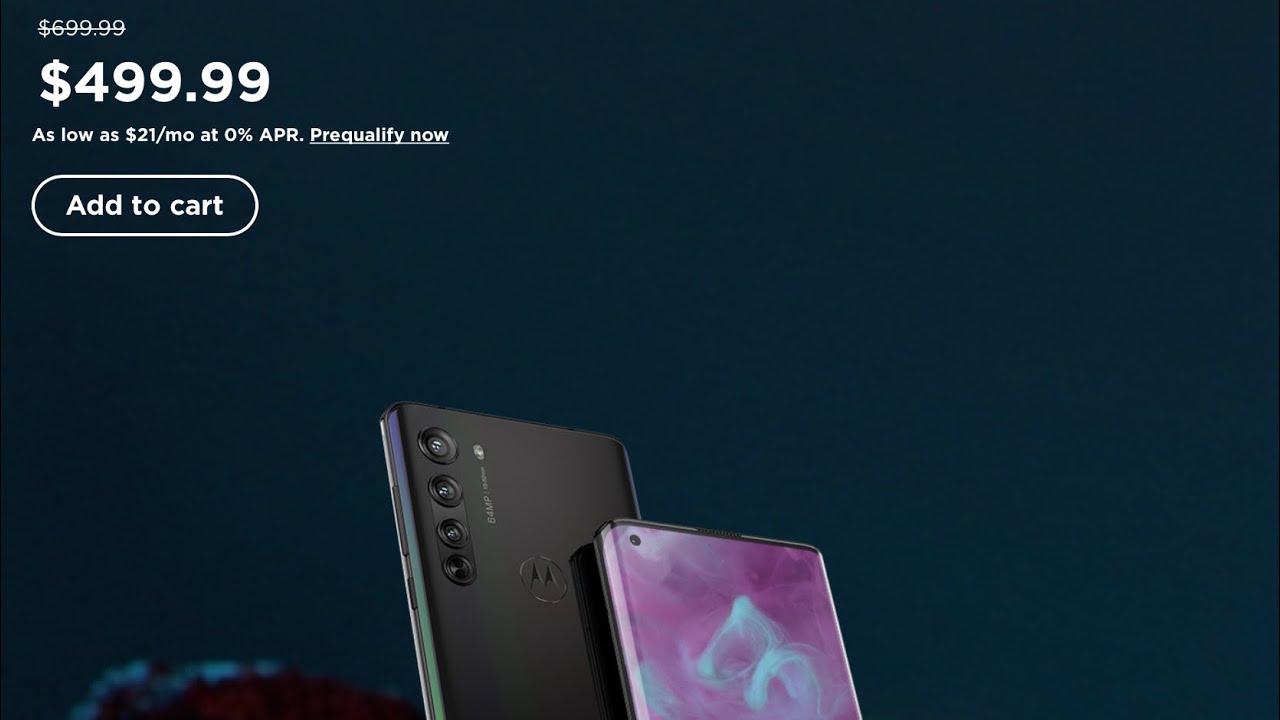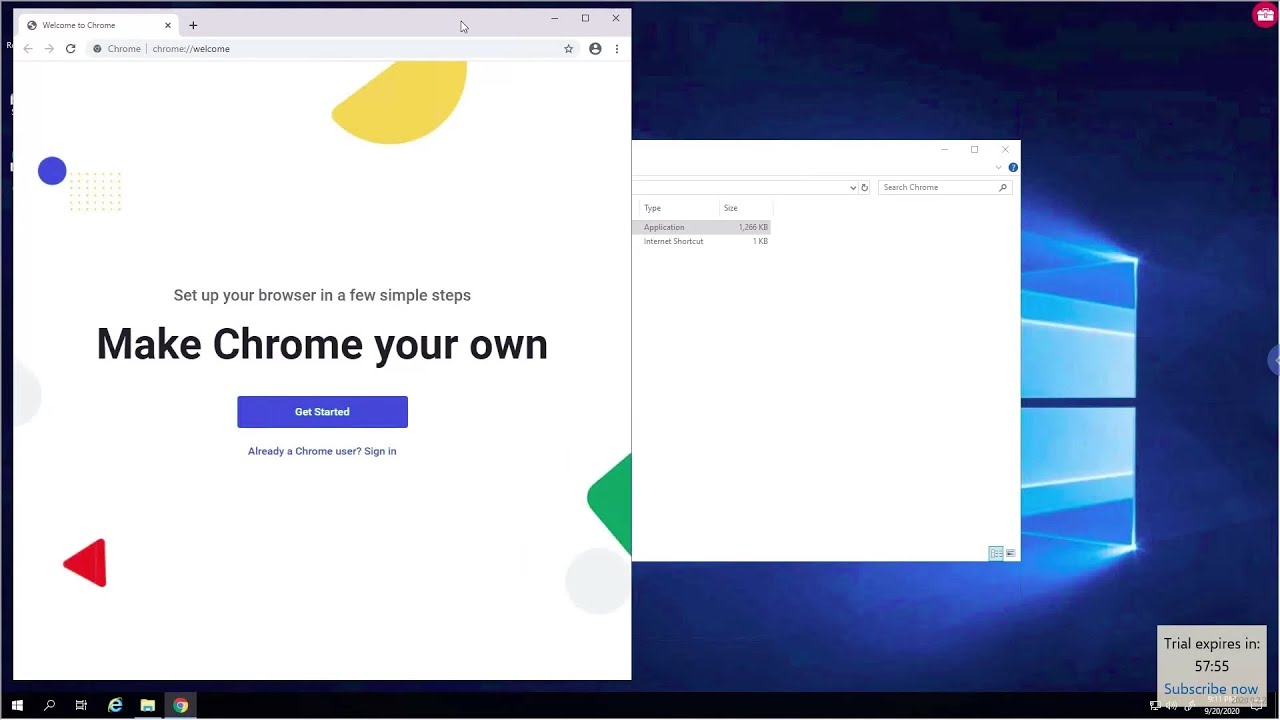Genius Trick To Extend The Battery Life of ANY Samsung Galaxy Phone (Note 20, S20, A71, A51, etc) By sakitech
Hey guys soccer from Saudi ticket in today's video, I'm going to show you guys an amazing tactic to extend the battery life of your Samsung Galaxy smartphone. So, let's dive in and get started now. Let me first quickly describe the mechanics of what's going on. So if I pull this thing down over here, that's the control panel. If I swipe over you'll, see that we have a location, tab right here, a location button and when this location is enabled the phone actually wastes much more battery than usual. So the location services option is going to waste your battery life and sometimes unnecessarily problem is.
It is very important because we don't have location enabled and if you try to use your maps' application for navigation, the maps is not going to work. It's not going to navigate you so in this video I'm going to show you guys how to create an amazing little compromise. So the location services are not turned on, but they only get enabled automatically when you launch applications that need location services before we dive in. I know that you guys notice the wallpaper that I have over here in my lock screen. That's the matrix wallpaper! Now, if you want to download this wallpaper, uh, simply click the link down below it's going to take you to my website once you're at the website.
You want to scroll down just a little and this is wallpaper number two, the data stream wallpaper. The reason I want to share this with you guys is because it is in fact a dollar normally, but right now it is free, so grab it as soon as possible, but anyway, so, let's start the process. I'm talking about. So what we're going to do is we are going to go to our settings. Okay, we're going to go down a little.
We are going to go to advanced features so once we're in the advanced features, you want to look for the option that says Bixby routines, which is right here and, of course you want to make sure it is in fact enabled so make sure that button here is blue, so go inside over here and then look for the add routine option. Now this phone here is running one UI 3.0, but if you have a one UI 2.5 phone, all you want to do is go to the settings again, go into advanced features and again just go to Bixby routines on the top make sure it is enabled. And again you just go to my routines, and you can click plus to add a new routine. Here you don't have to click plus it's right here. The plus is right in front of you.
So here's all you want to do you click on plus, okay, and then you go all the way down and look for the event that says app open. So this means, if application is open, then do this. So you tap on app, opened, okay and then, in my case, I'm going to be searching for the maps application and again what you want to do. Are you want to write down every application that you use, that you know for a fact uses location services? So, in my case, for as an example, I'm just going to say maps application, then once you pick all the applications that you want from this big list right here, okay, you can click on done. So, what's going to happen, is it's going to say if the application maps is launched or opened, then you click on the plus right here and here over here under the search button you tap on search, you simply search for location, okay, so you tap on this guy.
Then you tap on the location again, and you want to make sure it is turned on okay. So, basically, if I launch the maps' application, only then is the location services enabled. So I'm going to tap on next and by the way here it says when the routine ends. The actions are reversed, so I'm going to tap on next, give it a name, give your routine a name in my case just to keep it simple, I'm just going to say maps, and then I'm going to add location, so maps location, I'm going to tap on done, and we are good to go. The Bixby routines has been saved under my routines, known as maps location.
Now I'm going to go out. Let me pull this down. You can see. Location is turned off, which is good because, like I said, if this is turned on at all times, all kinds of apps are using location services to track you and also waste the battery. So now I'm going to go over here, I'm going to launch the maps' application.
Okay, when I launch this application by default, the location services. Now when I pull this down, is now enabled okay, which is exactly what you want selectively use the location, so it doesn't kill the battery. So now, when I go back to my maps, application, okay, and if I exit the maps' application, let me just kill the application, so I just exit out when I go back in location is in fact turned off automatically. So don't have to worry about these things. Everything is just automated thanks to Bixby, routines, and you're saving battery.
This is an absolute genius little feature, and you can do this with you. Can you use the same logic and apply to other things you can think about? As a matter of fact, if you find something really useful drop a comment down below and let me know maybe I'll make a video about it and give you guys a shout-out. So that's what this video is all about. Bixby's routines extend your battery life by selectively using location services that do tend to waste a lot of battery any questions, comments or concerns, drop them down below and do not forget to grab that wallpaper.
Source : sakitech