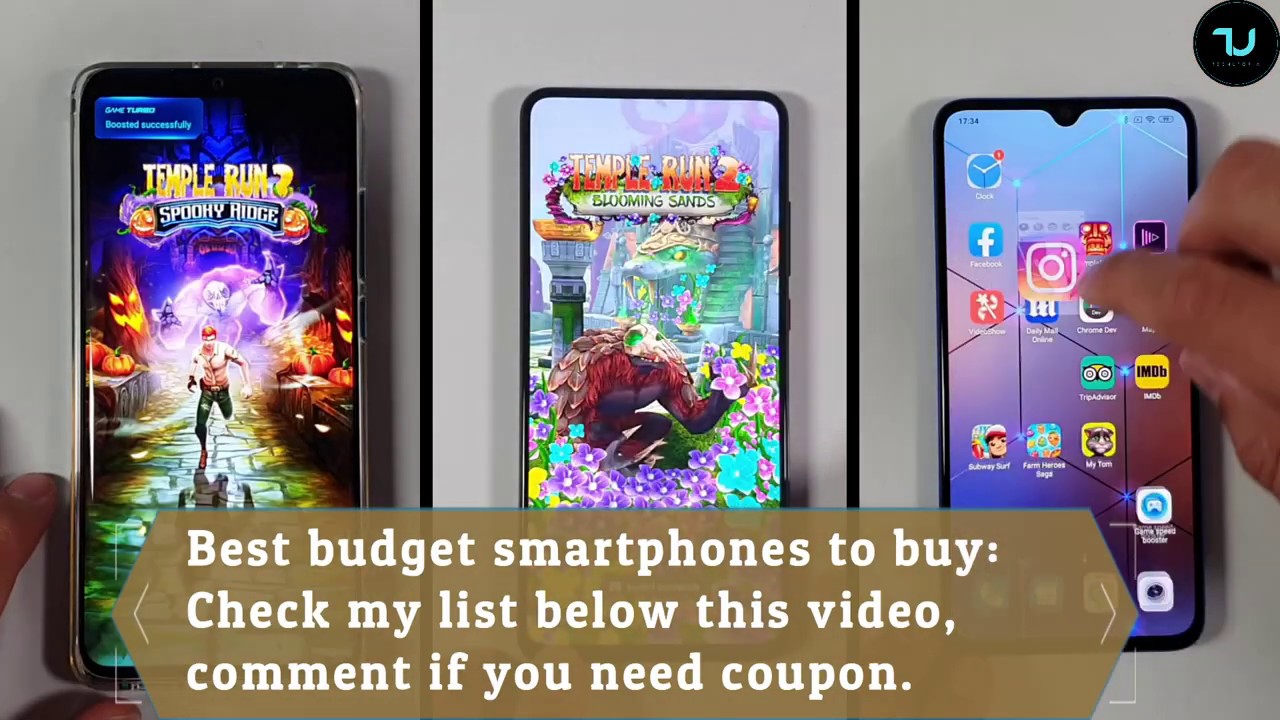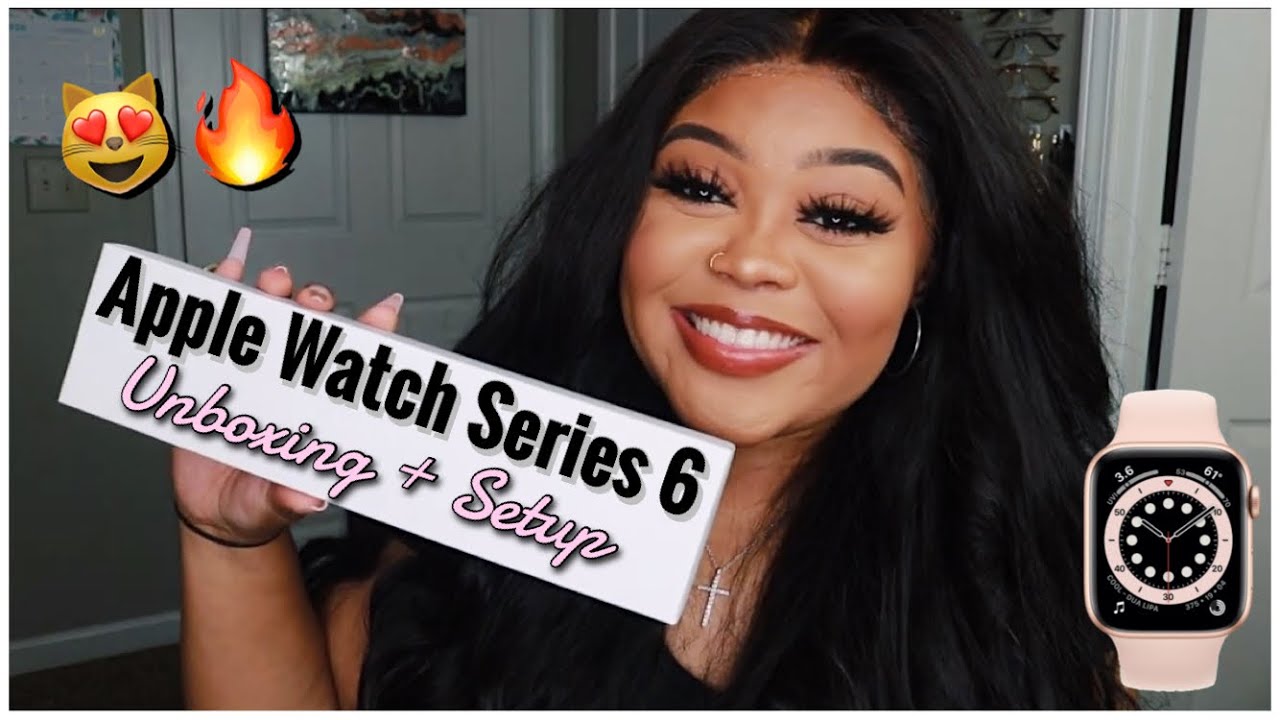Galaxy Z Fold 2 Unboxing and First 10 Things To Try By Jonathan Casey
I never got a chance to check out the original galaxy fold or the z flip for that matter. At that time I had a lot of things going on, and it was difficult for me not only to buy one but also just fit it into my content schedule. But I took a stand this time around. I told myself I'm going to cover this dang foldable foam. If it's the last thing I do lucky for us, it didn't take long uh. This showed up at my door and uh.
I think the first thing we're going to do is uh unbox it and see what comes in the box as well as go over the first 10 things that you should try. First up, we have the box itself. You can see. We have some nice z fold to 5g action on the bottom. We have some labeling on the side sliding off the exterior.
Furthermore, we have the actual box with like a butterfly design on the front. Furthermore, we got the Lamborghini doors opening up, and then we have some basic literature, letting you know that you're about to experience something badass. Then we have a little cardboard box inside is a sim card, ejection tool and a quick start guide which we won't be needing, because I am the quick start guide. Next up, we have the fold 2 itself with some information on the protection sleeve on how to take care of your fold 2 and how to prevent any damage. Quick moment of silence for the plastic wrapper effect.
We will certainly be coming back to the fold too, but for now, let's move on under that we have a little cardboard divider. Finally, this brings us to the USB c 2 USB charging, cable and a 25 watt charging brick again no headphones in the box. Just like with the note 20. For me, it's not a big deal, but for many people dropping two thousand dollars on a phone, I could see people getting a little upset considering it doesn't come with a case like last year's model. Can you always hit up Samsung, and they will send you a pair of AKG headphones in terms of specs, the Galaxy Z fold, 2 packs, a snapdragon, 865, plus 12 gigabytes of ram and 256 gigabytes of internal storage? Unfortunately, there's no micro SD card slot, so this storage cannot be expanded outside of thumb drives like this one and, of course, cloud storage.
We have a 4 500 William hour battery that supports the latest version of quick charge and even includes a 25 watt charger. Like I previously said inside the box, you can always opt for the 45 watt charger when purchasing if you'd like. Personally, I don't really think that it's worth it, but you may feel differently. The cover display is a 6.2-inch, HD plus AMOLED display with a resolution of 2260 by 816. It's capped at 60 hertz, which is unfortunate.
I would have loved to have seen a LPO, 90 hertz display, but nonetheless it's fine for previous fold owners, you'll notice. The cover display immediately since it now takes up the full front of the phone with its infinity o style, camera cutout. Opening the phone up brings us to the star of the show, and that's this gorgeous 7.6 inch, full HD, plus AMOLED display with a resolution of 2208 by 1768. Just like the front of the fold 2 the inside has much smaller bezels than previous and also has an infinity o style display for the camera cutout. Also, it has a variable refresh rate of 11 hertz up to 120 hertz, and I have to say it looks amazing on the right hand, side of the device we have our volume, rocker and power button that doubles as a fingerprint scanner, which we're going to talk more about in just a bit.
The back side is done in the same matte glass style as the note 20 ultra, and I'm definitely feeling that the camera hump is also just like the note 20 ultra though, so you win some. You lose some on the inside the fold.2 utilizes the same foldable ultra-thin glass, that is on the z-flip. Both the cover and interior displays come with pre-installed screen protectors. If you're wondering- and I advise that you do not mess with these and definitely do not take these off yourself- oh yeah, the back of the fold 2 is made of gorilla glass 6, while the front utilizes, gorilla, glass, 7, Invictus, the full 2 supports wireless charging and wireless power share or reverse wireless charging. This is definitely going to come in handy for charging up my little buds for cameras, we're looking at a 10, megapixel, f, 2.2 sensor on the cover with a pixel size of 1.22 microns. This is also the same front-facing camera when unfolded on the back.
We have a triple camera setup, a 12 megapixel ultra-wide, which, if I'm not mistaken, is the same ultra-wide from the z flip. It has a 12, megapixel, wide or standard camera that uses super speed, dual pixel autofocus, and it's really fast. It has is and f 1.8 aperture and a pixel size of 1.8 microns. This, I believe, is the same wide camera that is on the s20 and s20 plus. Lastly, we have a 12 megapixel two times, telephoto that uses phase detection autofocus.
It packs an aperture of f 2.4 and a pixel size of 1.0 microns. It also supports digital zoom, up to 10x, of course, I'll be diving into the cameras much more in the coming weeks, so make sure you stay tuned for that for now, let's go ahead and start the second part of this video and go over 10 things that you should try as soon as you get your fold too. If you didn't set up your fingerprint during the initial setup, let me show you how to go in and set it up, plus there's a few settings that you may want to adjust to really make the experience a little better. So if you didn't register your fingerprint during the initial setup, you're going to dive into the settings, you're going to go under biometrics and security and then tap on fingerprints go ahead and enter your pin pattern or whatever mechanism you're using to lock your phone, and then you'll be brought to the fingerprint menu or the biometrics menu. You have your listed fingerprints at the top, the ones that you've already registered and then right below that we have add fingerprint, and this is how you can add a fingerprint if you want to.
If you want to check your fingerprints just tap on check added fingerprints and then, if I scan my fingerprint, you can see this is fingerprint 2. But the one thing that I want to show you, while we're in this menu, is fingerprint always on. This is going to help speed up the process of logging into your phone, using your fingerprint so by default. If I lock my phone, you can see touching on the fingerprint scanner does nothing until I turn on the display and then touch the fingerprint scanner, but let's go ahead and go back into the fingerprints menu and enable fingerprint always on go ahead and lock the phone now with the screen turned off. If I touch the fingerprint scanner it will automatically.
Log me in the downside to this is since you're pretty much bypassing the lock screen altogether, unless you double tap your display to turn it on, you might miss some notifications. So just bear that in mind. The other thing I want to show you with the fingerprint scanner is, if we back out to the main menu and then go under advanced features, we're going to go under motions and gestures, and then we're going to turn on finger sensor gestures. What this does it allow you to swipe down on the fingerprint scanner to pull down your notification shade and then swiping up will push it back up. This is just a great feature overall, especially for a side style, fingerprint scanner that I highly suggest you enable number two is something I talk about all the time: there's no better way to customize your Samsung phone than themes and the full two is no exception.
Let me show you what I'm currently rocking, how to switch it up and a couple tips. For starters. This is the lock screen that I'm currently using and if I know kind of turn, my phone a little, you can see the color of the cityscape changes and for my home screen, I'm using this. Now I'm going to go ahead and link both of these wallpapers in the description and in the pin comment down below so that way you can find them keep in mind. These are from the galaxy theme stores, so you may not be able to you know, download them unless you're using a Samsung phone, I'm also using an android pie, material style theme.
That's why the icons are circle, and they're switched up to change up your theme just hold down on the home screen and then go under themes. It's going to take you to the galaxy theme store. If you stay under the themes tab, there are a ton to choose from the one that I am using is right here. The material pi light theme again I'll, go ahead and link it in the description, if you feel like checking it out, but this is the theme that I'm using. If you want to customize the theme, you know switch it up a little.
You can of course apply your own wallpapers. Like I just showed you, you can also switch up the icon pack. So if you wanted to use this theme as your base and then download a different icon pack, you can do so to show you uh you're, just going to go to the galaxy theme store and then on the bottom. You have the option for themes, wallpapers and icons, just tap on icons, and now you can download your own icon pack and then apply it on top of the theme that you're currently using and of course you can switch it up with an always on display. They have a ton of really cool free ones to choose from, so you don't have to buy one.
If you don't want to, you can see right here. All of these are free, and you can browse on your own time, but there's a lot to choose from, and this is just a great way to really personalize your device, but one little tip I have for you, that's really cool and specific to the fold. Are you can customize the inside here with a wallpaper and, of course, a lock screen? And then, if you close it, you can apply a different wallpaper and lock screen to the cover display. So if I go in here and go under wallpaper and then go under my wallpapers we'll just pick one of Samsung's stock wallpapers we'll go home screen set on home screen, and then we'll pick a different one for the lock screen set on lock screen. So now, when I lock my phone, you can see.
I have this wallpaper here, but when I open it up, I have my current wallpaper, of course, when it comes to themes, it's a little different because that's a system-wide thing, so you can't have one theme for your cover display and then a different theme for your interior display. So make sure you pick a theme that you're going to enjoy on both displays and then switch it up when it comes to your wallpaper. One great thing about foldable phones, at least ones, that open up to a massive freaking display like this one is how much you can multitask spoiler alert, it's psychotic what you can do, and it's only supposed to get better. To give you an example: I'm going to go ahead and launch an app pair. This is YouTube in the internet browser.
You can see we're on like a side-by-side mode if you want to switch it up and do a stacked mode, just tap on the three little dots and then tap on the icon on the far left and that's going to stack the apps on top of each other. Now, if I want to add an app to this, I can take the calendar, for example, swipe it to the center of the display, and now I have my calendar that I can drag around. I can also resize it just like so, and I can add an app like the Google app and I can move it around. I can add chrome, I mean look at this. Furthermore, I have five different apps going right now.
Three of them are in mini windows, and then two of them are stacked in a side by side or split screen mode. This is absolutely insane when it comes to multitasking. So if you want to get some things done, and you want a bunch of apps open at once, you could definitely do that. Of course, all of these apps are usable. It's not just for show not just for looks.
You can close them by tapping on the bar at the top and then hitting the x just like so, and to get back to your home, you can just swipe up and boom. So when it comes to multitasking, you really can't beat having a foldable phone, at least one like this, with a massive display before we move into the next thing. I do want to show you a couple more things when it comes to multitasking, whenever you're in this side by side or split screen mode. If you tap on the three little dots and then tap on the arrows, either they'll be going from left to right or up and down it'll. Allow you to switch up the placement of the apps and then the other thing is this little plus sign right here? If we tap on that, it's going to add this app pair over on your edge screen, so you can see it added it right here.
You know what else is great on this thing: gaming and watching videos- I mean just look at this okay, so let's go ahead and dive into a game, we'll jump into a left to survive turn the volume down a little and one little tip I have for you is to hold the phone for gaming with the camera bump on the bottom. Like you see here reason. Why is that way? You don't block the speakers which sound, really, really good. By the way I mean having this huge display to game on is absolutely incredible. I mean come on.
It's almost like that was its sole intended purpose was just for gaming and of course, you know watching some videos damn he was fast, and that is how it is done and of course we can't leave out the experience when it comes to. You know watching a video I mean being able to watch Netflix on this huge beautiful display, I think, is absolutely incredible. I mean you can fill the frame if you want, but I kind of like the black bars just a little more cinematic, but man combined with the speakers, the multimedia content consumption experience on a foldable. Is its just second to none. Now, don't get me wrong like if you've already owned the previous fold.
This is not new to you, but I am a new fold user and man. I don't know if I can go back this next, one isn't so much a phone feature more of a service, the Galaxy Z, premiere service that comes with the fold 2 is pretty dang cool like previous. It allows for one out of warranty screen replacement during the first year for 149.99. This may sound like a lot of money, but think about how much it would cost to replace an iPhone display, that's out of warranty and that phone doesn't even bend anyways. You also get many new services like Michelin, meal delivery, a one-year founder's card membership and access to club corp golf courses to name a few number six is to try out the new hinge, Samsung improved it with a sweeper style design like on the z-flip, so there's less of a chance that dust or debris can enter and damage the hinge.
Plus you can customize the hinge a little when purchasing, and you could choose one of the available colors to go along with this new hinge style, the support for flex mode. Let me show you what it can do and why it's so cool when it comes to flex mode. It all depends on the app that you're using and whether there's flex mode support. For this example we're going to use YouTube you can see. I have my latest video pulled up right here, and this is how you see it by default, but by going into flex mode, just by simply tilting up the display and kind of folding the phone a little it splits it up.
So I have my video at the top, but then I can also scroll leave a comment or look through the comments down on the bottom. To give you another example: let's go ahead and open up the camera app, and I'm already in flex mode. You can see. I have my camera controls here. I have my gallery here and then, of course, the viewfinder at the top.
It's just a neat way to get a little more use out of having this hinge style phone, I'm hoping that in the future and moving forward that more game developers jump on board and start utilizing flex mode. That way, we can have our game controls on the bottom and then the top display can show you what's going on in the game. I think that would be really neat, but even at its current states, I think flex mode is pretty awesome. This next one isn't a huge deal, but I found it kind of cool and that's adjusting the keyboard to make it easier to type on whenever the phone is unfolded. To give you an example, if we open up the messages app and then act like we're typing out a message, you can see, we have a split keyboard by default, but if we tap on this little button right next to jiff, it's going to put the keyboard together, which I personally find easier to type on.
But if you want to go back to the split style, keyboard just tap on that same button, and now it's back to being a split style keyboard. If you want a floating keyboard, that's tiny and super easy to type on, especially with one hand, just tap on that button right next to the button that I just showed you, which is also next to the dictation button, and it will bring up a floating style keyboard that you can drag anywhere on the display. One thing I suggest going in and tweaking is to continue apps on cover screen feature. What this does are it allows you to open up an app like the camera and then, when you close your phone, it's going to automatically send that app to the cover screen. You know seamlessly, but you can see, I don't have it turned on right now, so by default, everything is turned off to enable this feature you're going to go into your settings, you're going to go under display and then scroll down until you see continue.
Apps on cover screen now go through and turn on the apps that you want to take advantage of this feature for this example, we're going to turn on calendar, and we'll turn on camera. Now, if I go into the camera app again and then shut the foam, you can see it pushes the app to the cover screen allowing me to continue where I left off when I was using the inside display. So if I go ahead and unfold the display again, you can see it brings me right back to the camera, and we'll go ahead and try it again with the calendar, because we have a nice full view of the calendar and then, when we shut it boom, it pushes it to the cover screen. It kind of sucks that you have to go in and manually turn these on, but at the same time a lot of people aren't going to want every single app to be pushed to the cover screen. So I can kind of see why Samsung did this just make sure that you go in and turn on the ones that you want.
Next up, we have several camera features, the first of which is cover screen preview. Let's say you're taking a picture of somebody or maybe somebody is taking a picture of you, and you want to be able to see what they see. If you go into your camera and then tap on this little button in the top left corner, it's going to turn on cover screen preview. Now it's going to take advantage of the cover screen. So that way you can see whatever the person sees on the other end of the camera.
I think that's really neat definitely useful. It helps with framing, and all of that so make sure to check that out. Another cool camera feature is the ability to view your gallery side by side with your viewfinder. Let me show you okay, so we're already inside the camera app in the top right corner. We have a little button that has two arrows pointed at each other.
If we tap on that, it's going to shrink the camera app down to one side of the display, while the other side now has your gallery. This is going to be great, for you know, taking pictures, but also seeing what you've already taken. So you don't repeat the same photo moving on. We have a really neat feature for anyone looking to film themselves and that's auto reframing, all right, so, first things. First, let's go ahead and dive back into the camera app and then go under the video mode in the bottom left hand, corner you're, going to see like this little shape.
It's like a circle and then a dotted circle. Then a solid circle. So just tap on that, and now you have auto reframing toggled on and basically what it's going to do. Is it's going to track you? Here's a quick example? Okay, so here's a quick example. I have no idea what the audio is going to sound like.
I have the buds live in, so hopefully it's using this microphone, but I doubt it is but um, so it should be reframing itself. Furthermore, I sit here and then say I stand up and walk back over here. It should be reframing keeping me in the frame kind of like tracking me, but go over here, so it just it really. It really expands your creativeness when it comes to filming yourself using a mobile phone, so um. Let me know what you guys think.
I think this is a really neat little feature. Lastly, this one's pretty fire and that's the ability to use the rear cameras as selfie cameras. Okay. So, in order to use this one, we have to close the phone up, and we're going to use the camera with the cover screen at the very top right, we're going to see selfie just tap on selfie, and then it's going to tell you to open up the phone, so you're going to open it up, and now you're using the rear cameras in order to take a selfie. That means you have access to the ultra-wide.
You have the standard wide, and you have the telephoto. I mean to me. This is one of the best features for foldable owners being able to utilize. The rear cameras which have larger sensors to take a selfie is pretty awesome, but you know as much as I like it. There is one weird thing that you won't find and that's pro mode you won't find pro mode for video or for photo when you're trying to take a selfie using the cover screen.
That's kind of weird to me, but nonetheless I think it's really awesome that you can still utilize the rear sensors for even just regular video and regular photo. So that about does it for me in this video, if you enjoyed it, consider giving it a thumbs up subscribe for more full two videos, just like this, and I'll catch. You fantastic people in the next video.
Source : Jonathan Casey