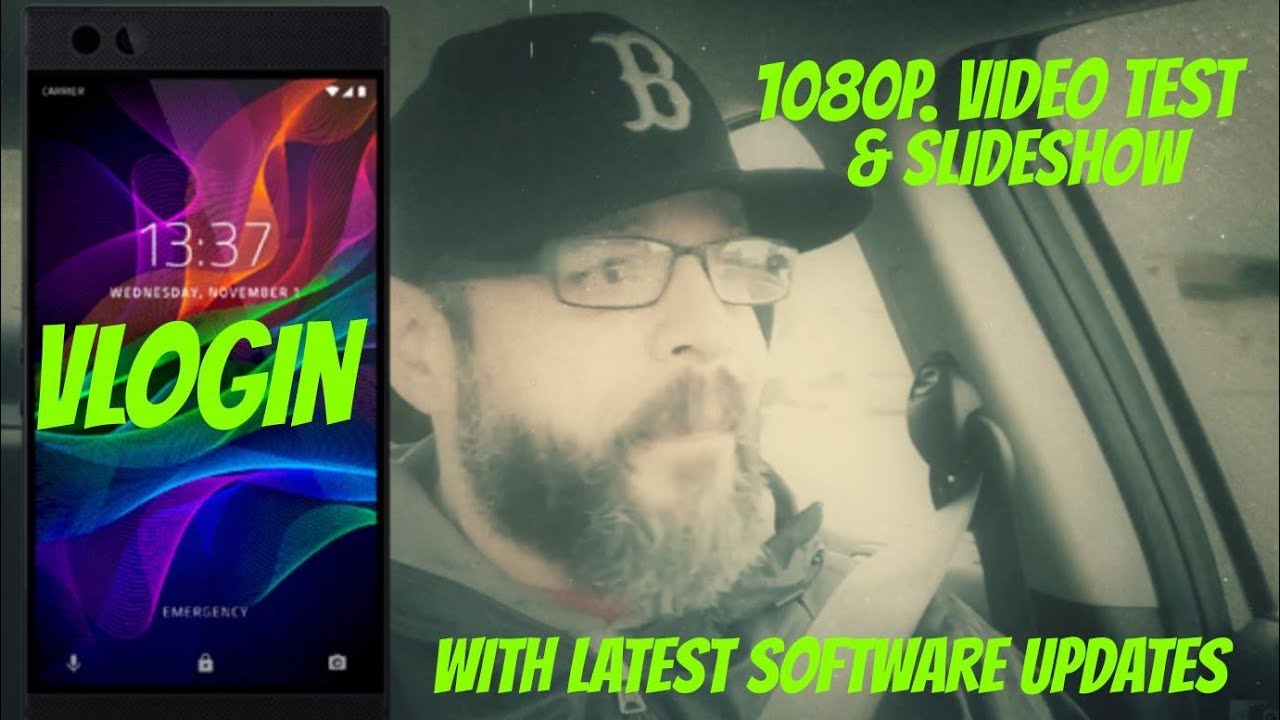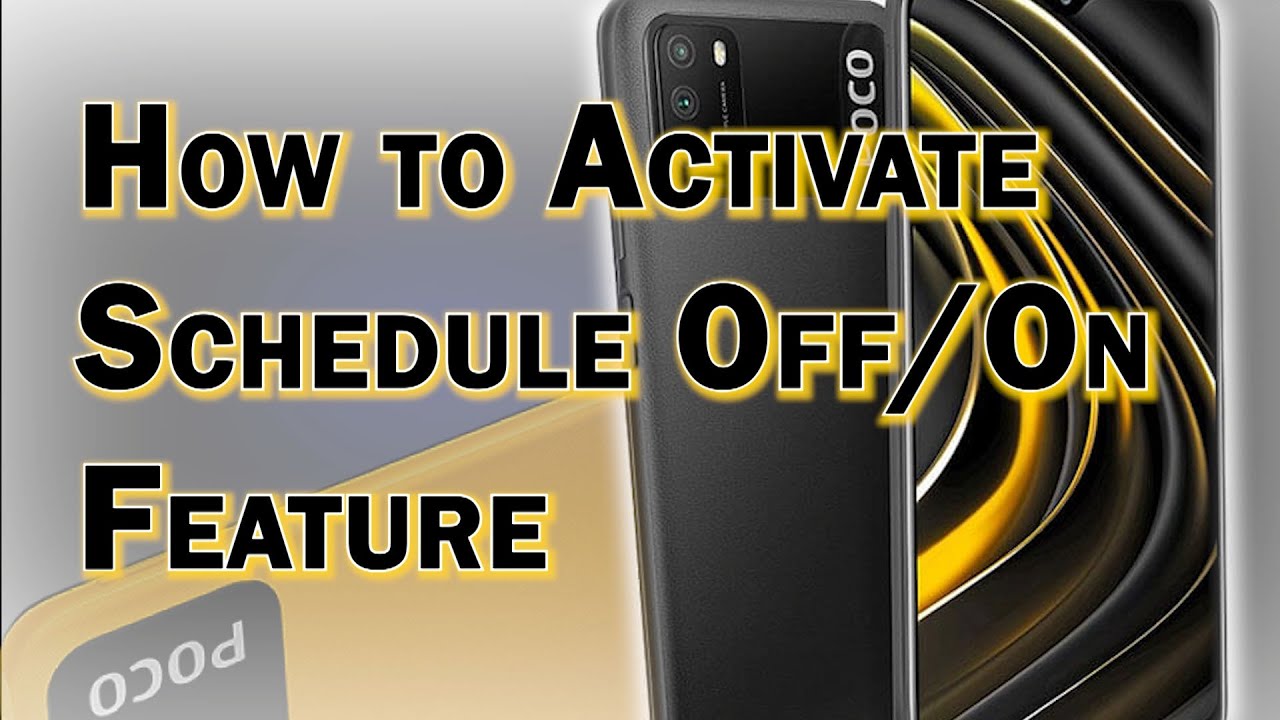Galaxy Tab S7/S7+: How to Insert SD Card & Format By WorldofTech
I have a Samsung Galaxy tab s7 here, I'm going to show you how to insert the SD card and format it I'm going to go ahead and insert a 32 gig, but take note the max SD card micro SD card size is one terabyte. First thing you want to do is locate your SD card slot, which is on the bottom right hand, side right here. You can see that little hole and the outline of the uh the slot here go ahead and grab your sim ejection tool comes out of your box right on here. If you don't have this, you can use another one from a phone or like a thin bobby, pin paper or paper clip even a back of a stud earring that'll work as well go ahead and insert the needle into the hole here. Then you want to press in until the lip pops out just a little just like this, and then we can go ahead and just pull this right out when you pull it out. Just leave it just like this, as is you can see, the hole is pointing towards me: grab your SD card, and you basically want to put it upside down.
Okay, it's a 32, gig, or you see. The 32 is upside down just pop it in there you hear like a little oops as soon as you pop it in there. You should hear like a little snap go ahead and make sure it's nice and flush. It's not going to fall out when I tilt it. Okay now go ahead and slide this in very slowly back in make sure the hole matches up right here as well slide it in okay.
Now what you can do first thing is: if you just slide down your notifications just from the top slide down, then you should have this in here SD card tap here to transfer media file. So if you want to transfer media files, you can do it directly from here as well. You have your internal storage, the memory, that's on the tab itself, and then you also have your SD card or external storage right here. Okay, I'm not going to be transferring everything, though, but I do want to format this SD card. So let's go directly into your settings.
You can just swipe up like this look for your settings, icon, which is right here. Let's tap on that from here, we want to scroll down until we see device care. So let's go down device care is right here, just tap on that, and then you look down here, and we want to tap on storage now. You should have SD card down here. Okay go ahead, and you want to tap on advanced to go ahead and format it, but you can go to directly to SD card like this, and you can see what you have in there.
Okay, so I'm going to go back here. I'm just going to go and format everything on here every when you format it. Everything on is going to be erased, so I have photos and videos that I already backed up at least the important ones. Okay, so from here, let's tap on advanced and then from here we see internal storage, which is the storage that's inside the tab here. But we have your external storage, the SD card right here, so let's go ahead and tap on that and there's a format right here.
We can go ahead and tap on that and then this window here pops up format the SD card. The SD card needs to be formatted before you can use it formatting, where you erase any existing content on the SD card. Okay, perfect! For me: let's go ahead and get rid of all of it format. SD card, let's tap on that status bar is right. Here, give it a little there we go.
SD card is set up. You can go ahead and click on done now, and now you just formatted your SD card, pretty simple.
Source : WorldofTech