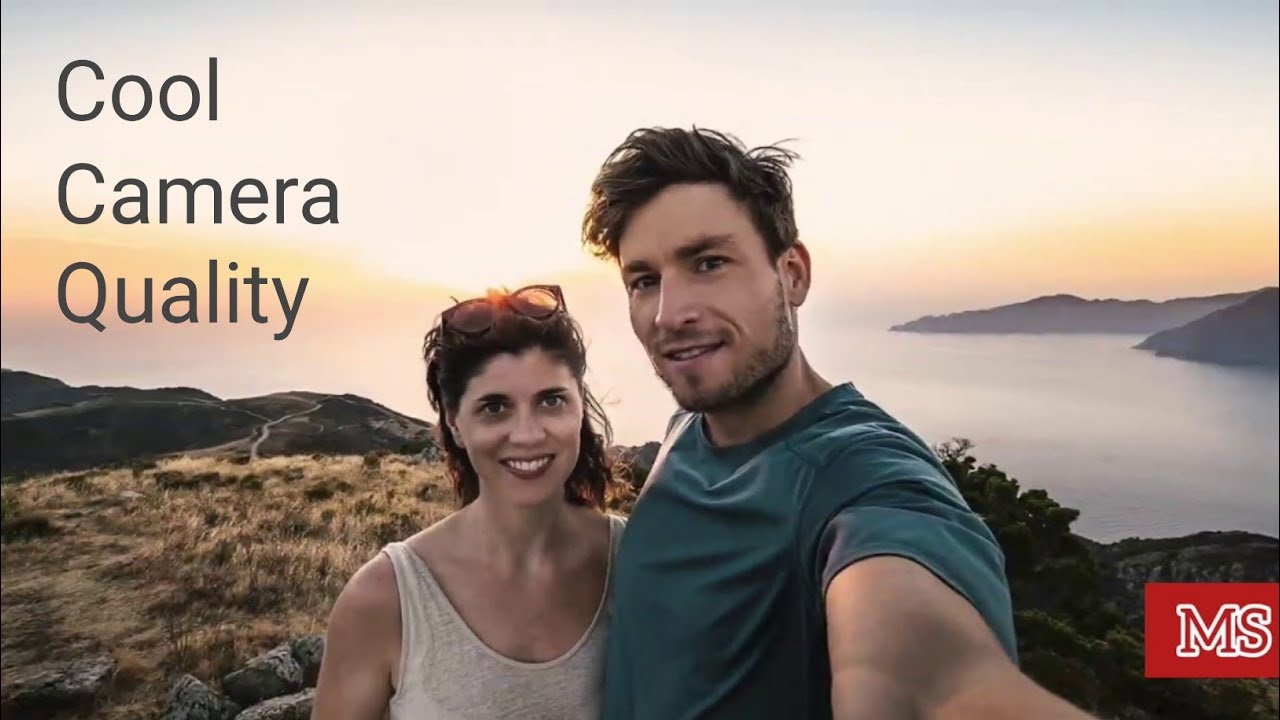Galaxy TAB S7/S7+: How to Fix Black Screen (5 Easy Fixes) By WorldofTech
So, you have a Samsung Galaxy tab, s7 or s7 plus, and you have an issue where you have a black screen. However, even though you have a black screen, you know that it's still on, maybe you can see some LED lights popping on, or maybe you can hear some notifications coming in any way, you have a black screen, but you know it's on. Okay, first thing to note is take note that this one here is actually fixed, but let's pretend that this one has a black screen. Okay, and I'm going to give you guys several solutions, get you up and running by the end of this video, I'm going to say at least like 80 of you guys are going to be up and running. Okay. So first thing is this again: let's just pretend to have a black screen here, and the first thing I want to do is this: what I want to do is press the power button and the volume down press and hold both buttons do not let go or basically just forcing it to restart.
Okay, you want to press and hold volume, uh power, button volume now press and hold do not let go until we see the Samsung logo appear. Then we can let go okay. So let's do it together, power button volume down press and hold both buttons at the same time, ready one two three press and hold both buttons do not let go I'm still holding on pretend the screen is totally black. I have no idea what's going on, I'm just holding on both of these buttons, hoping for a Samsung logo to appear still holding here still holding come on, where's that Samsung logo still holding okay there. It is go ahead and let go, and hopefully you guys are up and running now.
Okay, now the thing is: if it still goes back into a black screen, then I'm going to do the same exact combo again, try it three or four more times. Okay. Now the thing is, if you still have a black screen. The next thing I want you to do is this: I want to go ahead and plug in your tab, and I want you basically to charge it. Another thing to note, too, is when you press it, you know, when you put the charger in, you should hear a little button.
Okay, some clicks ready hold on. So you heard that okay, just pretend the screen is black, okay anyway. So from here again, let's just pretend the screen is totally black. Okay, so wait. Five minutes go ahead and let it charge for five minutes after five minutes, while it's still plugged in and charging we're going to do the same thing here: okay, again, let's just pretend that the screen is totally black here, we're going to force, restart it power button volume down press and hold both buttons.
Do not let go until you see the Samsung logo, so we're gonna. Do this together again power button volume down ready one two three press and hold do not let go I'm still holding on both buttons pretend the screen is black. I have no idea what's going on, I just know I have a black screen and I have it charging right now, still holding on both buttons still holding waiting for that Samsung logo to appear praying at this point come on, come on back up just keep on holding okay there. It is go ahead and let go sometimes. I have these issues before where I actually had to hold both buttons down for like two minutes until it.
Finally, I saw the logo okay anyway, you should be up and running now, if you're, not, I want you to do the same thing. Wait like five minutes again and do the same thing. Okay, force, restart it. Try that a few more times, okay, okay, now for those of you guys that are left that still has a black screen, I want you to do this. Okay, you can go ahead and unplug it right now.
Let's pretend my screen is black. What we're going to do here is what I call the tap method, so I mean again: let's append the screen is black. What you want to do is start tapping all over the screen. Okay, you can use two fingers just tap all over the screen. Okay, just like this all over just keep on going.
Okay, sometimes you have something that's like slightly dislodged or disconnected, and when you do this like little tap here, it connects back and a lot of times. You'll never have a black screen issue again just keep on tapping like this, okay or even on the corners on the end, and then you want to turn it over, and you want to do the same thing: okay, all even on top of the cam with the lens here tap it all over all around the s pen, um thing here all over okay, keep on tapping, keep on going, okay and then sometimes also even when your screened you're tapping all of a sudden. Sometimes the um it'll turn on. Okay, anyway, keep on tapping front and the back, and after that I want you to do the same thing. Okay, go ahead and force restart it press and hold both buttons.
Wait till you see the um, the Samsung logo and then go ahead and let go, and hopefully you're up and running now, if you're still down the next thing, I want you to try instead of doing the tapping method. What I want you to do is what I call the massage method. Okay, so what I want you to do is just go ahead, and you can go ahead and grab like a rag or a washcloth towel paper, towel, um or you don't have to use anything. If you don't mind, dirtying up your uh, your display here, but basically what I want you to do is press on the screen on both sides, the front and back and give it like a nice massage, okay and as I'm pressing this I'm pressing the back too. Okay so and it's the same thing, the same theory behind the tapping too sometimes something's slightly dislodged, and this will do it.
Okay, you want to go everywhere on the screen. Okay and you kind of want to give a little of pressure by the way guys I am not responsible anything happens. So do all this stuff like at your own risk, okay, so just keep on holding the screen, and sometimes the screen will just pop on, and then you'll be back up and running. Okay anyway, just keep doing this all over flip it over, and I want you to do the same thing: okay, just go in the back and just press all over okay, all over in the middle on the sides all up here, even all around the lens. The camera lens here goes: oh press! It is like that.
Okay, all around keep on going after you do that for a little while same thing, you want to go ahead and force, restart it press and hold all the buttons do not let go until you see the Samsung logo now. The next method I have for you is called the smack method and what you do is yeah you smack it. Okay, what we're going to do is we want to smack the screen side and also the back side. So the screen side here basically just put your palm out, and then you can put like a some kind of towel or anything like that. Just hold it like this and what you want to do is give it a little even on the bottom side of the screen as well, and you want to when you're doing the screen smacking you kind of want to keep looking up, because sometimes all of a sudden it'll turn on as well.
Okay, so keep doing that then flip it over, and you want to do the same thing on the back: okay, smack it all over like that, keep on going and then go ahead and do a forced, restart, and hopefully you're backing up and running now. The thing is, if you guys, are still down, watch the beginning of the video and do every single step. Okay, if you do every single step, no go, do every single step again, no go! Do it again, try it five, six, seven more times, okay, anyway, by now at least, eighty percent of you guys are up if this work, for you give me a thumbs up. Let me know which method or combination- sometimes it's a combination of methods that get you up and running. Let me know uh which method you think worked for you.
If it didn't work, for you give me a thumbs down, so everybody can see. We should have at least 80 thumbs up. Good luck, guys.
Source : WorldofTech