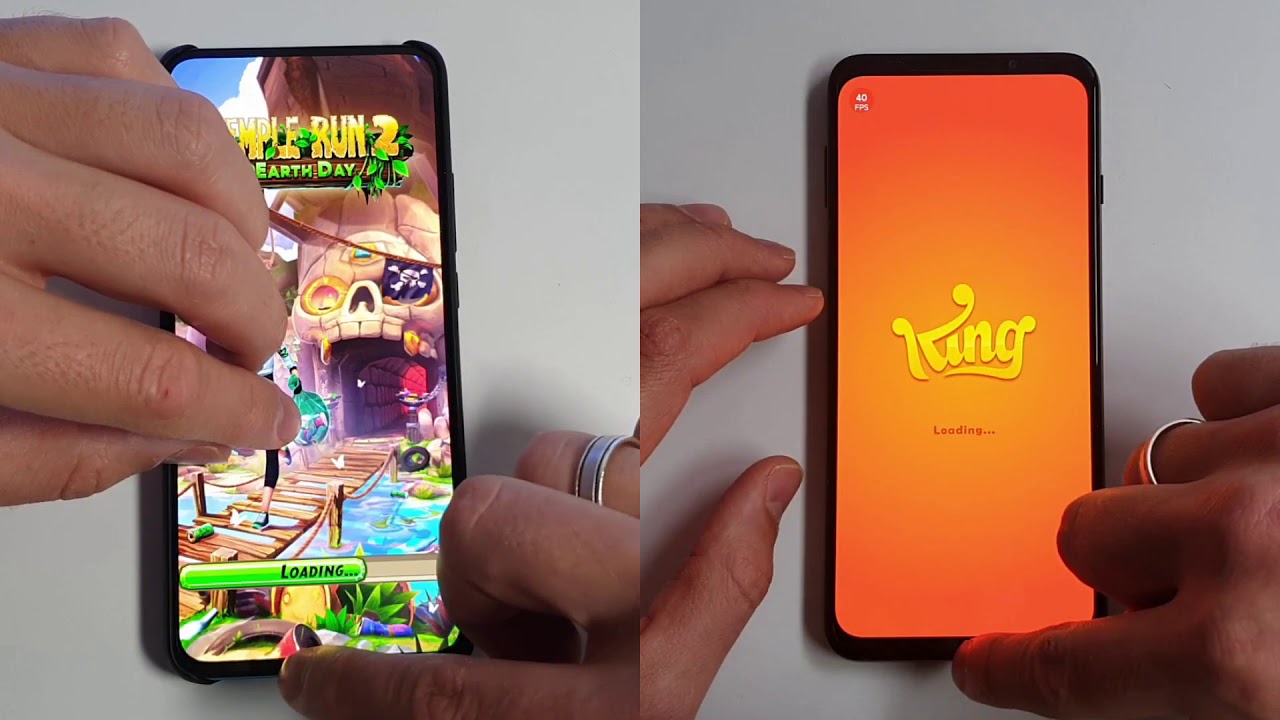Galaxy Tab S7 Tips and Tricks (2021) By Lose The Glasses
Hey, how are we doing today guys, so today I wanted to just go over 10 tips and tricks for the tab. S7 I've been using it for a few months now, and some of these tips and tricks will apply to uh, Samsung phones as well as older tabs and the tab s7 plus. So let's go ahead and get straight into it. Alrighty guys so tip number one is removing gesture hints now. This is this goes for other tablets and also Samsung phones. If you switch from the buttons to the navigation gestures, it does leave that little bar at the bottom.
It's like a small uh, little transparent kind of bar at the bottom. That just kind of shows you where you need to swipe to go home, and it does a little of moving. So you know you're, hitting it at the right spot. Now I personally don't like this and some applications that you use, don't remove it when you go full screen. So if you go into settings, and you scroll down the navigation gestures, you scroll all the way to the bottom, it'll say: remove gesture hints and that'll take that bar away.
So it's never there whenever you're using the tablet. I just felt like this one was a little underrated and named incorrectly. I don't like the way they named it. Furthermore, I feel like they should change the name. Furthermore, I don't know what to, but removing gesture hints was not like.
Furthermore, I had no idea what it was when I originally was looking for this on an older phone, all right. So the next thing. This is actually a piece of hardware, so the s tab, seven and seven plus, and even the ones before came with the s pen now um, that's really nice and all. But I just felt, like the s pen had a few things that just annoyed me. It was a little uncomfortable to me and another thing is where the button is placed.
I always end up just pressing that button. All the time like every time I'm trying to write or draw or anything on this tablet. I always end up pressing that button. It's true of this one. It's true of the previous s, pen that came with the tab.
S6 lite, it's just a little uncomfortable, and I was searching for a while to find like a replacement, pin that wasn't an s pen and even those are hard to find, and they cost seventy dollars. I ended up finding another pin. This is the Norris digital pin. Now a few things about this pen that I, like more than the s pen that it comes with, is one this one has an eraser. It looks and feels more like a pencil.
This one has a more of a triangular shape. It's bigger. It comes in two versions: uh the Norse digital jumbo, which is the version I have, and then the other version is like a slimmer taller, more pencil-like version. That's actually made of real wood, this one's made of like a plastic material. Besides the comfort things that it does uh.
The main thing that I really like is this one has an eraser. You can actually flip the pin upside down, and I know for a fact in Autodesk, which is a sketching, app and Samsung notes. It works flawlessly. I've heard that there are a few apps that it doesn't work with, but because these are the only two apps that I really use the pin with. Besides just regular navigation through the tablet um, it works very well, and it's one of the things I really like about it.
Now you don't get the air gestures, which I didn't even use with the regular s, pen or the pin. On my note, I don't really use the air dressers. I feel like it's kind of a gimmick I mean I feel like you could probably use it for like taking pictures when your phone's on a tripod, but I have a camera. So I really don't do that too often, but I will have that pin link down below if you want to check that out alrighty. So the next tip uh for me is to disable the pin navigation.
So if you're like me, I use the pen a ton when navigating through this thing, when writing, especially when you're writing and drawing if you have the navigation gestures, enabled when you hit that edge of the screen or the bottom of the screen, you can exit, go back or go home. If you disable pin navigation, then you cannot use the pin to activate those navigation gestures. So when you're hitting those edges, you won't accidentally exit out of your screen and to activate this. All you have to do is go to settings same thing, navigation and gestures, and it'll, say disable, pin navigation, and it's as simple as that uh. This is a big help, especially if you do a lot of note-taking like I use my tab at 7, 4.
Alrighty, so number four. This one is also uh a product and not actually a tip, but just hear me out. If you pick up a 25 watt charger, it will save you so much time charging this thing now uh when I plugged it in versus the 15 watt charger literally an hour. Difference went from two hours and 30 minutes to fully charged to like an hour and 10 minutes to fully charge, and that will save you a lot of time. If you already have a c to c uh, cable, a type c to type c cable, you can just buy the box for 15 or if you go on Amazon, you can buy the bundle for 15 dollars where you get the charger.
They even have um bundles, where you can get two or three of these uh. I got two of them because I use also 25 watt charger for my phone, and I'll have those linked below if you want to check them out, but this will save you so much charging time, and it'll get you back using your tablet as soon as possible, alrighty guys. So the next one tip number five uh. This one kind of irritated me a bit if you use the Samsung phone, and you also have a Samsung tablet. There is an option within the tablet that says, enable calling and texting on other devices.
Now, after months of trying to get this to work on the tab, s6 lite, I tried on an um. I was using the tab by six light and the tab s7, and I was also using uh several phones. I tried the note 10, plus the s20 Fe, the s21 ultra and as it turns out which no like I had to do a deep, like Reddit dive to actually find this. Apparently that feature does not work with Verizon or at t phones, there's not even an option for that. In my phone I was watching a video on how to activate it, and apparently, there's supposed to be a call and text feature button in your drop-down on your phone too could not find it.
That's because it does not exist. But what I found out is that you can use Samsung flow to receive all of your notifications and text messages and text back, and you can also use it to send files back and forth really quickly, and it's all done over Wi-Fi. This is extremely handy, especially if you're like me, and you put your phone down on the charger, and you want to have the tablet using the tablet. You can respond to your messages, send different things between the phones and see all of your notifications and reply to them from there. This also works on your PC.
So if you want to connect Samsung flow from your phone to your PC uh, maybe while you're gaming, I have two monitors, so I have Samsung flow in the bottom. I can see my messages notifications without having to pick my phone up, and that makes it super easy to just know if I have an important text or anything like that coming through, but I'm a little upset that the feature that is set to work with these devices does not work depending on your carrier, which is insane to me, but there's a little tip for Samsung flow. If you want to check it out all right, so tip number six, I would say pick up a wireless keyboard asap now I'm not saying go pick up the Samsung type cover. That thing is like 160, and I just don't think it's worth it uh personally, because I don't know, I just didn't want to spend that much money. I don't think it would be a bad product.
I have the regular Samsung cover, and it works perfectly fine. Furthermore, I would get the type cover if it was cheaper. Maybe if I found a used version, but right now I just got me like a 20 anchor keyboard, and I'll have that link down below. If you want to check it out, it's uh. Almost the same, it's almost the same length as the tablet is when it's in uh in landscape mode, but it definitely serves a purpose because typing on this thing is not easy, like I have really long thumbs.
I have really long fingers in general and reaching the middle of the keyboard is like insanely hard. Now, if you're going to be doing a lot of typing uh note-taking email and social media typing anything like that, twitter, I would suggest you go ahead and pick up a little keyboard. I'll have the one I use uh linked down below, but it is a definite must, if you're going to be using this tablet, for any of those reasons, so tip number seven would have to be disabling finger, drawing in uh Samsung notes. Now, if you just go ahead and go into the notes app, and you open up a blank canvas, and you go ahead and hit those three buttons at the top, it will say disable finger drawing, and this just allows you whenever you're writing or drawing with the pin it doesn't detect any finger inputs or maybe even from the side of your hand. So you don't have to worry about when you're sliding, through the page and stuff or if you're like your hands, are really close to the screen.
You won't have to worry about those input inputs where you have to go back and erase where you accidentally drew on the screen. That is a huge one. I was finding that really irritating, and I'm glad that they included that so tip number eight. This is also for Samsung notes, canvas lock. So if you're uh writing- and you have that continuously scroll page, and you don't go side to side, you can easily end up swiping and moving the screen up and down out of your area over and over again.
I know I did this a ton of times. If you enable canvas lock same way, you do to disable finger drawing or now this one is different right up at the top. It's just got a picture of a screen and a little lock, and you go ahead and press that and what that does. Is it locks the screen from moving unless you use two fingers so as you're writing, you won't accidentally slide or use the side of your hand to accidentally slide the page up or down. This is definitely another one of those invaluable tips.
If you plan on doing any type of note, taking or writing or drawing in the Samsung notes app, it stops all that extra movement, and it just makes it a lot less annoying, because without those two features enabled writing in Samsung notes does get a bit annoying unless you're, just you know, opening it to jot something down really quick all right. So the next thing I want to talk about is edge panels. I don't use this too much on my phone just because I feel like I don't want it to take up the extra real estate edge panels. Is this little smart panel on the side where you can pull just from the side, it'll open up these different tabs? Now, all of them? I don't use too many tools is one of them that I wish was had better tools in it. Actually I just wish I had better tools like if there was a small calculator or something like that.
It will be much more invaluable, but in this case it's not one of the two that I use, so the first one is smart select, so the smart select panel actually gives you uh different selection tools that you can use to take screenshots clip out little parts of the screen or even make gives, but one of my favorite ones within this is the pen to page tool. So you would just cut out a small image or any size image, and it will pin like a smaller image on the side of the screen. So you can move it look at it, and this is invaluable if you're trying to draw so if you're trying to draw you can just pick a reference image that you want to use with that tool, and then you just pick that image cut it out, and it'll automatically pin it to the side of the screen open up your favorite, drawing app mine in this case is Autodesk, and you can always have that reference image there without cutting off a part of your screen or using another device as a reference. You can just have it right there, so you can always look at it and the next tool that I like to use within these panels is the clipboard. So I actually do use this feature on my phone, so I may have lied a little earlier uh, so the clipboard just has a long, and it's an easy way to just pull it off from the side.
Go over to clipboard it'll have just like the last 20 or 30 things, you've copied or anything you've taken a screenshot of, and you can instantly just pick it out share it. Look at it whatever you want to do with it, and those are the two things on the edge panel that I really, really like alrighty. So the next thing I really like on the tab- s7 not personally for me, because I have extra monitors, but this is invaluable if you want another display for your laptop or for your computer, but you don't need it all the time. So if you go into your quick tools at the top, you go ahead and slide down, and you select second screen that allows you to use your tablet as a second monitor for your computer wirelessly. So I didn't get to use it on my computer, because my computer does not have uh Wi-Fi, and it does not work if your computer is hardwired, and it's the same network, I'm not sure why that doesn't work, even though it's the same network, if you guys know make sure you comment down below and let me know but um, I went ahead and connected to a laptop and if it's super invaluable, especially if you want to have this on the go say: you're uh have some homework to do, and you're not at home, or you're, maybe out of town or something like that.
You can always just pull this second screen up. One of the main things I use my second uh display for is like when I'm copying something not like copy and paste, but when I need to take uh notes on something or if I want to watch a video or something like that. This is perfect for that, and it has two different modes, so it has a mode for like gaming, and it has a mode for video watching so that it can have that lower latency and stuff, and it works really, really well. You can use it as a duplicate display, or you can use it as an extended display. Your Windows computer will detect it just like it was a display, that's actually connected to your computer via HDMI or display point now, there's a little of latency, but definitely not enough to make this unusable.
This is completely usable, and it's a great feature, I'm glad that they added it in there alrighty guys, and that is the end of the video. If you have any questions, make sure you comment down below. If you want to see any more videos like this, please consider subscribing to the channel and if you did like the video, please consider leaving a like down below. Thank you so much for watching you.
Source : Lose The Glasses







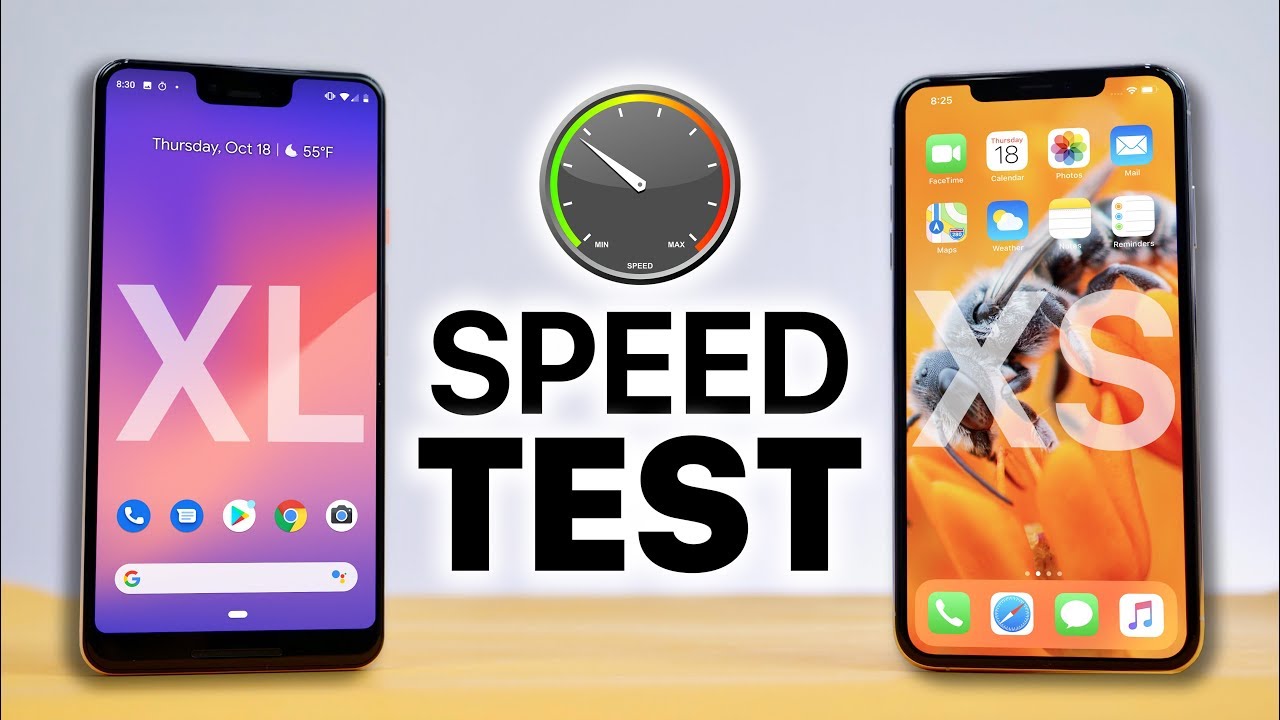

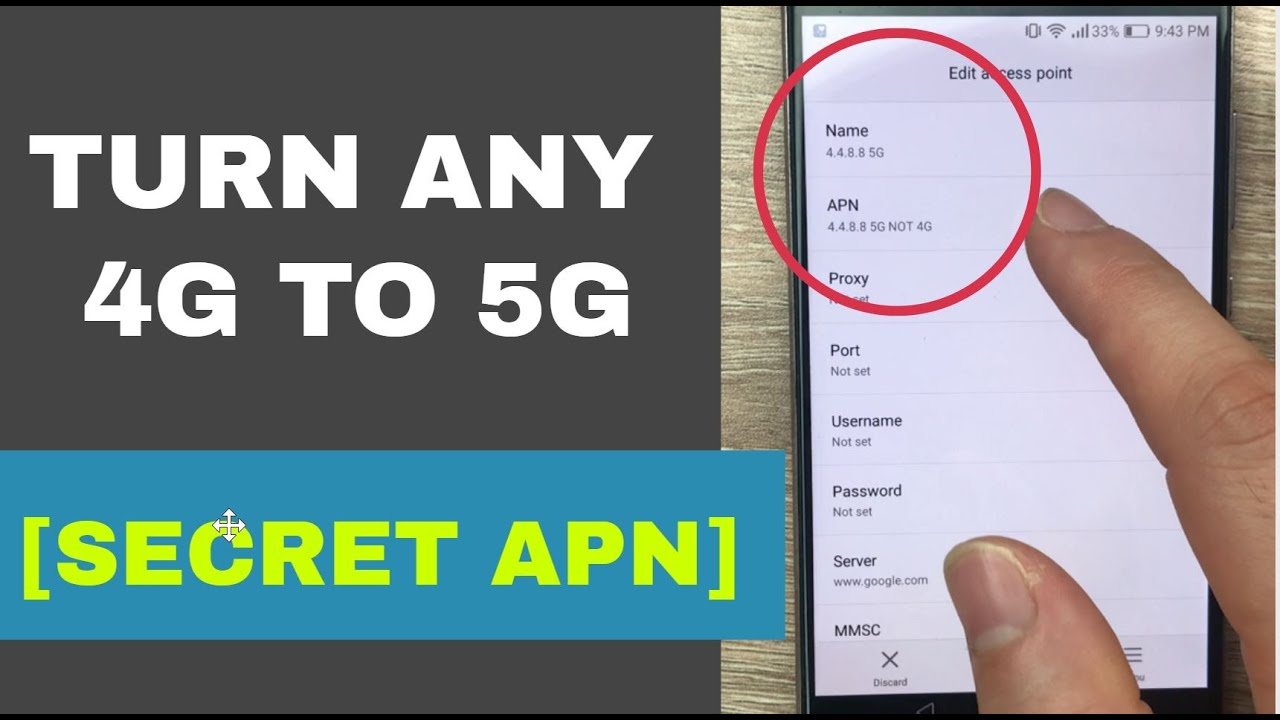

![iPad Pro 2018 vs OnePlus 6T Quick Speed Test! [4K] 60fps](https://img.youtube.com/vi/FLMvM5pVQZs/maxresdefault.jpg )