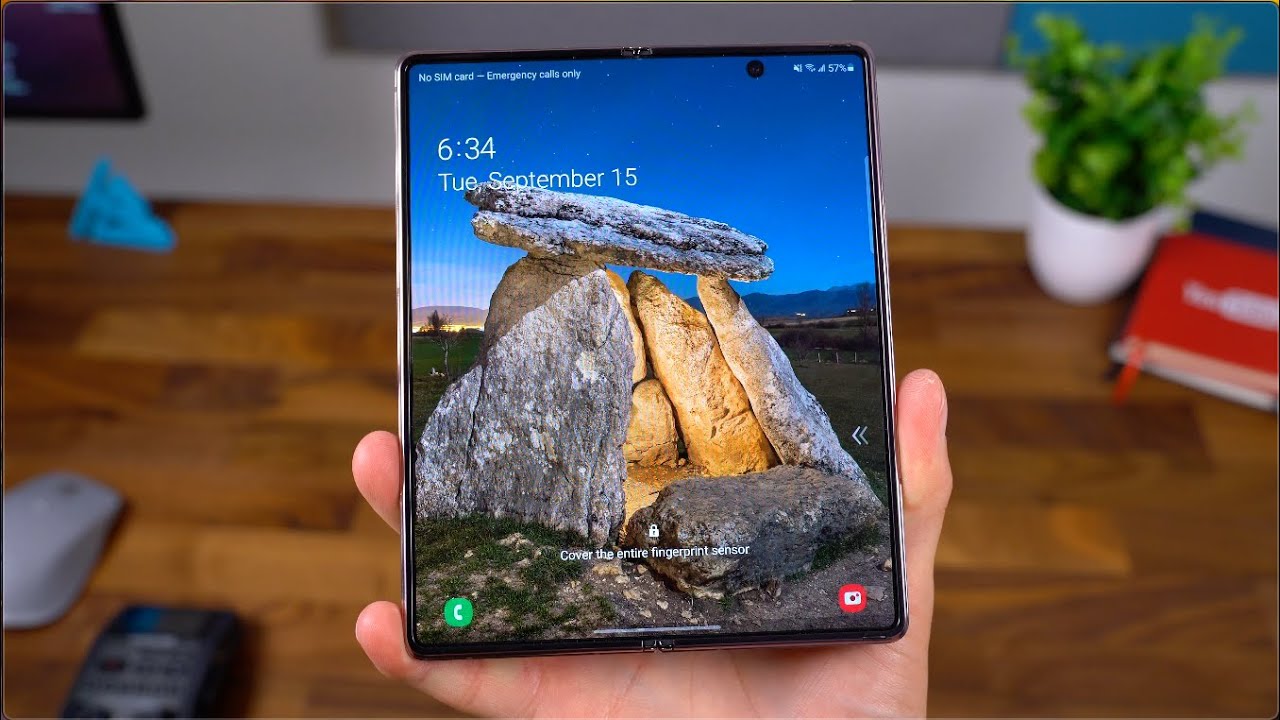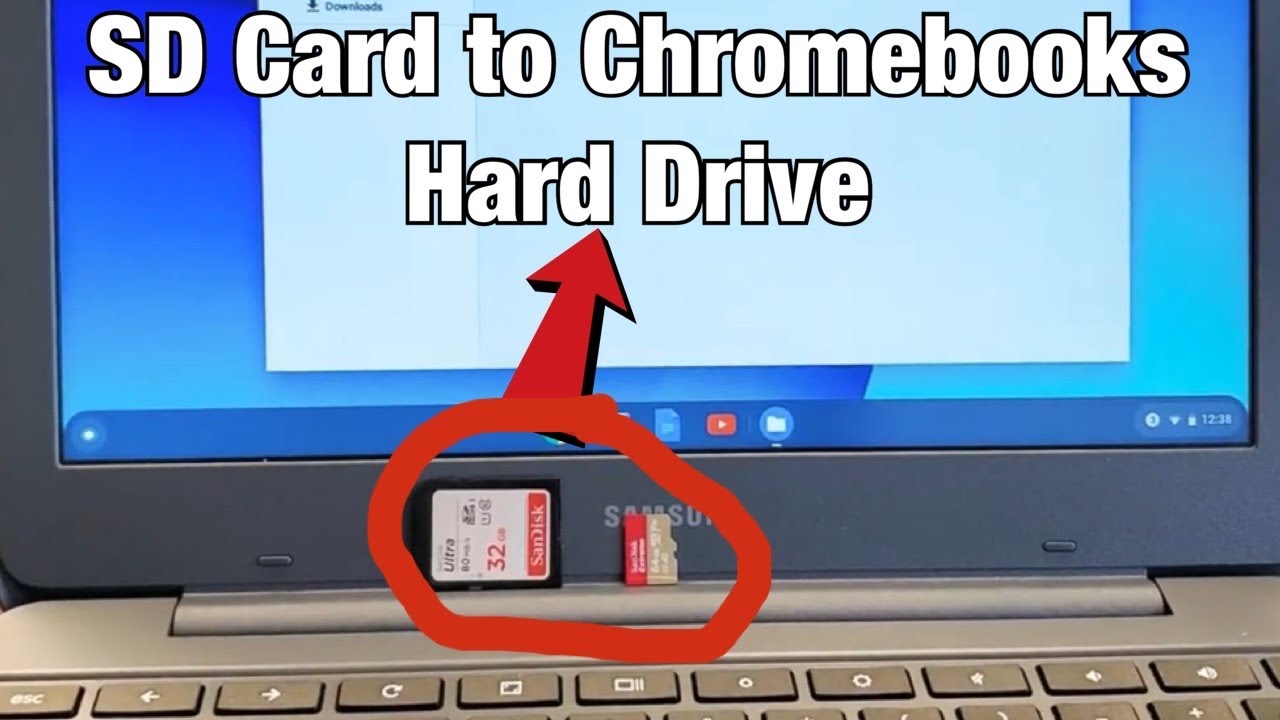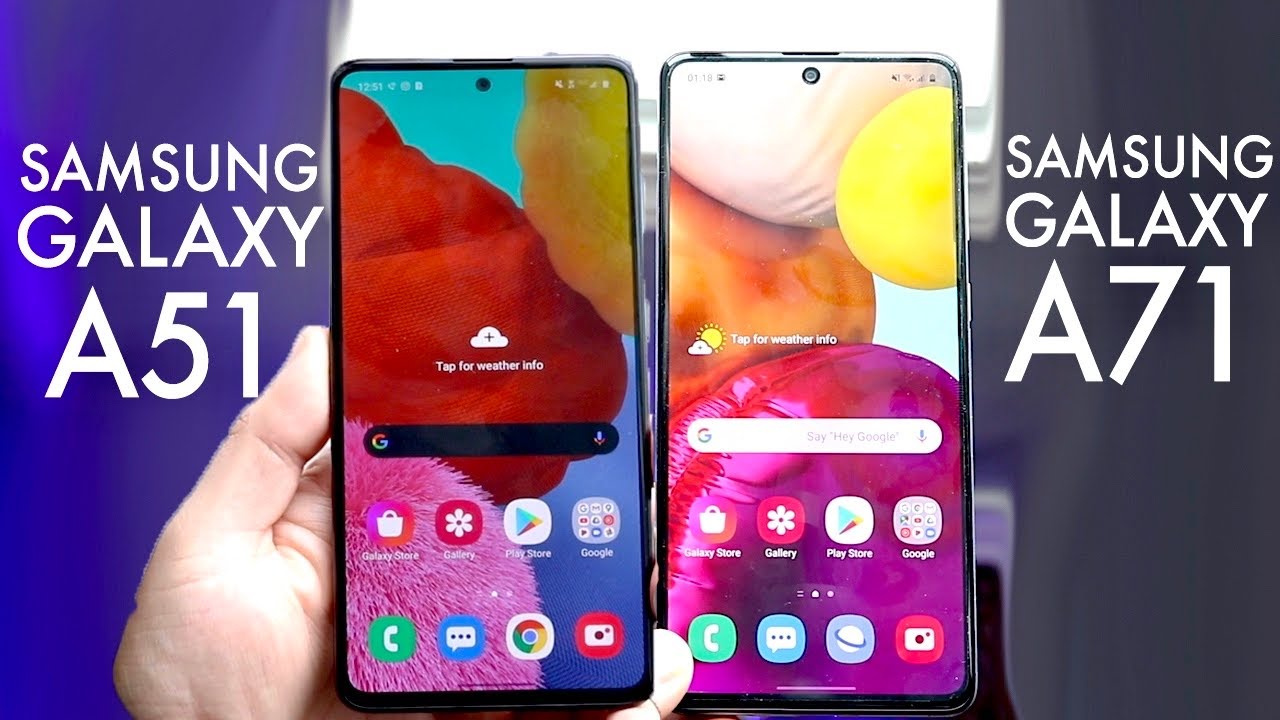Galaxy S21 Ultra TOP 10 Tips, Tricks and HIDDEN Features! By Tech Ticking
I had the galaxy s21 ultra with me for a while now, and I have been exploring the new software features, and I found some pretty interesting ones to share with you, so these are 10 of the best tips, tricks and hidden features on the galaxy s21 ultra. So, let's get to it. The first feature was showcased on the Samsung unpacked event and that's erasing objects or people from a taking photo by one click in the gallery: app open the photo to edit tap the edit icon. Then the three dots on top and go to labs to activate the object eraser once done, you will have an eraser editing option here. You can then choose your subject by tapping it, whether it's a person or anything else actually and erase it. The subject.
Detection is impressive and very accurate, even when it's very small, while raising will only give good results to an immediate or unique colored backgrounds, otherwise, for more complicated photos, you'll get a really messed up results like this. I hope this gets better with updates. Next is the new pop-up colors customization? Well, this is interesting when you go into the settings notification, brief, pop-up settings and to color by keyword, you can set the notification to pop up with the color of your choice, based on the title keyword, and you can add as many keywords and colors as you want. So, for example, for messages, the title would be the sender's name. So if you add that name as a keyword and assign a color for it, you will always receive the message from that specific person with the chosen color.
So your keywords could be the app name or an email sender. It's for you to customize what you like, based on the app notification title. The third one is an interesting video call feature now. When you make a video call using Google Duo, zoom or any other compatible video called app installed. You can customize the video background to be blurry or to have a single color or choose a custom image for it, a good way to hide a messy place to customize this.
You need to go into the settings, advanced features, video cause effects and select blur color or upload your own background image, and this actually works pretty well now, with the new android 11 updates, you can access and control your SmartThings devices right from the notification panel, but with the new Google home integration on one UI 3.1, you can choose to display your Google home app devices instead and also control them from there. It's up to you, but I personally prefer smart things now, speaking of smart things. The next feature is this new section called companion apps. When you open it, you'll get a list of compatible apps that can trigger your SmartThings devices. For example, you can set your morning alarm to turn on the light or open smart twin shields.
Also, you can set the lights to turn on when you dismiss the alarm, instead, a good way to force yourself out of bed. This also works with smart view and calendar. So you get a TV or speaker notification when you have an event scheduled and number six is setting some apps to only work on mobile data and never use Wi-Fi. This is useful when you're connected to a school or a company Wi-Fi on which some apps are restricted. You can choose the apps in the connection, settings, data usage and mobile data only apps and check any app for that.
Next is the Samsung app that I've just discovered called quick measure. Please let me know if you know about it already, so once on start from the galaxy store, you can use it to measure objects using the camera and the Google AR core software. You can either measure object, sizes and actually capture an image for multiple measurements or switch to this mode to measure people's sizes. The measurement accuracy is a hit or miss, so you can expect couple inches off. I don't know if Samsung is using the laser sensor to more accurately estimate distances, but anyway, this is a nice one to have and hope it gets better with updates.
Next is a very interesting feature that adds to the ecosystem. It is called continue, apps on other devices, so for supported, apps that are Samsung notes and Samsung internet. At the moment, you can start working on your phone, then continue from where you left off on other devices. Like your tablet, for example, you can even copy a text or a picture from your phone and paste it on the other device. You just need to be signed to your Samsung account on both devices and connected to the same Wi-Fi network.
Keep in mind that both devices need to have this feature available, which means they should run 1ui.3.1 number 9 is about the new notification panel. You probably already know that you can now control your media right from the notification panel, but when you go to the three dots settings activate show app shortcuts. You can add quick access to your frequently used media apps, so you can easily access and manage them. Last but not least, is the new notification history. When you go under the settings, menu notifications, advanced settings, you can activate notification history.
This way in case you dismiss a notification by mistake. You can find it in the recently dismissed menu along with the last 24 hours received notifications. So this was the video tell me, which was your favorite feature and which feature you already know about, but was not mentioned in this video other interesting galaxy s21 ultra content is being baked, so don't forget to subscribe and bill monk the first one to see it thanks for watching and catch you guys in the next one.
Source : Tech Ticking