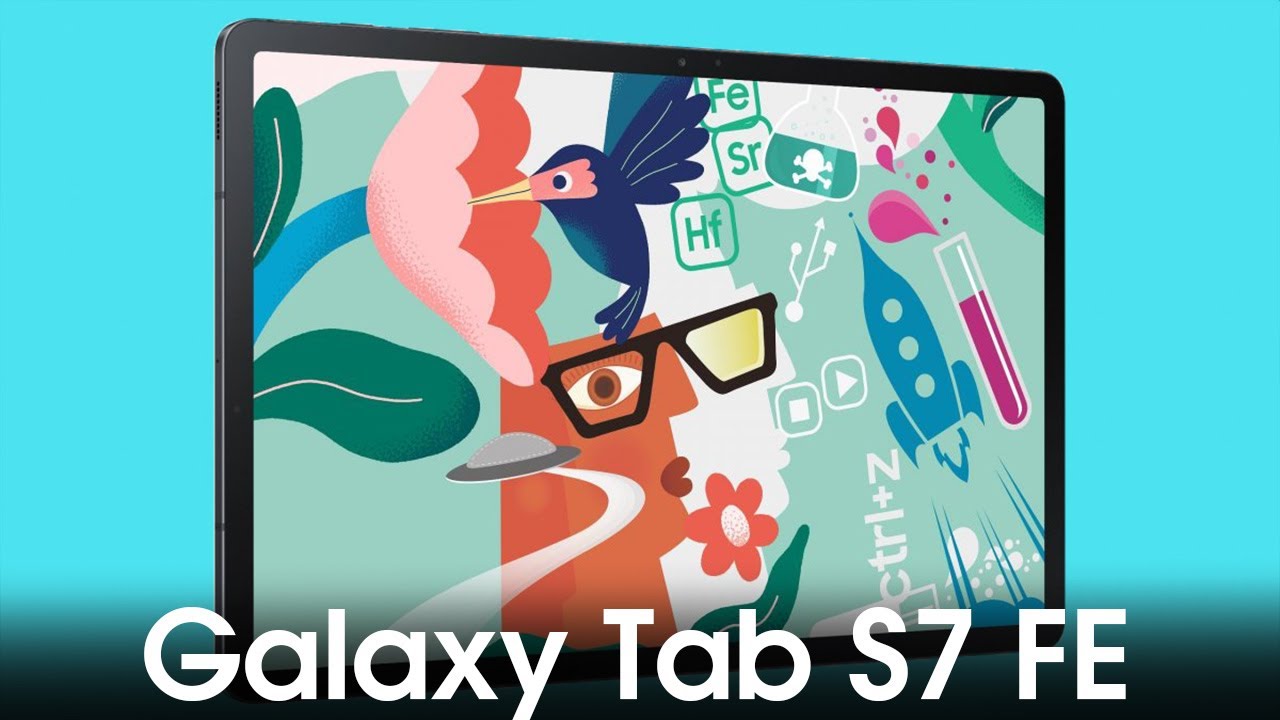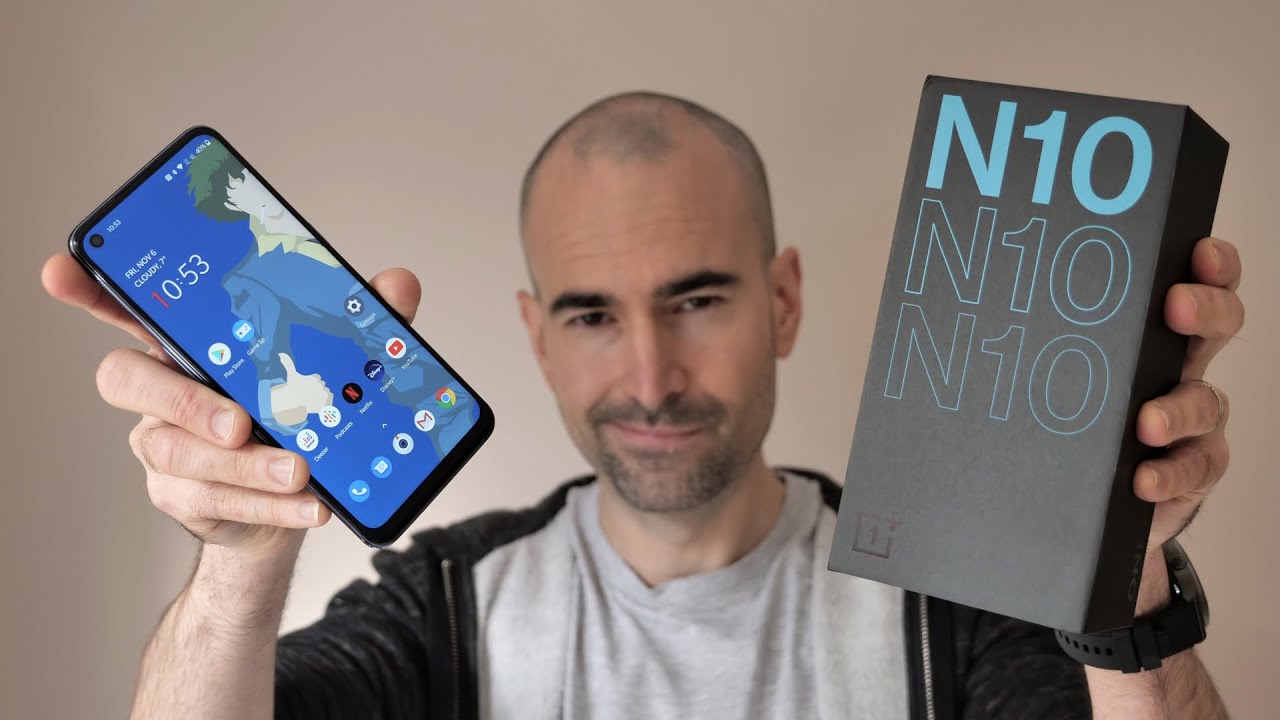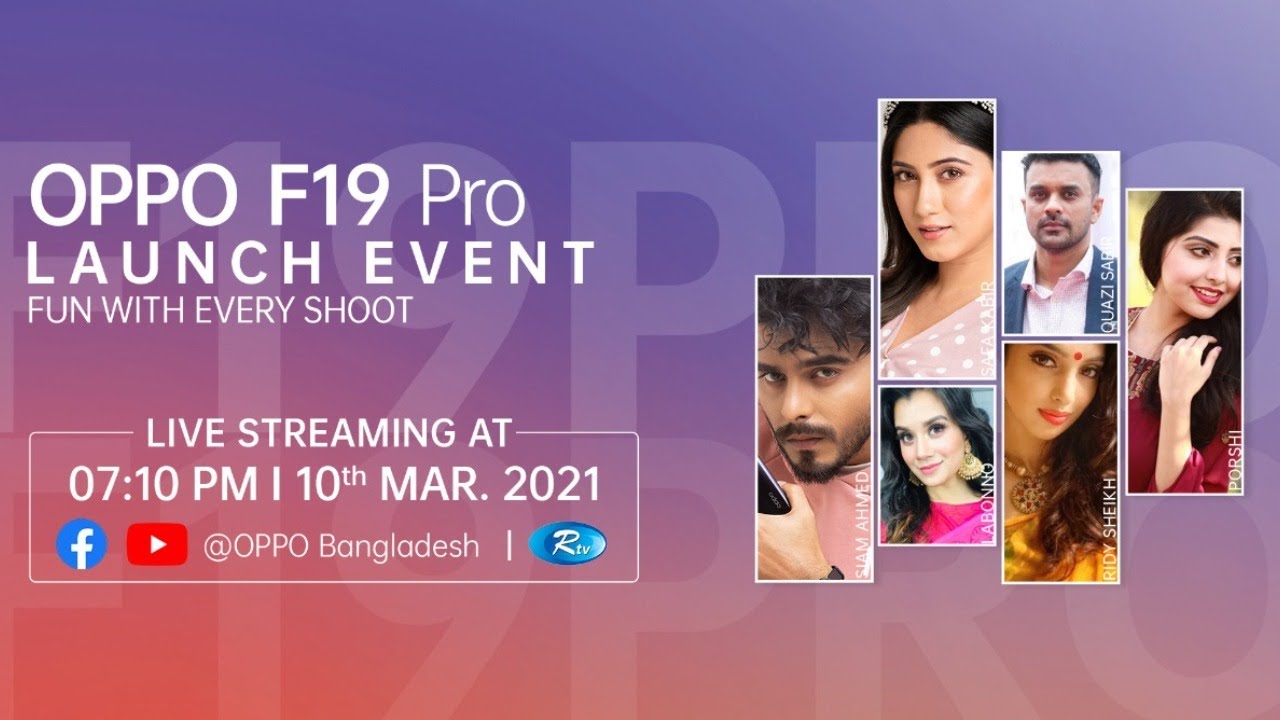Galaxy S21 Ultra Hidden Features & Settings - First 10 Things to do By WhatGear
You just have to think 14 moves ahead. Welcome to what gear reviews. Today I have the Samsung Galaxy s21 ultra 5g here, and what I'm going to do is do a very, very quick unboxing and then walk you guys through the top 10 things. I recommend you do if you've just bought one of these. These are things that are going to improve the performance of your new device. Now I just want to say it's come to my attention that around 90 percent of the people that watch this channel are not subscribed, which is crazy if you're a tech fan- and you like smartphone reviews, headphone reviews and loads of other tech related stuff, then definitely consider subscribing, and if you do that, you will be one of the finest subscribers known to man, and you'll also make my day, so I'd appreciate it anyway.
Let's get this thing out of the box, so of course Sam's singing following suit here and going for the slim box, which means there is no charger in here. Wow, look at that still shows a few fingerprints you can see, but they evaporate pretty quickly. So my first impressions on this thing is wow. Look at this thing. I love this camera module here.
It's amazing look how they've chambered the edges underneath the glass I love, how it wraps around as part of the metal frame that is really nice. This looks like something that could be part of Darth Vader's chest plate. You only knew the power of the dark side. So let's see what else comes with this in the box. Now that we don't have a charger, so we just got this nice little packet here with your USB c to USB, cable, a quick start guide and a warranty card, and that is it, so they've really cut back on packaging a lot, but they've done a good job of it.
Okay, so the first thing, as you probably noticed, is there was no charger in this box, which means you're, gonna need a charger, and you want the right charger, so I experimented a little with a couple of different charges. So, first this one here which came with an Oppo device, this is a superfast 65 watt charger. Then I've got my Sony charger here. This is an 18 watt charger now, which one of these do you reckon will charge this phone the fastest. Now you might be thinking the 65.
What well actually you're wrong, because when you plug a 65 watt charger into this phone, it actually slows charges which is crazy. The fastest speed that this phone can charge at is 25 watts. So if you really want to get the optimal charging speeds on this device, you should get a 25 watt charger, ideally from Samsung. I will link some alternatives below this video that you guys can check out if you want but check this out. This 18 watt charger here from Sony actually fast charges this device.
This phone does support quick charge, 2 up to 25 watts and 10 watts. Wireless charging as well so make sure you get yourself a decent charge, get yourself the right, one, don't go for the fastest one, because it might not necessarily charge it the fastest. The other thing you want to do as well- and I haven't even done this myself yet is get yourself a good case because as nice as that back is at some point, you might scratch it. And if you scratch one of these bits of glass over the cameras, you're probably going to compromise the cameras completely. So I recommend the case.
I'm actually going to order a loo later case, and if, like me, you can only afford to buy yourself toilet paper and water at the moment you could look at mobile fun. co. UK because they've got a range of cases from the official cases all the way down to the cheaper ones. So you have a good selection there, I'll link them below as well all right now, let's get into the good stuff, the stuff that you guys need to do when you first get this device. So first thing I recommend you do, and I say this because this phone screen might be the best mobile phone screen ever made, and you want to see what it can do.
It's like getting a Ferrari and not actually testing out how fast it can go. I recommend you redline what this device can do at the beginning, see what it's capable of slowly scale it back and see if you notice a difference. So first thing I recommend you do is go into your display. Options. Go to your settings.
Go to display, go here to your screen resolution. Now. You've got three different resolutions: you've got HD, you've got full HD plus, which is defaults to out of the box, and then you've got the maximum quad HD, set it to quad HD. This is going to give you the maximum resolution that this phone is capable of and one of the best things and unique things about this device is. It can actually display this quad HD at 120 frames per second 120 hertz.
Now, as standard out of the box is already on adaptive, which means it's going to scale up to that 120 hertz when it needs to, if you want to later on scale back that resolution to full HD plus scale back the motion smoothness to 60 hertz, which is what an iPhone has in fact to this day, an iPhone user. Anybody who's only been using iPhones would have never experienced 120hz. So that's why I suggest you set it to 120 make the most of the screen make the most of the resolution straight away. Next thing you should do within the same settings is absolutely switch on your dark mode. Now, dark mode will change all of your system.
Menus dark like this, and I say, do this for a couple of reasons. First, it's better for your eyes, but, second of all, it's better for your battery life as well. Now, a couple of things you should do is in certain apps like Twitter, Instagram, Facebook. You have to go into the settings in those apps to switch the dark modes on and YouTube as well go into the settings on those apps switch on all your dark modes. It looks cool and it serves a purpose.
It saves you power, this one's very important. You can search through your settings here, or you can literally just type in security here and then find your secure, lock settings. So, within your lock screen settings you can choose what kind of unlock method you want and there's a couple of things you need to be really aware of with any device. So when you've only got a single camera like this in the front of a device, and you set up a face- unlock, for example, the face unlock will just be a 2d face unlock. So actually, if someone had a really nice clear picture of you and held it up in front of that camera, because it's a 2d image that it recognizes they could potentially unlock your phone with just an image so face unlock is not necessarily the best way to go on this particular device.
If you're not that worried about security, I would say yet set up your face. Unlock it's going to be much easier to use the most secure methods to use on this particular device is going to be a fingerprint reader or pin, and a pin is mandatory, so you should have already set that up by this point. The fingerprint unlock, however, is what I recommend, and I highly recommend it for a couple of reasons and keep this in mind as well guys a lot of phones have fingerprinted unlock, but they use a 2d method, just like the 2d face unlock, so it fires a beam, a light up scans, your thumb for the fingerprint ridges, and then it unlocks this phone has Qualcomm's ultrasonic fingerprint unlock, so it actually uses a 3d method to scan your thumb using sonic vibrations, and it's actually one of the most secure ways to do it and the other great thing about this particular device is: it's got the latest version of this. It's got Qualcomm sonic, fingerprint reader 2.0, which has a bigger area as well, and for my testing of if it's really, really fast and very accurate to set up your fingerprints set up your face. If you're, not that worried about it and, of course, you've got patterns and pins as well.
I do recommend you set those up. If needs be too now going back to the main settings menu on the device, there's something else that I recommend you do and a lot of people probably aren't even aware of this. It's your location services. So I tend to do this on pretty much all my devices' location accuracy. So if these are ticked on your device as active, basically, what your phone's going to do is scan for Wi-Fi signals, even when you switch your Wi-Fi off, which is going to drain battery and also could present some security risks.
So I always switch this off. I don't want my phone searching for Wi-Fi and draining battery when it's not meant to be doing anything and the same thing goes for Bluetooth. So if you allow Bluetooth scanning when you're walking around in the street, your phone is scanning for other Bluetooth signals, and essentially it's going to drain power as well. It could present- and I'm not saying it will, but it could present a bit of a security risk. So I turn those off the advantage of having those on is your phone can track your location, much better when you're using maps or when it wants to suggest things that are around you and stuff like that? So it's up to you, but I personally have those switched off for security purposes.
It's a good thing to know about. Let me know in the comments below if you knew about that or not okay, so this one is actually a unique feature on the Samsung device. It's something that I think pretty much all phones should have, and it's the secure folder so set up your secure folder. You can type in secure, folder, and it'll pop up here. What you can do is create a pin for a folder that can only be accessed by you, so this will be particularly useful for any of you parents out there.
Maybe you give your phones to your kids to play, games or watch Peppa Pig or something- and you don't want him to have access to your back details and all this other kind of stuff. So for you guys, this will be very, very useful. You set up a pin and that will create a folder on your device that can only be accessed by you with a pin, and you can actually move stuff to that folder whenever you want. Let me give you an example of how to do that, so I can go to an image on my phone. This is my wallpaper that I use for most of my devices.
I can go to share, and then I can choose the secure folder here like so and then that will send it to the secure folder and I can actually even choose to remove it from the current location as well, so it doesn't exist in the current gallery. It will only exist in the secure folder. So that's a great feature there copy to secure folder. You can keep your bank details and private information safe. If you set that up, I do recommend you set that up, especially if you let other people use your phone.
All right next thing to do is to customize your power key here. So you think that's your power key! That kind of just puts your phone into standby, but if you hold it down out of the box, it actually doesn't power down the device. So for me personally, I prefer it to do that. Actually, so what you can do here is gone into there settings search for side key pops up here, and then you can actually customize what the side key does so right now, a double tap on side key will open the camera. I can change that to Bixby, or I can even customize a specific app that will open if I double tap the button, so I could set that out to be a Google Assistant.
If I wanted to or any other app really here, you can see I've already switched it to power off menu as standard it's wake Bixby and if you guys never use Bixby, then there's no point of having hold that button to wake. Bixby just doesn't make sense. You might as well have hold the button to power off which makes way more sense. I never use Bixby personally, and I've been using Samsung devices for years. I never use it so that one for me is a mandatory and then customize these other bits.
If you want to the double push for the camera, makes sense. For me, it's a good little shortcut, especially if your phone's closed, you can just double tap and snap a photo very quickly. That's a good idea! So this next one is kind of buried in the menus here, and it's the video enhancement, so advanced features scroll down. You see video enhancer. This is actually off as default.
The video enhancer will actually improve video picture quality when watching movies and stuff like this, and you can actually even customize what apps you want it to kick in on. So we could just switch it on and then switch certain things off and leave certain things on like Netflix and YouTube. We could turn off tick-tock. This basically just makes the colors pop a bit more on the screen and going back to the first thing that I said, or the second thing that I said about the screen on this device, it's one of the best in the market and if you can make it look better with a bit of software like this, the video enhancer. Why not? So that's a good one in my opinion, switch that on like the 120 hertz and the quad HD scale it back over time, see if you can live without it.
If you can, then just leave it off. If you notice a massive difference, then leave it on it's all down to personal preference when it comes to stuff like this, but I've got it on at the moment. I'm going to see what kind of difference it makes I'm going to use it for a week and then switch it off and then see what kind of difference it makes after if I notice it or not, if I do, I'm going to switch it back on, if not, I might leave it off, I'm not sure. If it's going to drain battery that much, I just think it's going to turn up the brightness and the colors a little okay, so the next one is very useful for emergencies. So this is Samsung pay right here now you've got Google Pay.
You can link your cards to google pay and pay with your phone and your watch and all this kind of stuff. So if you set up Samsung pay with a credit card, I use my American Express with this in the past. The great thing and unique thing about this is: if you're at the checkout you found out, you lost your wallet, or it's not with you left in the car. You can actually pay on card readers that don't have contact list. It'll actually allow you to hold your phone near the swipe panel on those old school card readers, and it will still allow you to pay contactless, even if they don't have contact lists.
So this is a great feature that you should make the most of for emergency use, but you can use it day to day as well, but that's a great feature. A lot of people don't know about the fact that you can do that with galaxy pay and even Samsung don't talk about it that much, so that's a great thing to set up Samsung pay for emergencies. All right. Are you ready for a ninja tip? Now, I'm guaranteeing you not many people know about this one. This is going to blow your mind, so go into your settings here at the top.
Go all the way down to the bottom where it says about phone here you see a bunch of stuff that doesn't make much sense at all. What you want to do here is go to software information, and again you're. Faced with another page of information that doesn't mean all that much to most people, apart from the android 11, which I'll come back to in a minute, but here where it says, build number very specifically, build number tap that keep tapping that, and you'll see it'll open up your developer options. You'll have to put your pin in to do this. You put your pin in and now your developer mode has been enabled.
Now, if you go back a step and again at the bottom of your settings, page now is your developer options. Now this opens up a load of extra settings and, to be honest with you guys, you shouldn't mess with 90 of these, but there's a few, which I think you might want to do. So, if you scroll all the way down all the way down to here where it says window, animation, scale, transition, animation, skill and animator duration skill, you can set all of these to off they're set to one second, at the moment now, once you've done that your phone will be the fastest s20 ultra that anybody's ever seen, there's literally no animations, it's incredibly snappy faster everything moves quicker. If you do this, I personally quite like to have that kind of smooth transitions between the pages and stuff like that, but I know some of you guys out. There will appreciate this particular ninja tip.
It really makes a massive difference, and you know what if you've got an older Samsung device as well. You can do the same thing on those, and it will appear to be quicker than everybody else's phone, the Easter egg. So if you go back to settings, go back to about phone, go to system information, go to android 11 here and tap it keep tapping. It turns your dial up to 11 a few times until the 11 pops up like that, and then, when you see a little cat pop up here, it'll actually unlock an Easter egg, and I'll. Let you guys explore that Easter egg and see what it does.
So, let me know what you thought of these tips. If there was anything that you feel should have been in there that wasn't, let me know in the comments below everyone else would appreciate it too. I appreciate you guys and if you're not subscribed, consider subscribing, because if you do that, you will be one of the finest subscribers known to man. See you guys in the next one, don't be late, it's actually quite rudimentary dick. You just have to think 14 moves ahead.
That's all.
Source : WhatGear