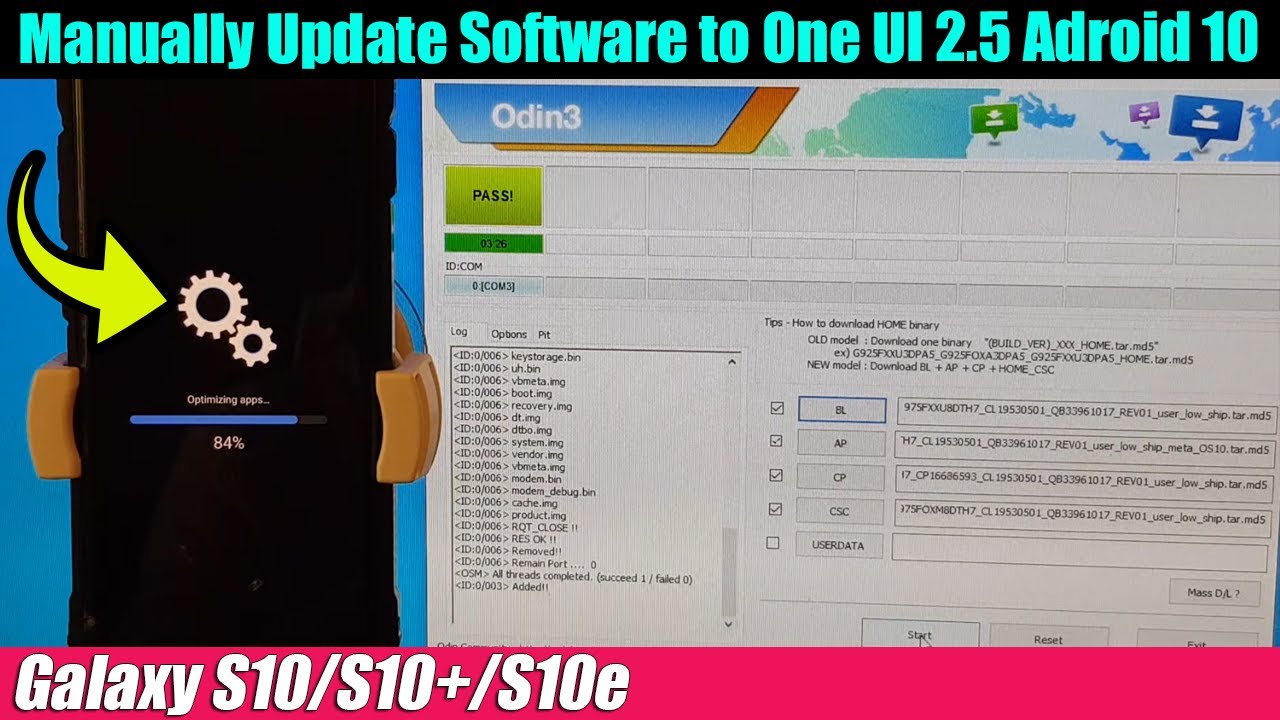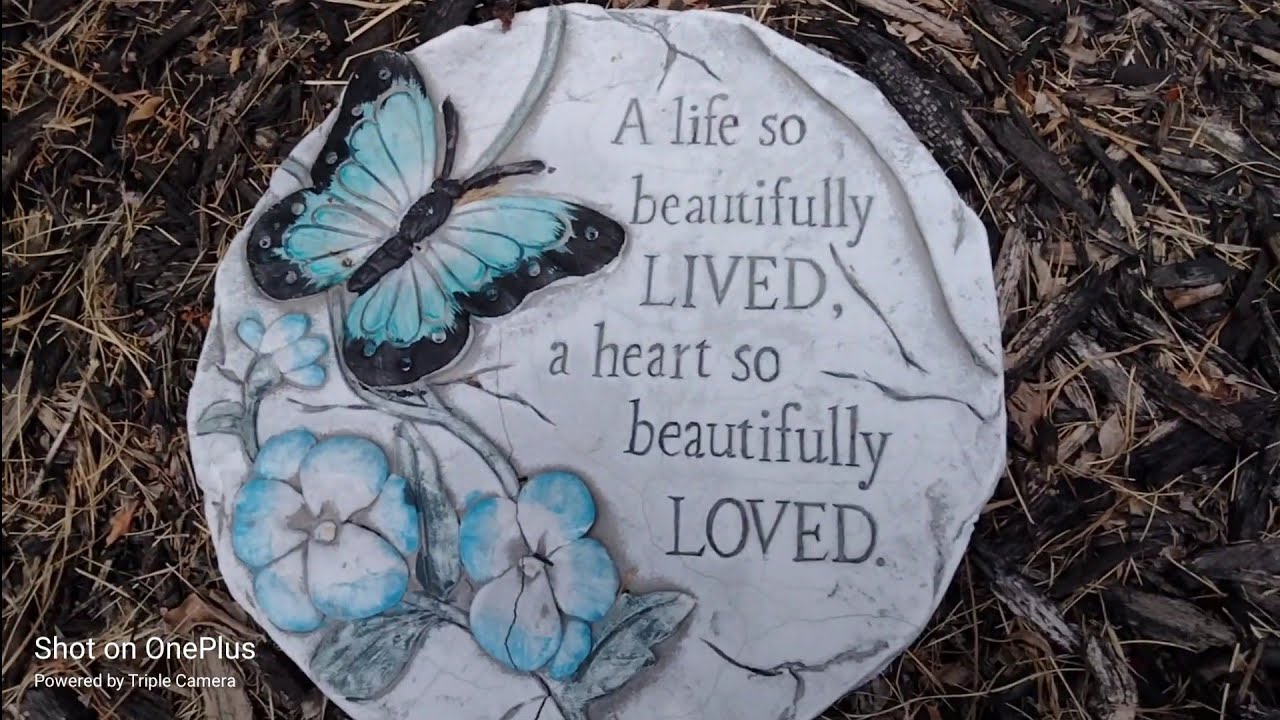Galaxy S10/S10+/S10e: How to Update Software to One UI 2.5 Using firmware and Odin3 (Android 10) By ITJungles
Hi in this video we're going to take a look at how you can manually update your Samsung Galaxy, s10, s10a or the s10 plus to the latest software version of Samsung Galaxy, one UI 2.5. So at the moment my software is not updating. So if I go into about phone into software information, you can see I'm still running one UI version 2.0, which is quite old now, and the last update. So you can see here. The last update that I have is quite a while ago last update is back in March 2020. So in this video we're going to take a look at how you can uh manually update using the firmware in an Odin software.
So before we do that, we need to go and download the firmware. Uh make sure that you check your phone model so go into about phone and check the model number. So you can see here on my device. It is smg975f. Now you may have the same galaxy phone, but the model can be different, so make sure that you check that you have the correct model and also check for the right model name and when you're downloading the software you can also choose which country you are downloading the firmware.
Now I will provide information in the description as to where you can download the firmware file and Odin software so that you can download them and once you have downloaded them, so you can see here. I've got the other software and the firmware after you have downloaded them. You need to extract it, so you can just click on that to extract the file, and then I have already extracted over here. That's one of them and this one here we need to extract. There are five uh files in here, and you need to extract them into a folder and I put in this folder right here, so it's empty at the moment.
So we can extract it. So you can just extract the file files, and I'm going to drag into that folder, and now it is extracting okay, it's finished um extracting, so it should be in here now five files, as you can see now. Next we need to put the Galaxy S10 and the s10 plus into download mode. Now there are different ways to do this, so one of the way is to press on the power button turn off the device once it is switched off. We need to press on the power button, the big speed key and the volume up key, so press on the three keys at the same time.
So here we go press and hold onto power button volume up and Bixby key press into your phone boot into recovery. Once you're in recovery, you print you can press on the volume down button and then choose reboot to bootloader, and your phone should now go into download mode. So you can see it say downloading now. Another method is to use your uh, so I'm just going to go in here. So another method is you press on the side, button volume down button and the Bixby button, so press and hold so just press and hold, and shortly you should see it's an um warning and press on the volume up button, and this again this will go into download mode as well, so just different way, depending on which model you have.
You may need to use different methods to get into downloading mode now, once you're in download mode. We need to plug in your USB cable into the computer and into your galaxy device. Okay, next we're going to start up the Odin software, so I'm going to run Odin, 3 and then click on ok and the software should be automatically detected. Your phone has been plugged in. So if I unplug it right now, you can see this id com will not show anything.
So if we plug it in it should detect here and then in this side. Here we need to select the correct files. Okay, now we need to select the files that we have downloaded. The phone is in now in downloading mode, so we click on the bl and then in bl. We need to go to the download folder, so it's in my f drive, and we need to go to galaxy upgrade.
So in my f drive click on galaxy upgrade. Then we click on the folder that we have extracted, and then you select the bl file, so the video text view. We need to select bl file for IEP, so just in the white and then click on app. Again we need to choose app file so and if I'll start with the app, we select the app file. So this may take some time just wait for the file to load into the software.
Okay, after that file has loaded we'll go to the next one. The CP file, click on that and again choose the CP file right here and then next click on CSC file. Now in here the CSC, there are two different files that you can choose from, so you want to choose CSC file if you want to start fresh. So it is very important that if you want to keep your data, you would want to choose home CSA and if you want to start your device fresh, you choose CSE. So I'm going to keep.
I want to keep my data, so I'm going to choose home CSE. So this step is very important. If you choose the wrong file, you may lose all your data on your device so make sure that you choose home CSC. If you want to keep your apps and data with the user data, that's okay, you can leave it empty. You don't need it now.
You don't need to do anything else. There are other options like in options here there are other things that you can select, but the two important things is make sure that auto reboot and f dot reset time is selected. It is selected by default, so you don't need to play around with it. Just click on the start button once you're ready. So here I'm clicking on the start button, and you can see as soon as I click on the start button.
There is a progress bar showing here on the device, and we're just going to wait for that to finish, so it is now starting, once you see it's a path of the green light. This means that it has successfully downloaded the software onto your Galaxy S10, the s10e or the s10 plus. So now we're just going to wait for the all right. So let's have a look, and this has finished we're going to go into software, so I'm going to swipe down, go into settings, and then I'm going to check so go down to software update or about phone, and then software information so still doing a lot of things. On the background software information and there you go, you can see say one UI version 2.5 so still doing some uh resetting not resetting the device but doing some setup on the device to complete the upgrade installation. So we're just going to wait and that's it so all together.
I think it takes around 20 to 25 minutes of installation time uh. You will have to download the file. The file is quite large around nearly five gigabytes uh, depending on your internet speed. It may be a little slow or maybe quick to download the file, and once you have downloaded the file, the installation process should be straightforward. Now you can go and enjoy your new update of one UI 2.5. Thank you for watching.
Please subscribe to my channel for more videos.
Source : ITJungles