Galaxy Note 9 | Enabling Battery Saving Mode By Explaining Android
Making it through the end of the day, while still having enough battery life to not be paranoid that your smartphone is going to die either on the way home or while you're out at night. It's very big issue for a lot of people, and it's actually created an entire industry for power banks, portable Power, Packs that people will carry around with them just so that they can top off the battery of their device whenever they need to now. I've recently gone over a few different ways of how to troubleshoot various problems, whether that is poor battery life or overheating. Whatever the case may be, sometimes those troubleshooting sensors do not work it's inherent in the software that you're currently using particularly the kernel and how it's optimized but Samsung and the Galaxy Note 9 has a feature called power, saving mode that will help you to extend the battery life of your device whenever you need it now. You've likely seen this feature tucked away up in the quick settings panel. Just a single tap of the power set power savings icon will bring up the medium power savings option, but today I wanted to show you where this feature actually is in the settings application and that there's actually a maximum power saving mode as well, so to enable power saving mode on the Galaxy Note 9, we're going to open up the settings application and from here we're gonna, see us an option here called the device maintenance after we tap on that we get an overall percentage number, but we're gonna look down here at the bottom and see the battery button go ahead and tap on that battery button.
This is gonna, give us an estimated battery life based on our current usage, since I'm only doing tutorials. With this, the current usage of this device, Wilmette will last me a day in an hour, assuming that I continue to use the device as I have, but, as you can see, right here was that we have a power saving mode section by default. This section is this features turned off, but there are two different options that we can enable here. First, is the medium power saving mode. We can extend our battery life to two days and nine hours by applying this option.
If you remember current estimation says that this is going to last me two days in one hour, but if I enable this feature, it will add a nine hours to the again estimated battery life based on my current consumption. However, we have a lot of different options here that we can do. For example, we can change the screen resolution from max, which is the wide quad HD display. We can change it to Full HD, which is 1080p. Why did quad HD is 1440, or we can change it to HD Plus, which is 720p? We can also decrease the brightness there's only a couple of options here.
They don't want to lower the brightness too much, because then it will make it difficult to see if you're outside so from right. Here in the medium power savings mode, we can set the can decrease the pride the brightness without touching the brightness by 5% 10% or none. So if you want to keep your current brightness level, all you have to do is change this to none, and you won't be bothered by that. Whenever we enable the medium power savings mode now we do have a toggle here for speed limiter. This will throttle back the CPU power of your device.
This means that certain applications will take a little longer to load, but a lot of the applications that don't need such a fast CPU will not eat up as much battery life in the long run. This is very good if you are using social media applications a lot any type of messaging applications, because it doesn't take much CPU power to run things like WhatsApp and the texting application, or you know even Facebook doesn't take that much power to run Facebook, but Facebook will take advantage of those power of the maximum CPU power. If you allow it to from here, we can also disable the always-on display. That is a feature that by default, is on, and it will keep your keep certain details on your screen be going into this feature later, and the last option we have here is for background network usage. So if we tap this toggle on, and then we will allow apps to run in the background to use Wi-Fi and mobile if this is turned off, apps running in the background, may not receive updates or send you notifications, because a lot of the times applications will continue running in the background again using Facebook as an example Facebook once they get your attention as much as possible, so it will run in the background and bring up notifications every time you get an alert every time you get a message, a poke whatever, but by toggling this feature on not only will Facebook not be allowed to run in the background, but others may not as well.
These will be forced and clumped into the job scheduler API that google has in android instead of just allowing these third-party applications to run wild. We have this set. All we have to do is tap the apply button and that's that will enable the medium power saving mode, but then, as I said, there's also a maximum power saving mode. Now before you can see that, during our current usage, medium power, saving mode is going to extend our battery life by an extra 8 hours. However, if we turn on maximum power saving mode, this is where things really get interesting, as it is going to extend our that our current estimated battery life, based on our current usage by four days and 19 hours.
Now, there's a lot of stuff going on here. You're going to see things like certain applications. Disabled completely you're going to see the there's no longer going to be a wallpaper you're going to have a black wallpaper to take advantage of the AMOLED screen technology. We can go here. We can see where it's this is going to drop us all the way to 720p it's going to decrease the brightness by 10%.
It's going to automatically enable speed limiter to limit the maximum speed, CPU speed to 60%, and there you have it. That is the default two options that we have for power: saving mode on the Galaxy Note 9 from Samsung. Now you can have the choice of either enabling one of these right in the morning and that will extend that battery life throughout the entire day, or you can enable one of these options later on during the day. Just so that you can make sure that you have access to the very important applications and features of a smartphone like making a phone call or texting whatever the choice is its yours. I definitely recommend that you experiment with these two power saving modes, the Galaxy Note 9, whether you have the XE notice version or the Snapdragon version- is a very powerful device.
Thanks to the again these 16's or Snapdragon chipset a lot of times. We do not need that much power, which is why the CPU limiter is enabled here and is that as an option, a lot of custom kernels and if you have root access, colonel tweaking applications will let you do this automatically sure it might take one or two seconds longer to open up the application, but once the application is open, if you do not have the speed limit or option enabled when you're opening up the floodgates and allowing that application to have complete access to all the power of your both GPU and CPU. So if you're, currently having battery life issues with the Galaxy Note, 9 I recommend checking out the built-in power saving mode, and again we can access this through the settings application or if you just want a quick way to turn the feature on and off, then there is a Quick Settings icon right in the quick settings panel, so that is how to save some battery life. On the Samsung Galaxy note, 9 thanks to the Samsung experienced power, saving mode feature.
Source : Explaining Android
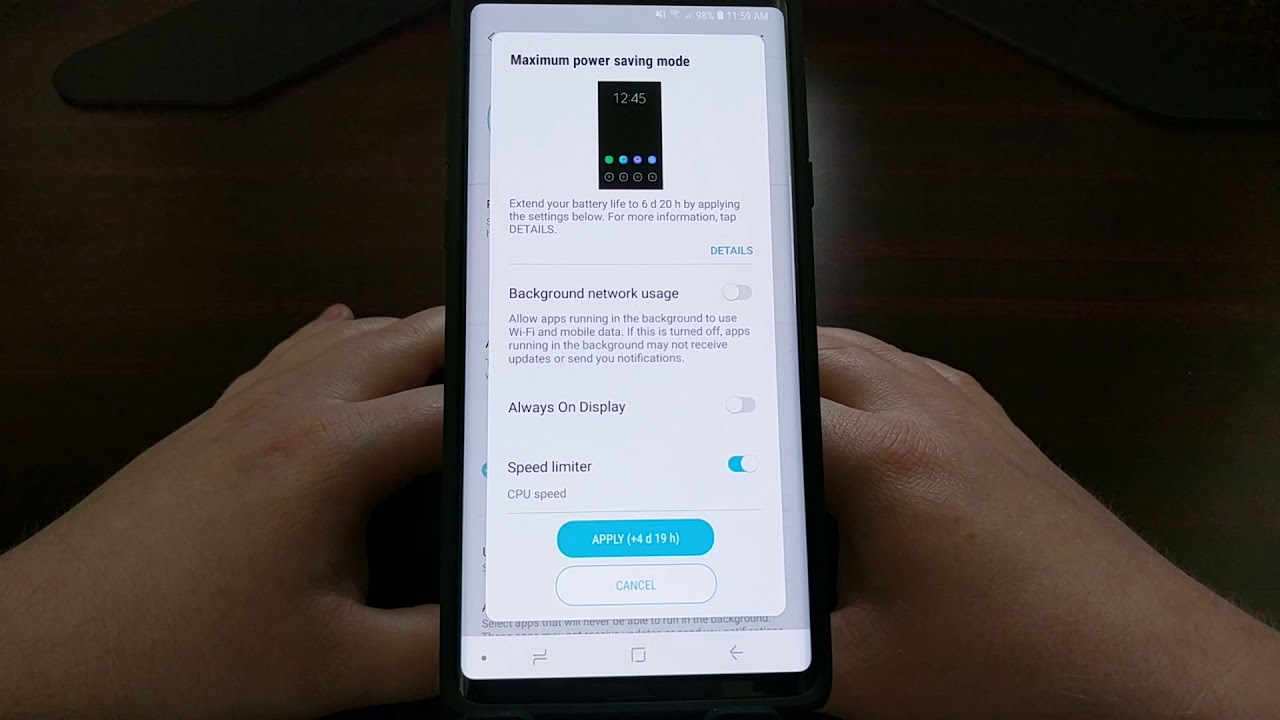

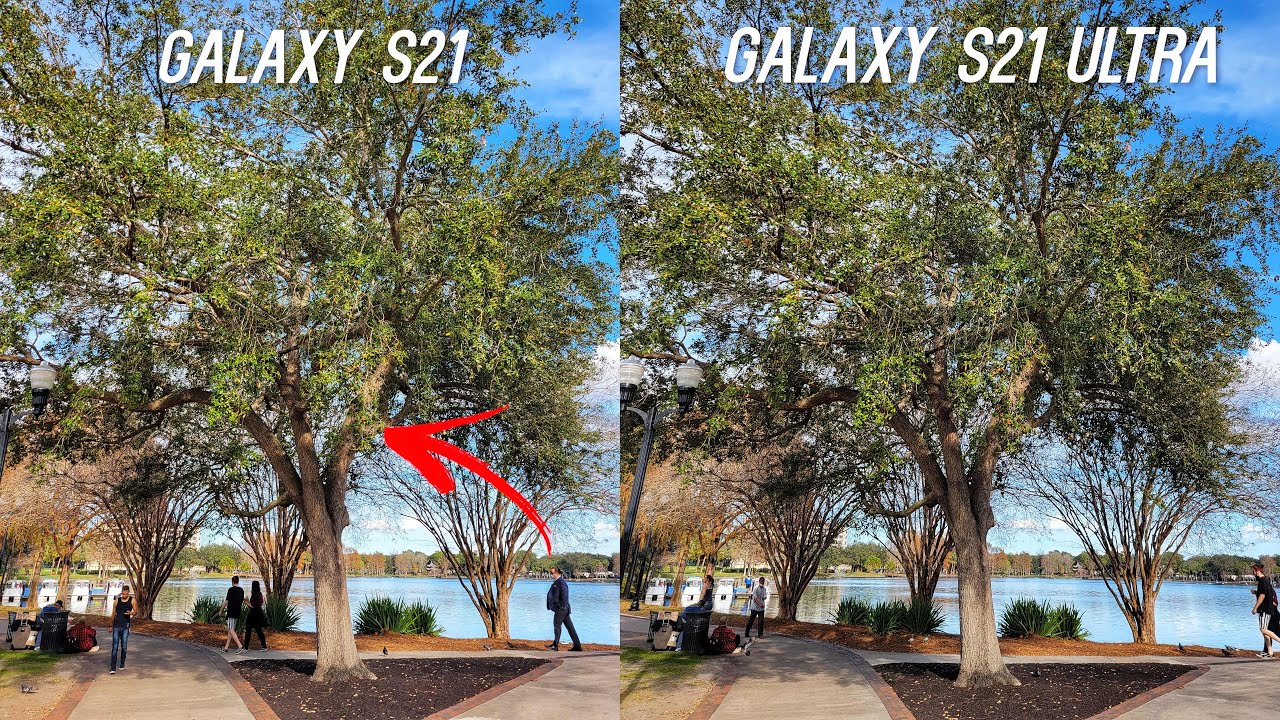

![Xiaomi Mi Mix 4: All You Need to Know, Real PPT Leaks!! [English]](https://img.youtube.com/vi/s-9NY6VLZfE/maxresdefault.jpg )




















