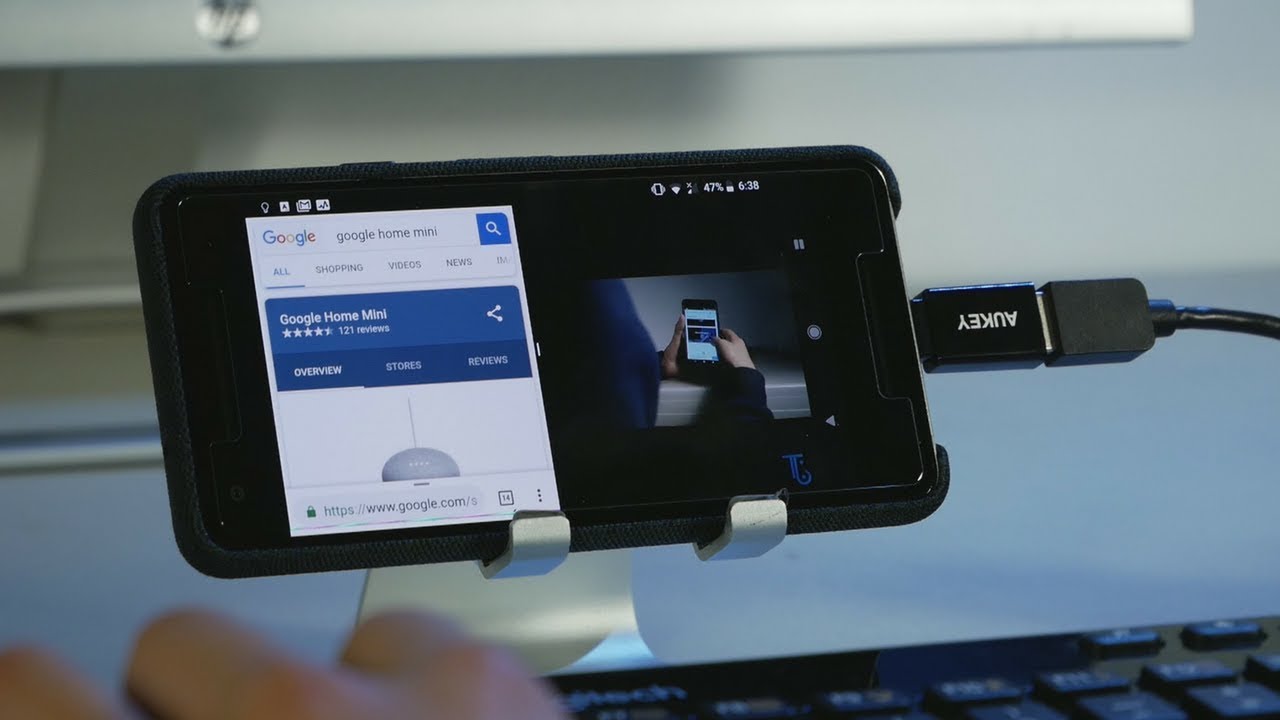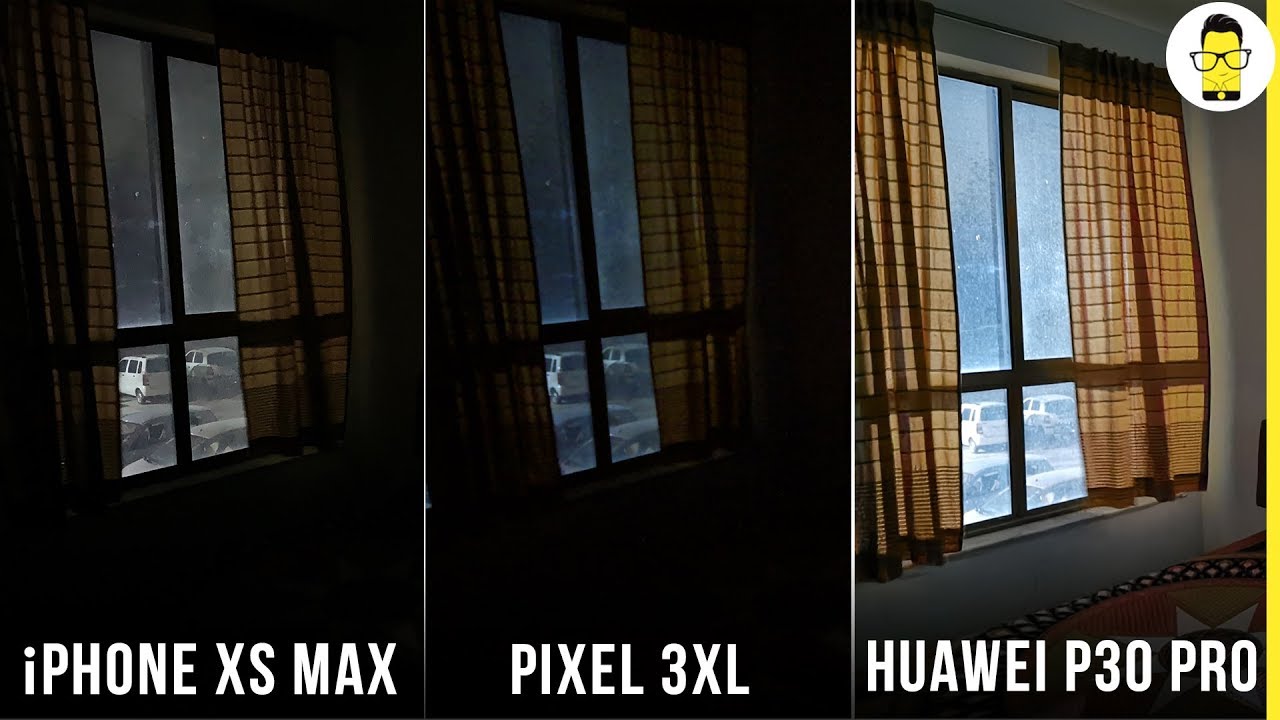Galaxy Note 20 Link To Windows Feature By Marc The Geek
Hey, you guys you martin again this video. I want to share another video for the Galaxy Note, 20 ultra and in this video I wanted to share a very cool feature that I've been using since I actually started trying it out, and I've been using it like every day um, and it's the windows, link, application or the windows link feature that the Galaxy Note devices have this year now keep in mind. This feature is also compatible with other phones, but I believe this portion right here where you can actually see the screen of your phone. I think it's limited to this phone. I think, or it may be in beta on other phones, but here I'm just going to show you guys on the Galaxy Note 20 ultra one thing that I really like is that in the notification center here, you're going to see an application, uh or notification toggle that says, link to windows. Like you see there, I tap right there, and it completely disconnected right here right.
I'm going to go ahead and close this for now, and I'm going to go and close this application for now right, but the first time that you actually use this right, the first time that you turn it on and start working on it. It's going to give you like instructions on how to download this application on your computer, of course, make sure your phone and your computer are actually logged into the same Wi-Fi network like, for example, if you have a dual-band, Wi-Fi 2.4 g and 5.0 g, I recommend having both of them on the same band uh that way it can work a lot better and all the functions work flawlessly as well, and that's all you have to do once the phone connects to the um, the application, companion windows, app on your windows, and you follow all the instructions. That's all you have to do so from now on, for example, I normally now leave the link to windows toggle. I just leave it on right. I just leave it on because when I get home- and I start working on my laptop or on my computer because most of the time I have my computer um connected to my monitor- my phone is usually somewhere else in the house.
Sometimes it's near me. Sometimes it's not something most of the times it's not as close as you see right here. This is just like that, because the purpose of the video okay, so the application, is on right. So what you want to do here is um open the Microsoft companion app boom automatically it's going to be open to the application. It's going to show your phone connected to it.
It's going to show you which phone is connected to it because, like I said uh this I use, I did try this out with um the Pixel 4 XL back in the day months ago before I actually came out here on the Samsung, and it worked perfectly good, but the feature right here with the application didn't work. I don't know if it might work now and the screen didn't also work, though the function where you actually see the screen of your phone. That didn't also work, but it might work right now, but I'm doing this video because of the Galaxy Note right. So let's go and show you guys the things you could do here minimize this right here, let's go ahead full screen, so you guys can see a little better uh chat right there. You can open this up um this right here.
You click right there, and it shows you all the notifications that you have right here. All the notifications that you see right there, uh you're, gonna, see it right here, and you can actually interact with them as well as, for example, if I want to open there's news on Flipboard, I tap on it, and it will automatically start searching my phone boom, and it should open Flipboard there you go, so they opened the news to Flipboard and, like you see there opened the application, the phone completely there right. So, let's go and close that I'm here you could go ahead and clear everything, and now I'll go ahead and clear my notification panel, okay, lets uh, there's a little lag right there, but it should have. Let's see this should have cleared my notification panel yep. It is totally clear right there.
So here you got messages so um in messages you're, going to see all the messages you have received. It's going to show you guys, one that doesn't show my phone number or anything like that. Um. Here you can see the text messages received. You got red box, you got the phone number for red box.
You got the messages right there and of course here you can actually reply to the messages you can use. Um emojis right. You can choose a message right here, good, and you could just go ahead and send it boom, and it will go ahead and send the message. Of course, it's using the data from your phone and that's it is automatically is either send the message- and I got a reply back from red box. That's pretty freaking awesome same thing goes with all the other contacts that you get and that's it.
It works everything just like it should right. Uh same thing goes with calls. If you want to make a call from here, you got the phone sum phone button right here, click right there, and it'll automatically start calling that phone now that's uh Samsung is gonna, cancel that, and I can see there. You can see the dialer popping up and everything. So it's pretty damn cool right.
So here you go to photos here in photos. You can see all the photos that you have on your phone and what's cool here is that you can tap on one of them right. I could tap on one of them. I can copy. Furthermore, I can open, I can save as I can share, but one thing you can actually do is also drag things from your phone to the desktop, and then they'll be saved on your desktop.
That's so cool, and you could do it the other way around. For example, here I have this video right. I have this video right here. I could go ahead and drag this video from the computer that I don't have over here right. Let's go ahead, clap here again here, let me see, did it go through? Oh, for some reason it didn't.
Let me let's go to settings to see something. It says. Cross device copy and paste allow this app to access and transfer content. I copy and paste between my phone and PC always make sure you have this on. So now, let's go to apps here in apps uh! Oh, you can also see the battery level of your phone right here.
Click right there apps, you can see all the apps that you have installed on the application and what's cool is that you can actually launch the these applications. You could click on Amazon, and now you can go ahead over here right. It opens up the application over here as well, but uh the screen goes to black right because it says link to windows it. Lets it's letting. You know that the phone is actually connected to uh windows um.
Here I have to unlock the phone so right now, since I don't let's say I don't have my phone available, I'm going to have to use my code, so there you go. I got Amazon their application open. Now you see, I can browse around like that right. Really, cool, really easily we're using my mouse and also what's cool. Is that if you have a screen like this, which is touchscreen, you can actually navigate using your fingers as well.
I see very cool, and I could go ahead and open another application here, and it opens over here. You know and that's cool that you know the touchscreen here. Actually um works over here as well, so that I really, really like so like. I could go all the way like that. Go ahead and open the app store with my fingers and that's it.
I can go ahead and close. Let's go and close that application, and it's going to make this bigger and voil? just like that. That is really damn cool. I can open on YouTube. I could go ahead and watch a video I go on.
Furthermore, I want to watch a video here right there. It's going to open up like that, and that here you got calls so right here. I could also make phone calls. I could see uh the dialer right there. Furthermore, I could see my contacts right here.
If I want to call GameStop right, I got GameStop right here. I can message them. If I want it takes me to the message section, or I could go ahead and make a phone call, I could go ahead and click right. There make a phone call, and it actually starts making the phone call. What's cool is that you can also receive calls here see there, you can listen, it close it.
You can also receive calls and when what's cool is that when you see calls you get like a pop-up here on the computer like you can see here on the video and once you do that uh you can start talking, and it uses the microphone of the computer that is so cool. So, of course, uh like I said before also make sure that you go to settings and here in settings um you toggle on and off the things that you want it to do and the things that you don't want it to do so here if I want to just open the screen- or you also have this option right here- says: open phone screen, click right there, and it opens the phone screen. If you click full screen, it will just fill up the this little screen with the phone, sometimes um. This right here opens up with the phone looking very small and black borders all around. It just makes sure you hit here that way.
It will stretch out the phone to this screen right here so make sure you actually do that if it doesn't open completely uh correctly so same thing over here. If I want to unlock the phone I can unlock, I can also use my fingerprints over here. If I have my phone nearby and that's it so like I said, if you have a touchscreen phone or t uh PC, you could just navigate like that. You're touching the screen, and it's cool because um the way that I've been using it is I've been leaving this toggle the toggle notification toggle the link to windows. I've been leaving it on all the time.
So when I get home I don't have to be um toggling, putting on and off the phone, the app the toggle, and when I turn on my computer, it automatically connects and every time I get a notification or an email or a call, it automatically pops on my computer without me doing any extra steps. So far with the latest updates, it's its making it easier to use the phone and the computer connected one to each other without a lot of nuances. So that's something really cool that I like, and I've been using a lot. I'm surprised that I'm using it a lot since I got this phone because uh it's been working on like right now flawlessly the only thing right now on this video. That's not working its weird, because, let me see again, let me see if I drag this to the phone.
Oh, wait! A second look at that copy. Wait! Okay, wait! A second wait! A second wait, a second! So if I go here to photos- and I tap right here- you see the logo that it says no, it cannot copy. But when I stretch it over here now it says it can copy. So if I tap right there look at that. It transferred the video to the phone and, if I go over here to the phone and I go click right there right, and I click over here and okay.
Let me see the video which one was it. I think it was this video September 1st yep there. It is, oh, my god, okay, I think that was an update. Then, okay, okay, guys, so I think there was an update that changed how it functions, because I remember testing it a couple of days ago, and it would let me transfer videos from here to my gallery see this is my gallery of the phone, and it would actually let me transfer files from here to here now. It only lets me copy things from here to my desktop.
So if now so look at that, we learned something here on the video. So now, if you want to transfer something from your computer to your phone, just make sure you open the phone right. You open the phone right here and now, if we go, if we go into the let's go, check look for a file: it's going to look for a file which is uh, 301, megabyte. Okay, let's click right here, and now it let me okay! So let's see there's transferring that was a big file, 301 megabytes that video is actually not available here, because that I actually took with another video. So you see there's transferring okay.
So we got to learn something here on video, because I think this was changed. I think this was actually changed. So now it finished there. This was click right there open downloads. I can open downloads here, and it should be somewhere here, which I have no idea where it is, it should be somewhere here was it that I think it was yeah there.
It is yep. It was that nice, okay and how big was that? Let me see the third there that was uh, 302 gigabytes in size, 32 gigabytes in size. So there you have it guys uh. You got to see how it works. Um, keep in mind, you can use the gestures features here on the phone right now, since I'm using the gesture feature, you don't see the buttons here in the bottom, but if you're not using the bottom c and the bottom, you can always go ahead and activate it.
If that's the way you prefer it, I prefer you to use it like this without the buttons in the bottom um. But if you don't like that, you could go ahead and change it to change. It's very easy. I go right here. If I go to uh display, I go to gestures, right gestures.
Where is it gesturing, navigation bar, and I click the classic one and get out of here and there it is there. It is okay, um! No I'm going to use the Microsoft uh just once and there it is. So if you want this, if you haven't changed, if you haven't changed the navigation bar in the bottom, this is how it's gonna look for you see this is actually going to look for. You double tap it switches between applications back home button. Right now I mean there are a options for Microsoft launcher later this is the Microsoft launcher right there you see, there really could click over there again.
I could go and switch to the white Samsung and that's it so, okay, not bad. I just wanted to share this video with you guys just to let you know that this feature link to windows, feature from Samsung to windows. Furthermore, I've been using it a lot since day, one, and I'm I'm liking it. Furthermore, I like how fluid it works. Like you saw there, you can actually transfer um, let's close all okay, close everything there, you can actually transfer files from your PC to your phone.
That's awesome, but of course I think they actually made a change, because I remember I'm using this feature, and I was actually transferring files from my phone right. I was actually transfer files from my computer to the desktop and now, for some reason I guess it got updated, so now you have to, for example, if you want to transfer files from your desktop to your phone, you actually have to open the phone screen, so you have to open the phone screen, and then you can transfer files from your desktop to your phone. That's really cool, okay, guys! So thanks for watching this video, I just wanted to share this feature with you guys. Let me know in the comments uh what you think about it. Honestly.
I think it's pretty cool another thing. I don't know if this feature actually works with Apple mac books, I don't. Furthermore, I think it doesn't because they have a deal or partnership with windows. So I believe this doesn't work with MacBook. I don't know, but if you're using boot camp on MacBook, yes, you can use this feature if you're using boot camp so other than that guys.
Thanks for watching this video, let me know what you think about linking your smartphone to windows feature thanks for watching until next time, guys bye.
Source : Marc The Geek