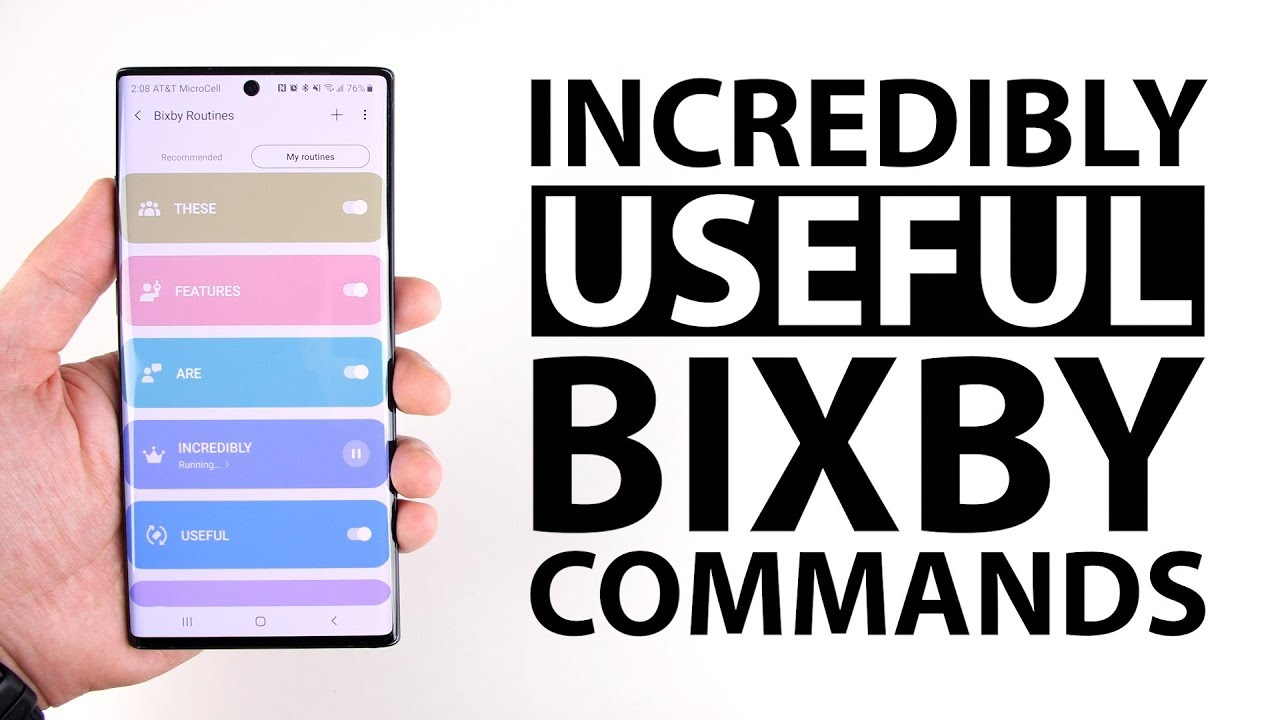Galaxy Note 10 Plus - Tips to Dramatically Increase Your Battery Life By sakitech
Hey there Saki here from Saki Tektite in today's video I, will give you 10 tips to dramatically increase your battery life. On your note, 10 or the note 10 plus now most of the time we don't need to increase our battery life since we have access to chargers all over the place, but sometimes we are stranded and need every bit of extra juice to make it for a few more hours and that's what this video is for to fully educate you and give you those options. So, let's dive in and discover, and also if you are wondering what case I'm using for my Samsung Galaxy Note templates I, will drop a link down below it's an official Samsung case, and it's fantastic, alright. So one of the components that needs the most battery on any smartphone is in fact your display. So what would make sure is we want to make sure we optimize that display, so it eats minimum amounts of battery okay. So the very first thing that you want to do is you want to go to your settings? Alright, you want to go into your display and then from here you want to scroll down, and you want to make sure that the screen timeout is set to the minimum number possible.
So basically, if you had this at 15 seconds after 15 seconds of inactivity, not touching the phone, the phone in fact turns off the display turns off, and it stops to eat battery life. Now, in my case, for the sake of this video I, have it at 2 minutes, but I want to make sure that you guys have it at least 30 seconds or 15 seconds. Ok, so if it, if the screen is inactive, it's going to turn off it's gonna, save you tons and tons of battery life. You have no idea now. The next great thing you can do to maximize your battery life is, if you go to your settings, alright, if you go into your display and if you go and turn on the night mode now remember this is a Super AMOLED display.
Okay, so AMOLED displays eat less battery life. When you have a darker background, even if I were to change this wallpaper to a black wallpaper, this screen would use, consume less battery alright. So if you turn on the night mode, automatically you're using less battery all over the place, even when you pull this down, it's going to be all black everywhere, so you're eating less battery as opposed to. If I was in there. Let me go back here, real quick.
So if I do this, the phone is eating more battery. If I do this, it's actually using less battery so turn on the night mode, it does look cool anyway, plus it's gonna, save you battery, and also you can change like I, said your wallpaper to a darker wallpaper to also save battery, because this is an OLED display. That's the way they work, so number two is again has to do with the display. So what you want to do is again you want to go to the settings. You want to go to display one more time and over here make sure that the adaptive brightness is in fact turned off now.
If you have this turn on, it is going to manage the brightness of your phone automatically based on ambient lighting. However, the adaptive brightness option is not designed to save battery life. It simply is designed to change the brightness automatically. Now you want to manage that manually. Okay, so turn this off and use the brightness slider over here to go as low as possible.
As far as you can see the screen and when you are in a bright condition, you can use the brightness to actually adjust that based on the lighting condition manually, but always remember to adjust this. If you are in the mode to save battery now, nobody wants to come here every five seconds to adjust their brightness, so there's an easy way to play with the brightness manually. So let me show you that right away, so when you pull this down twice, you have a brightness slider at the bottom. Here, I'm going to make it even easier. So when you click on this tiny arrow, that is pointing downwards, you can say, show control on top all right and then click done and now, even when you pull this one time, you're going to see a brightness slider over here and from here you can easily manage your brightness without having to go into settings every time you need to do so all right.
So that's an easy way to access that. That's number two now again display it's a lot of battery life. So let's go in and modify one more option. That's very important, go into display and then go into this Green resolution. Okay, so it's over here and, as you can see, I have my own screen resolution at full, high-definition plus the Lord, the resolution, the higher the battery life.
So if you have it right here, even going to get even more extended battery. Of course, you don't want a screen this good with such a low resolution, so I keep it at the middle, and honestly I love the way it looks. This is the maximum capacity. It also eats the maximum battery life. So if you want a balanced battery, if you're trying to extend that battery life based on your conditions, stay at full, high-definition plus, so you get quality, and also you get good battery life all right.
The next way to manage your battery is, if you go into your settings and if you scroll down to go into device care over here, you simply tap on battery okay. So the very first thing you want to do here is clicked on power mode and stick with the optimized mode. If you read that description, it says, get the recommended balance of performance and battery life. Now high performance is going to take more battery. Okay, so make sure you stay at optimized.
Now, if you are really stranded, you don't have access to a charger. You have two options over here now. The medium power savings mode is something that is fully customizable, which is pretty cool. So if I click on this one I can actually customize every single aspect of the battery myself. So, for example, I can decrease the brightness by 10%.
I can change the screen resolution to whatever I want. I can choose HD plus, so this is gonna, be you can customize this option for your own needs whenever you want to activate this feature, so you can even say no decrease on the brightness limit. The CPU usage turn off. The always-on display restrict the background data which does eat a lot of battery life, and then you can click apply and if you look on the table over here, it says, extend your battery life to 1 days and 16 hours by applying the settings below now notice as I change the settings. This number here changes from one day to 18 hours or, if I say no decrease on the brightness.
It goes from one day to 16 hours, two hours of difference, so this thing actually works. Okay again, this is a medium power saving mode and really quickly if you are truly stranded, meaning if you only have 5 to 10% of battery, you have no charger in sight, but you still have to get phone calls still have to make text messages. Just go for the max okay, so maximum power savings actually converts your phone into a light duty phone. Let me show you if I click on this and if I click apply, the screen is going to turn black and white. It's going to perform all these actions over here, and it's gonna, give you a simple easy interface that is going to super.
Extend the battery life so right here with 97 percent of battery I can get five days of battery life and four hours. Okay, so that's going to be a basic phone for maximum battery. It's only really useful when you only have a little of battery left. It gives you maximum life. Now, when you're done with this, you go over here turn it off goes right back in business now another option that each battery life, like crazy, is the always-on display.
So let's quickly manage that to make sure it's a good feature to have, but also eats a lot of battery, but there is a compromise available. So if you go to display over here or lock, screen I'm sure I'm sorry go to settings going to lock screen and then here's the always-on display you click on this. What you want to make sure is, it is not over here at show, always, or even it is not as at show as scheduled. If I have this as show always every single time, I turn off my phone. Let me do that right now.
Let me go to my soft key edge. Lock the phone. It's going to show the always-on display on the screen right in the front, as you can see, and it's that's going to eat a lot of battery life. That's a good little feature to have it's fully customizable, so people like to use it, but it does eat a lot of battery life. Also, when you have it as show as scheduled.
Again, you do end up setting a schedule, but that could be a bunch of hours again that eats a lot of battery life. What I prefer to have is don't have it at all, so turn it off for maximum battery savings or, if you do like it, keep it at tap to show. So, basically, when I turn off the screen, the always-on display does not show up, but if I tap the screen tap, the show it's gonna show up for 10 seconds. Alright, so I still get the feature, but at least it doesn't kill the battery. So that's absolutely fantastic.
Also make sure show music information is disabled. If you do enable this, it's going to add another layer to the always-on display. That's going to eat even more battery and data in the background so make sure at least this is disabled and just stick to the regular always-on display. Alright, let's move on to the next tactic. Now one thing that is the battery life in the background is the location settings of your smartphone.
So if I go to my control panel, here, you'll see an option. You'll find it. It's gonna, be right here in location, okay, when you press and hold it goes into the actual settings. So if Homer look for location press and hold and go inside okay, if you want to find this from another direction, you can go into your settings. Okay, you can go to the setting, you can go to biometrics and security and the location is gonna, be over here.
You click on that he's, going to bring the same menu so turn off location. All right. If you don't need it, because this is one thing that also eats maximum battery. Now you do need location services if you're using a GPS and certain apps that actually track your location. As a matter of fact, you look over here.
It says recent apps that requested my location is best by Samsung framework Weather Channel Twitter, Instagram Chrome Maps application, Google realtor. com. So all these applications are in the background using my location using my GPS, and they're killing that battery in case I need it. So if you don't want that to happen, you disable this, but all this stuff again I'm giving it to you from a perspective of saving battery and get educated, so turn this off to maximize that battery as well. All right now, let's move on to the next tactic.
The next thing is gonna, be the Bluetooth. So if you're not using your Bluetooth, there's no reason for this to be enabled so again over here. You can just turn that off and, of course, you can always go into your settings. Ok, you can go into your connections and Bluetooth is gonna, be here. Bluetooth is one of a major battery either.
So, if you're not using it, please just disable that there's no need to kill the battery. For no reason. On top of that phone visibility here has been disabled too. If this is enabled you can disable it as well. All these things you can enable on a need basis, read the description here.
Ok, so if you don't need this, just disable them. If you want it, you can enable it. But if you disable this, you are saving a lot of battery and one more thing that's gonna, save you battery is the NFC and payments again, if you're never using your phone to make payments at a cash register of using Samsung pay. Why do you have this enable? It is eating battery, even as it is on in the background, so disable that as well now, I do use Samsung pay sometimes so. There's no need for me not to disable this alrighty.
So those are some of the things that you want to do to make sure you have battery maximize now. I did forget one quick thing, so let me just go to the settings. I'm going to show you that as well so go to settings, click on search and type in animations, alright, just type in animations, and then what you want to do is you want to go to reduce animations, which is also accessible from the advanced features over here you can tap on advanced features at the bottom. Over here is gonna, say, reduce animation. So, of course, if you enable this, this is also going to save you extra battery by reducing animations on your screen.
Animations fancy stuff eats battery. So that's it now again. If you just disable one or two of these settings, you may not see a big difference, but if you play with all these settings and optimize them properly, you are going to see a dramatic difference in your battery life and again, this video is for education purposes to educate you about your phone and also give you the options just in case you need them. Alright, a lot of people just prefer to have everything maxed out, which I fully understand, but if you want to save some of that battery, this is what you want to do. If you do have any questions, comments or concerns, or any extra tips for extending battery, let me know down below alright, so if you found this video useful make sure to subscribe, to sake, tech by clicking that button and also click that Bell icon on the side to make sure you get notified every time, I upload a new video and if you do use Twitter, Instagram or Facebook, you can follow me at Saki Tech online to get the latest updates as well.
Alright have a fantastic day.
Source : sakitech
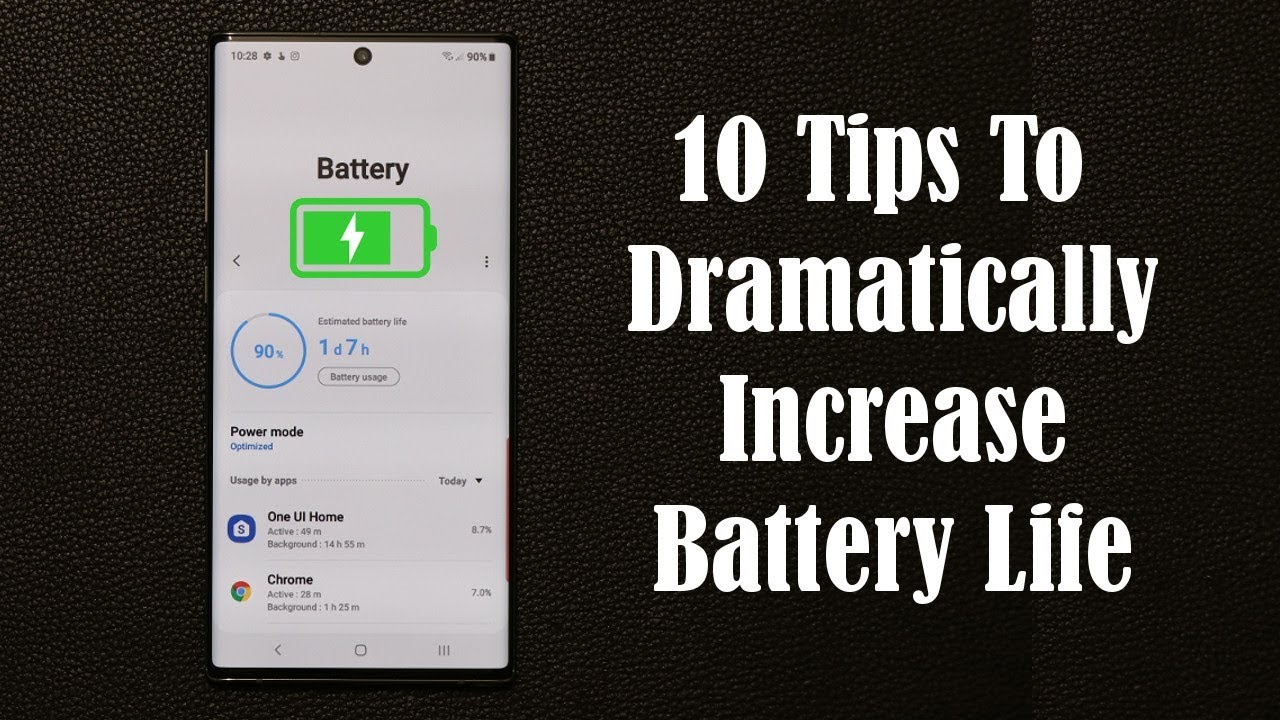








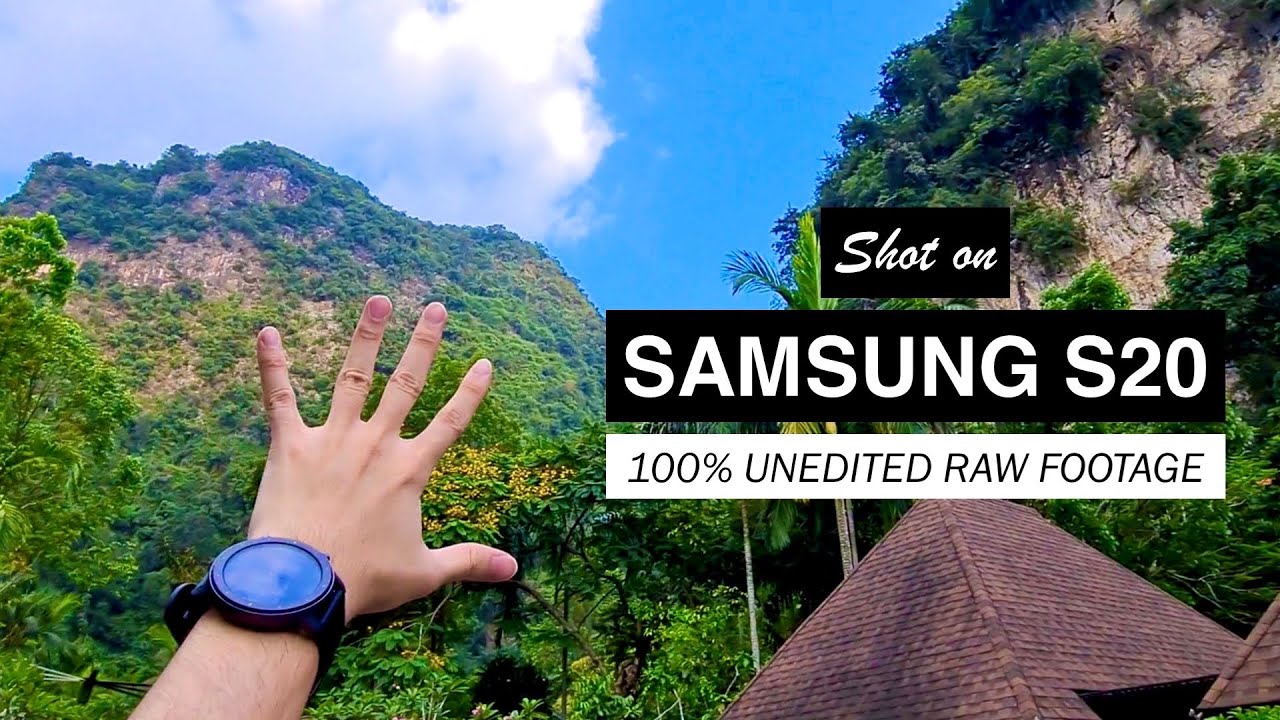
![Top 10 BEST Gaming Setup Accessories UNDER $10! 🎮 Best BUDGET Gaming Equipment For YOUTUBERS! [2020]](https://img.youtube.com/vi/d68DzSWwsOM/maxresdefault.jpg )