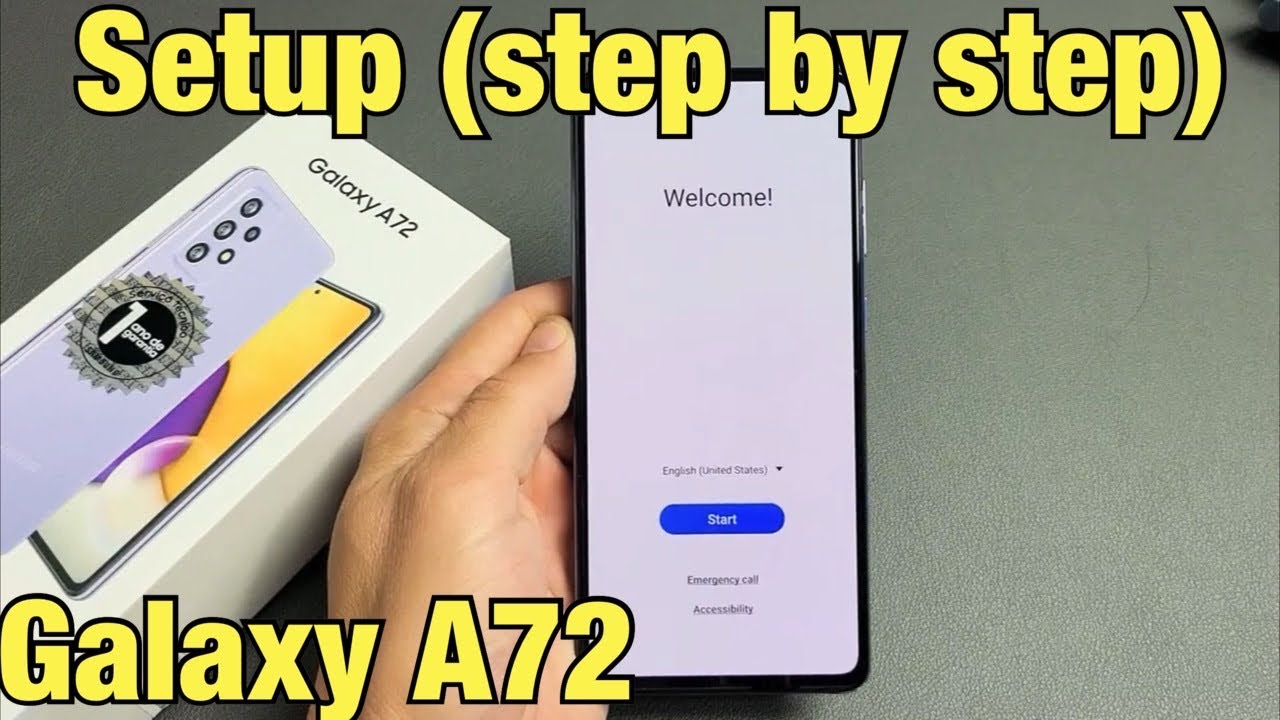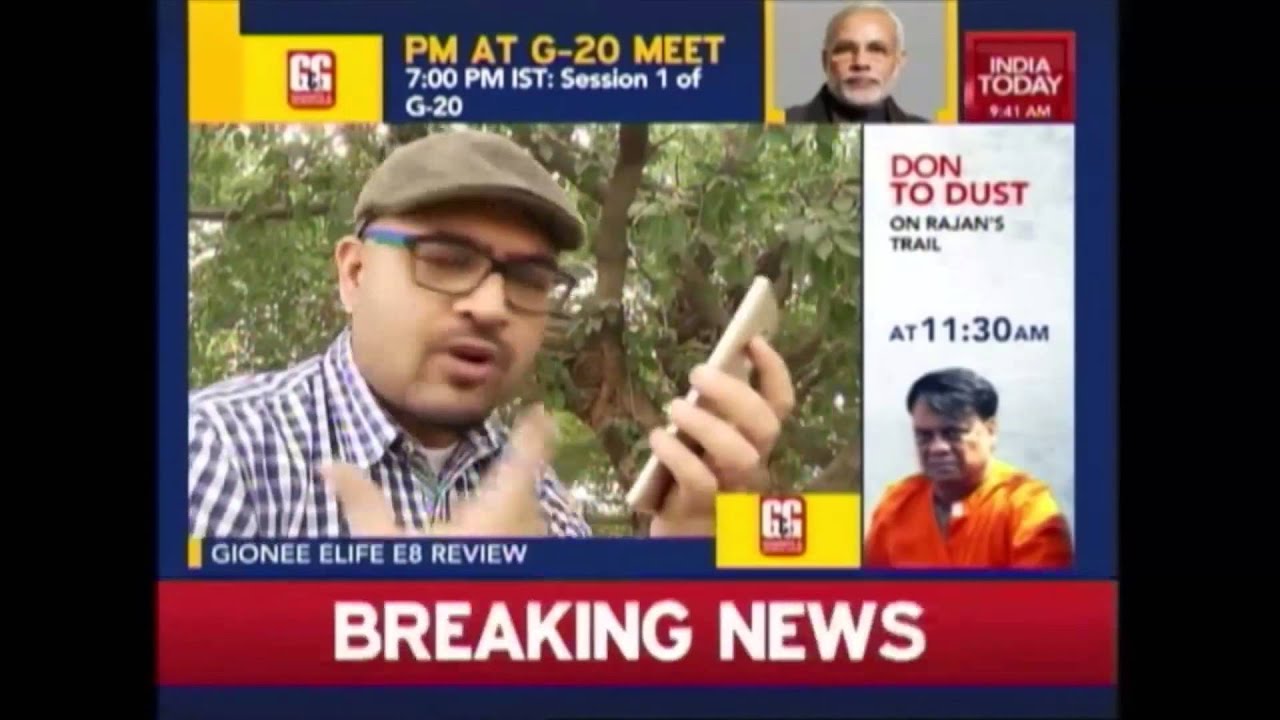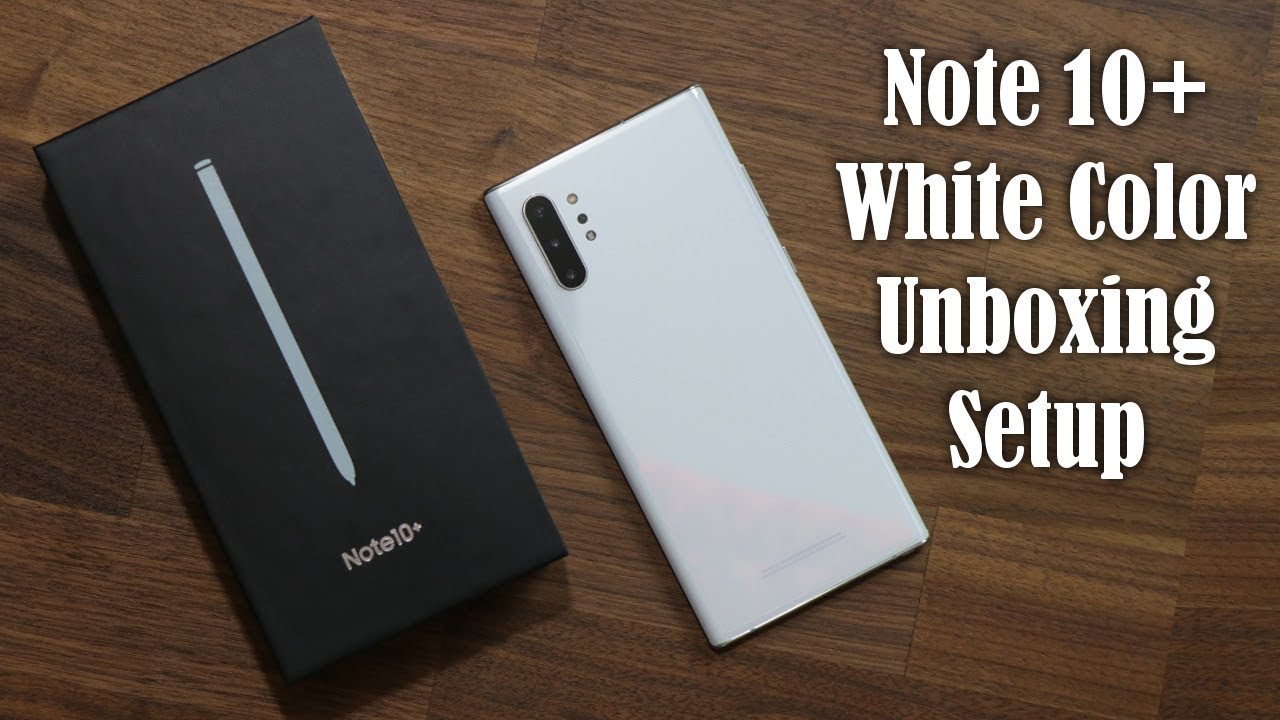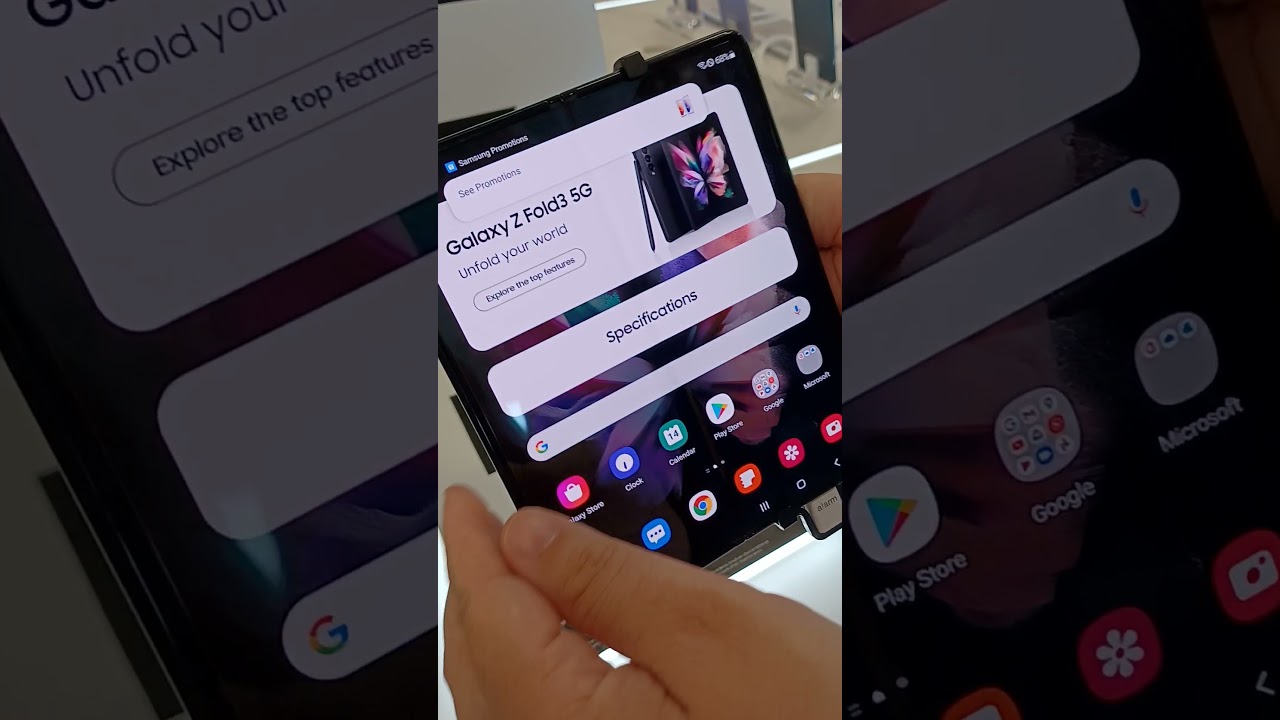Galaxy A72: How to Setup (step by step) By WorldofTech
I have a Samsung Galaxy a72 here, I'm going to show you how to set it up step by step. So first thing from here you want to go ahead and choose your language, I'm good with English in the US here, I'm going to tap on start here's a few legal items to review. You can go ahead and read through the details of all these, but you will have to agree to proceed. Okay, so I'm going to go and tap on next. Here choose a Wi-Fi network. Let me find my home Wi-Fi network, which is right here.
Let me go and tap on that. Let me put in my password after you put in your password, go and tap on connect. All right, you can see, connect it right there, I'm going to tap on next now, checking for updates getting your phone ready and from here copy apps and data you can choose to transfer your apps photos, contacts, google account and more using a different device could be a different android phone. It could be an iPhone, it could be an iPad. It could be a tablet if you want to go and copy apps and data from a different, older device tap on next.
For me, I'm going to click on don't copy. I want this one to be a clean, fresh, install for me. Here's asking for your google sign-in. Basically, your Gmail, you can go and sign in now, or you can skip it and do it later, I'm just going to do mine later, so I'm just going to tap on skip right. There tap on skip right there, google services, these are all optional use, location, allow scanning, send usage and diagnostic data, and so on.
Okay, it doesn't matter you can toggle these on or off, I'm fine with all of them on, and I'm just going to go and tap on accept protect your phone. Basically, you want to put in the password now you can skip this, but I would advise don't skip it, put some kind of password in there. Okay. Now the thing is you can put, you can do face recognition, you can do fingerprints, and you can do a password um. You can do like several of them.
Okay, for me, I'm just going to do pen right now and then maybe later on I'll go ahead and do my face recognition and fingerprints, but for now I just want my pin just a four digit on here. Let me choose my four digit pin. I just put it in there. Let me go and tap on continue. It's going to ask me to confirm again: okay, I'm going to tap on ok right there, getting your phone ready, Samsung account if you already have an account, go ahead and put your email address, that you signed up with it or your phone number, or you can go ahead and create a new account.
I have a Samsung account, but I don't even want to log in, so I'm just going to go ahead and tap on skip. You can always sign in later. If you wish as well. Okay, I'm going to go and skip here too you're all set up, go ahead and tap on finish, and I get this here discover your new favorite app up to you can continue for me, I'm just going to go with no, thanks and there we are. Okay, so from here you can go ahead, and you can insert your uh sim card or SD card if you wish, as well all right pretty simple any questions.
Issues comment below good luck,.
Source : WorldofTech