Galaxy A50 / A50s : How to Take a Screenshot (2 Ways) By WorldofTech
I have a Samsung, Galaxy 850 here, I'm, going to show you two ways to do: a screenshot. Okay, so the first way the easiest way to do it, where 99% of you guys will always do it. It's going to be the volume down button and the power button. Okay, you want to press and hold until you hear and see a snap or a flash like that. Okay, one thing I want to note is with these budget Samsung phones. There is no scroll screenshot option for these.
Okay. If you have the Samsung Galaxy, like the s10, the no 10, you will have that option where you can take a screenshot like an entire four web pages, not on these budget phones, anyways everything. Every time you take a screenshot, it's going to go directly into your gallery here, tap on gallery, and then you can go ahead and just tap on albums, and you should have a new folder called screenshots, which is right here and here's row. My screenshots another way to take a screenshot is the palm swipe. You can do swipe it left to right or right to left.
Just it's kind of difficult to do. Let me try it oops hold on it's coming. It's coming! Wait! You have too gently! Oh my goodness! There we go, you have to gently brush it your hands on the screen and you wanna by default. That's on! If yours is not working, you may want to go ahead and check into settings. You just go directly into settings.
Make sure that the palm swipe is enabled so from the settings. You want to go down to advanced features and then from here tap on motions and gestures, and then you should see down here palm swipe to capture it should be on by default. Okay. So if it's off go ahead and turn it on so pretty simple, any questions comment below thanks for watching guys, bye.
Source : WorldofTech
Phones In This Article
Related Articles
Comments are disabled
Filter
-
- All Phones
- Samsung
- LG
- Motorola
- Nokia
- alcatel
- Huawei
- BLU
- ZTE
- Micromax
- HTC
- Celkon
- Philips
- Lenovo
- vivo
- Xiaomi
- Asus
- Sony Ericsson
- Oppo
- Allview
- Sony
- verykool
- Lava
- Panasonic
- Spice
- Sagem
- Honor
- Plum
- Yezz
- Acer
- Realme
- Gionee
- Siemens
- BlackBerry
- QMobile
- Apple
- Vodafone
- XOLO
- Wiko
- NEC
- Tecno
- Pantech
- Meizu
- Infinix
- Gigabyte
- Bird
- Icemobile
- Sharp
- Karbonn
- T-Mobile
- Haier
- Energizer
- Prestigio
- Amoi
- Ulefone
- O2
- Archos
- Maxwest
- HP
- Ericsson
- Coolpad
- i-mobile
- BenQ
- Toshiba
- i-mate
- OnePlus
- Maxon
- VK Mobile
- Microsoft
- Telit
- Posh
- NIU
- Unnecto
- BenQ-Siemens
- Sewon
- Mitsubishi
- Kyocera
- Amazon
- Eten
- Qtek
- BQ
- Dell
- Sendo
- TCL
- Orange
- Innostream
- Cat
- Palm
- Vertu
- Intex
- Emporia
- Sonim
- YU
- Chea
- Mitac
- Bosch
- Parla
- LeEco
- Benefon
- Modu
- Tel.Me.
- Blackview
- iNQ
- Garmin-Asus
- Casio
- MWg
- WND
- AT&T
- XCute
- Yota
- Jolla
- Neonode
- Nvidia
- Razer
- Fairphone
- Fujitsu Siemens
- Thuraya







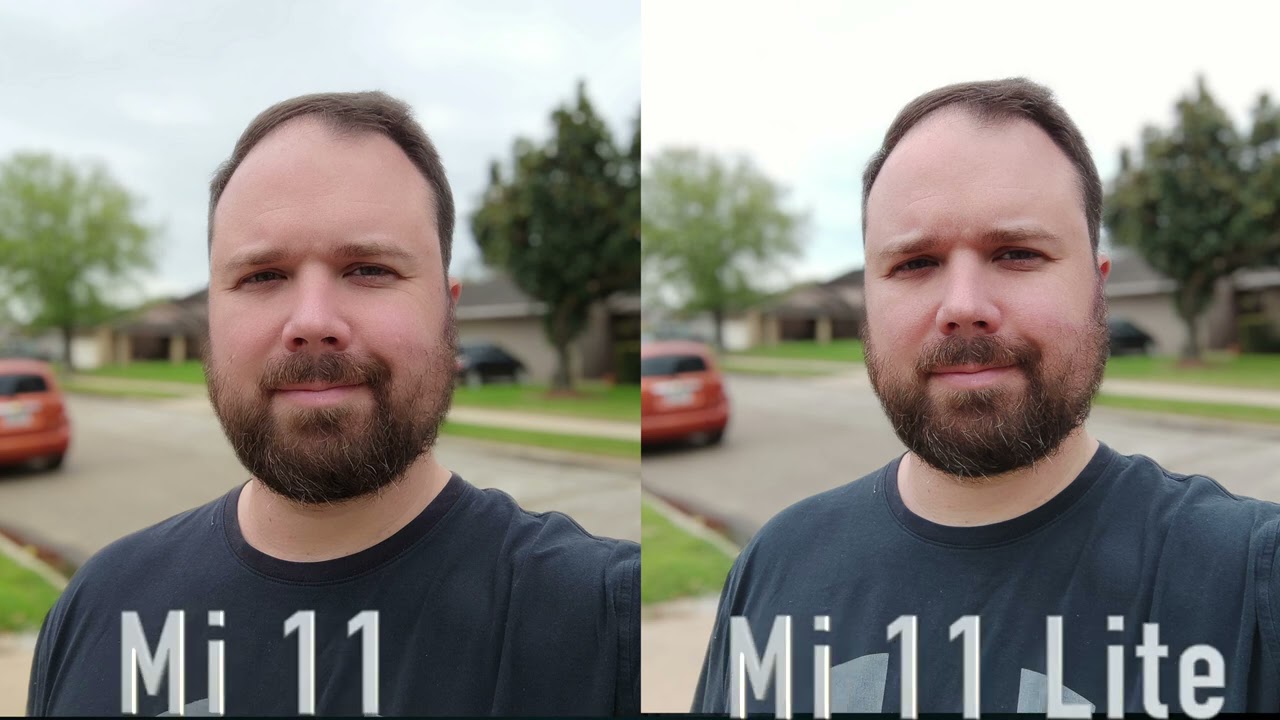







![Galaxy Z Flip 3 Fortnite Gameplay! [Fortnite Mobile] [Samsung Galaxy Z Flip 3 Gaming Test]](https://img.youtube.com/vi/MKw5bPClyCE/maxresdefault.jpg )









