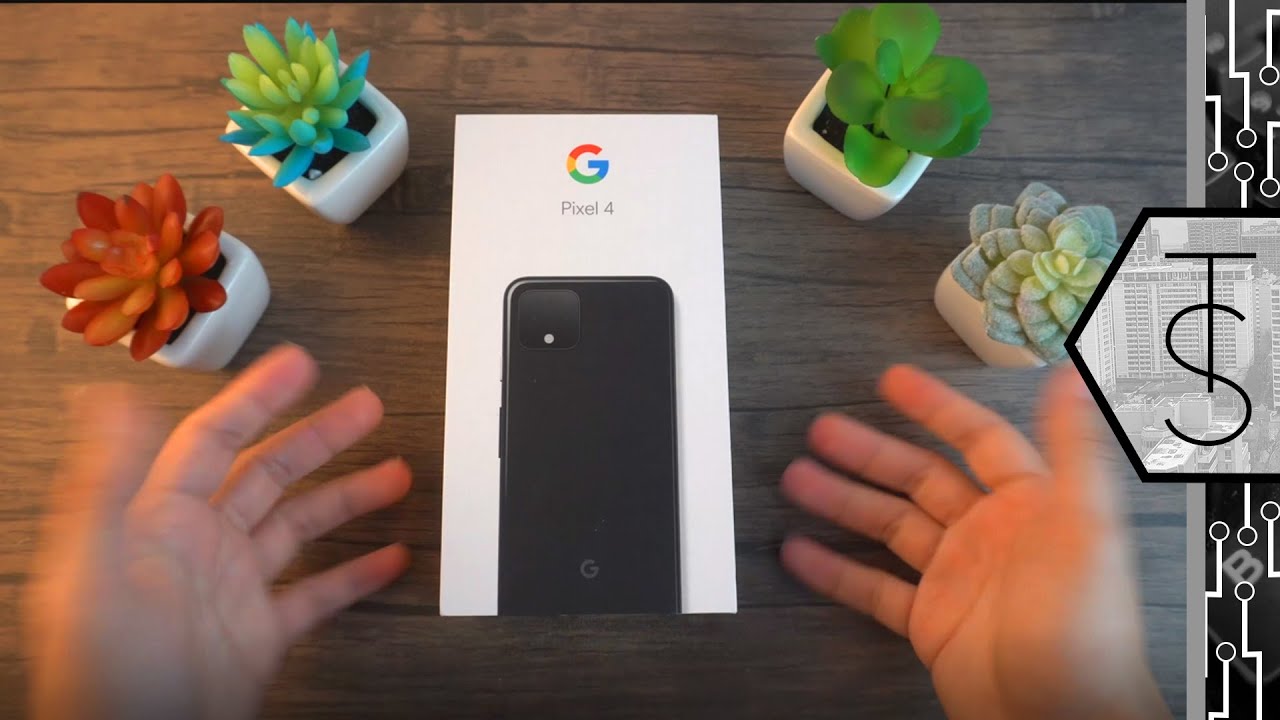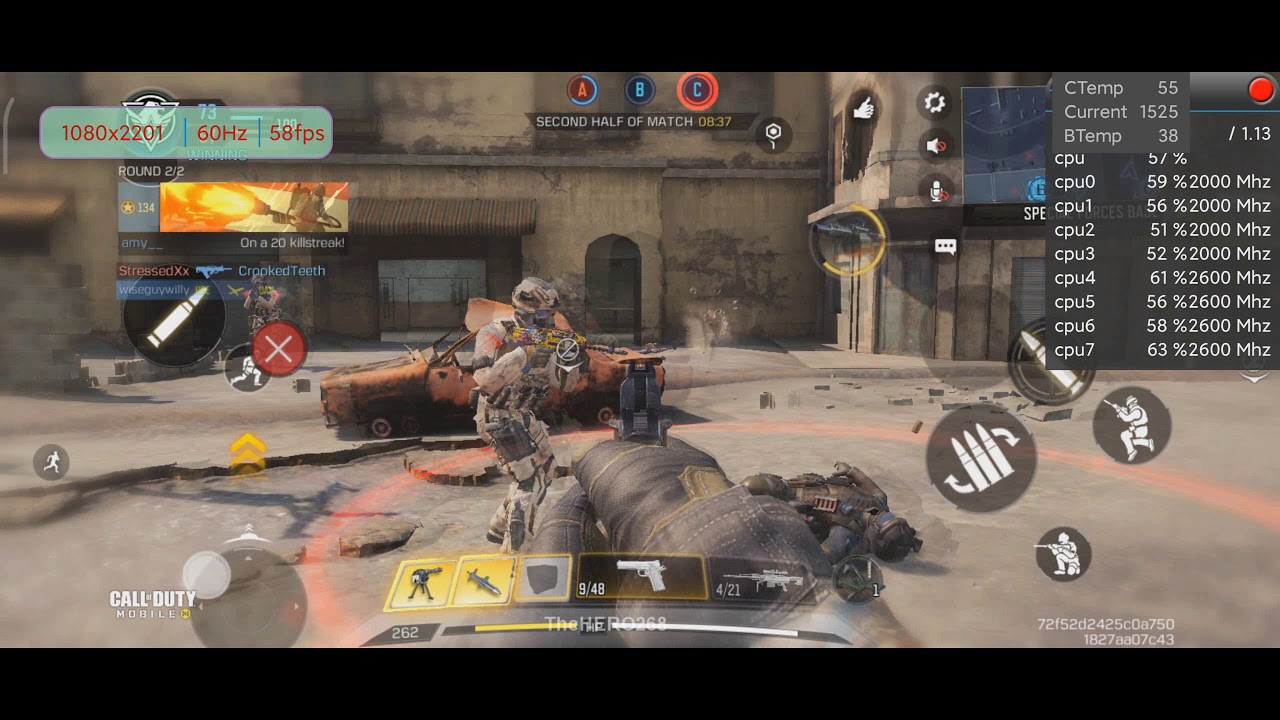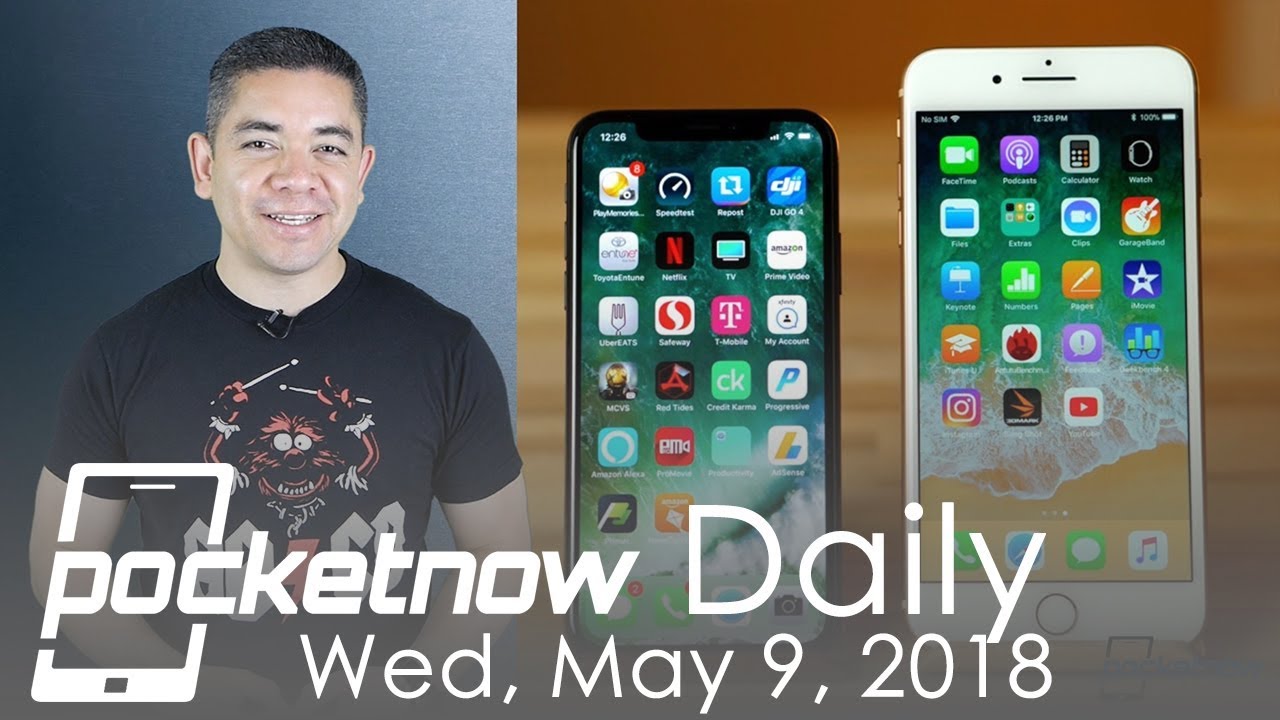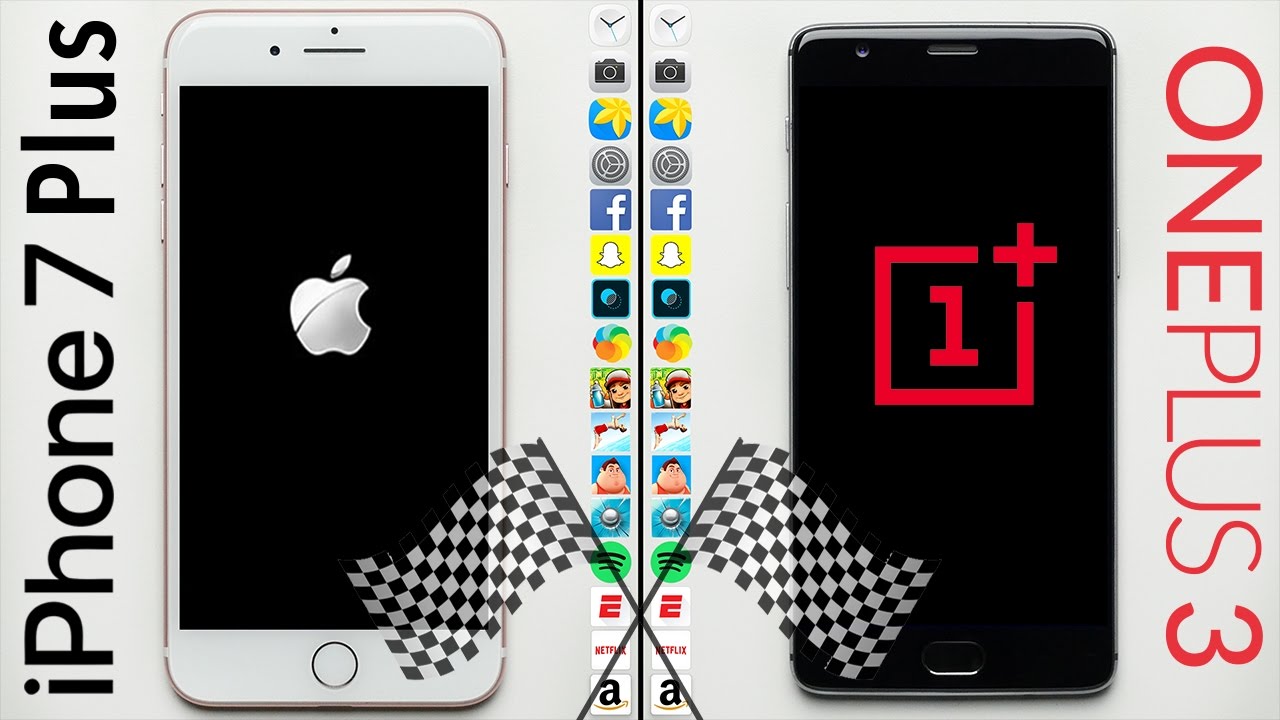Galaxy A12: How to Insert SIM Card & SD Card By WorldofTech
I have a Samsung Galaxy a12 here, I'm going to show you how to insert the SD card as well as a sim card properly and double-check the settings. Okay, now take note that, with my a12 here I have a dual sim model, so I can actually put in dual sims, but most of you guys in the US will only have one sim, but it doesn't matter it's the same way if you have one sim or two sims, and we'll go over that in one second. Okay, I'm also going to show you how to format the SD card when it's in the phone as well, okay, anyway, first thing is: go ahead and grab your sim ejection tool. It should look something like this right here and if you look at the top left-hand side of the a12 here, you see a little tiny hole, and you see this tray. This is the sim card, slash SD card tray, so get your sim ejection tool. It comes out of your a12 box.
You guys bought a brand new one, but basically it's right here. If you don't have that lying around you can use another phone sim card as long as the needle part is long enough, okay and thin enough. If you don't have this, you can use like a thin bobby, pin even a thin paper. Clip will work as well anyway, top left-hand side to see that little hole right there. Let me put the needle in here and then let me press in a little until the lip here, pops out just a little, and then we can go ahead and slide this out.
Now. If we look on here, the SD card is going to go here sim. One sim two now take note that these uh cards here can only go in one way, so they're not going to fit this way. Okay, so they only fit one way. If you turn it this way.
Here, for example, you can see the on the is sim1 and sim2. If you only have one sim card only put that in there, if you have a second set and the second sim will go here, I only have one sim, so I'm going to use the sim slot only here, and I'll have the SD card, and this will just be blank, so we can see the sims right here. The bottom right-hand side. I see a diagonal cut there. So that's exactly how I want my um, my sim card in there's no other way.
My sim card can go in there. I can't put it in like that, or I can't do that, there's nothing I can do it only goes in one way. So what I'm going to do is just place it like that, I'm going to line it up, I'm going to press it in their just like that. Now, with the SD card, it's going to go in just like this. Okay, so and again the SD card is the same.
It only goes in one way, so you want to put them both in and make sure that it's in there securely kind of turn it over make sure it's not going to come out okay. So we got this ready to go, and I'm going to go ahead and slide this into my phone, and we're going to see if we catch um a sim card signal. First, my network card, so it says no sim card right now, give it one. Second, we should find it says, no network connection, give it a second here. Okay, now it says T-Mobile, which is my carry here in the US, and I see my reception bars right there.
So it's reading my um my sim card. Now, let's go ahead and double-check the settings here. You can just go to your home screen, swipe up the middle screen like that, we're going to go to settings and then from here we're going to go to the first one on top connections, and then we're going to tap on mobile networks. Okay, so you can see now this is the sim card, so the by default. They turned on my uh my data roaming here.
Some of you guys may want that on or off uh, some of you guys get charged. I have unlimited data roaming, so I this is fine with me, leaving this always on. You can check your network mode here. I can see. I got LTE on here as well.
Now, if you inserted two sim cards, then what you can do is also go back, and you want to go down here where it says sim card manager and then as soon as you tap on that, then you get to this page here, I'm covering up my phone number. You can see sim one there and down here would be sim2, and you can look through the uh, your uh sim card um info down here as well. Okay, anyway, I only have one sim card in there, so I'm good to go with the sim card. So next thing is: go ahead: let's go ahead and look at the format, the SD card and make sure it's improperly, so again we're going to go directly to your settings, so we're going to swipe on the screen, we're going to click on settings, and now we're going to go ahead, and we're going to scroll down, and we're going to tap on device care. Oh, there's device care right there.
Let's go ahead and tap on that, and now you want to go ahead and tap on storage, so tap on storage right there, and I see SD card in here. So that's good! So I know it's reading it. If yours doesn't say SD card in here, it's because you put it in wrong, or it's corrupted, or you basically sometimes need to eject it and pop it back in until you see SD card okay. So that's the SD card here, and I want to go ahead and format. This SD card for a fresh, clean slate.
So I'm going to tap on advanced down here, and then you see SD card right here go ahead and tap on SD card and format. Here, don't forget guys, I'm going to go format right now for my SD card, don't forget what a format you're erasing everything? Okay! So if you have important photos or documents or anything like that on here, back it up before you do this, because the formatting will erase it okay anyway, I'm formatting it now there's a progress bar right there I give it like 10 seconds or so. Usually this is quite quick. Give it one! Second, until it's done! Oh, there we go. SD card is set up, I'll click on done and voil?.
This phone is ready to rock and roll good luck.
Source : WorldofTech