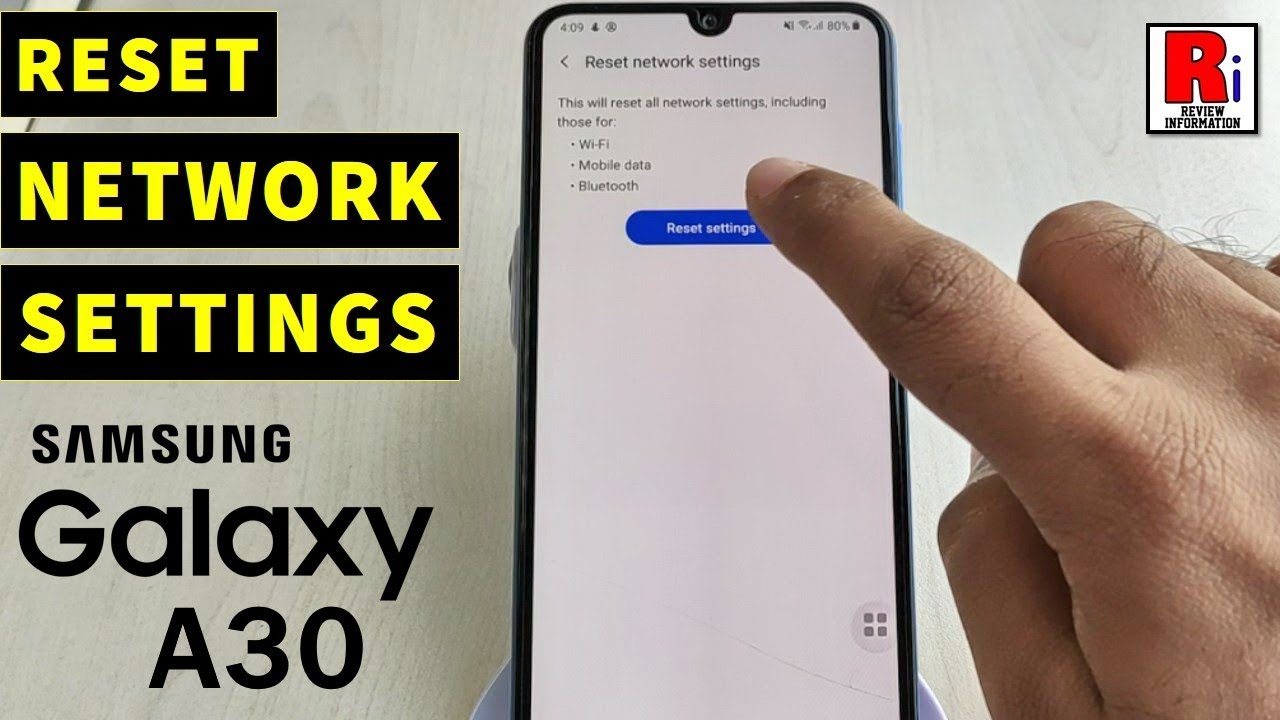Galaxy A11: Black Screen or Screen Won't On? 6 Fixes! By WorldofTech
You have a Samsung Galaxy a11, and you have an issue where you have a black screen. However, even though it has a black screen, you know the phone is on. Maybe you can see some LED lights, maybe you feel it vibrate? Maybe you can get uh phone calls and whatnot anyway. It's just a display here will not turn on I'm going to give you guys six solutions to get you up and running right now. First thing is take note that this one here is actually fixed, but let's pretend I have a black screen here. Okay, so first thing you want to do is this: you want to force it to restart press and hold the volume down and power button together, press and hold both buttons.
Do not let go until the Samsung logo appears we'll do it together, ready volume down power, one two three press and hold both buttons. Don't let go I'm still holding pretend my screen is black. I have no idea, what's going on, I'm just holding these two buttons in waiting for a Samsung logo to appear still holding. I just felt it vibrate once I'm still holding vibrate it again waiting for that logo there. It is go ahead and let go, and hopefully you are back up and running now.
If you start the black screen. The next thing we're going to do is this okay? Would I because what can happen if usually, if your power button or your volume rockers, are like stuck or jam or has debris in there, it can cause black screen on the phone as well? So what I want you to do is this with the power button here. I just want you to press in and out loosen that sucker up a little in and out a bunch of times and volume up and volume down, keep pressing the buttons. Then after you do that do the same thing force it to restart now, okay, volume down power press and hold both buttons. Do not let go pretend the screen is totally black here.
Just keep on holding and wait to. The Samsung logo appears I'm still holding on the volume down and power still holding vibrate at once, still holding vibrate it twice. I'm still holding where's that logo at there. It is go ahead and let go- and hopefully you guys are up and running now, if not we're going to go to the third step. Okay, so you still have a black screen.
So the third step would be this go ahead and plug your phone in. You want to go ahead and give that like a little charge here, so let it charge leave it plugged in now. I want you to do the same thing, while it's plugged in okay force it to restart volume, down power, button press and hold both buttons. Do not let go until you see. The Samsung logo appear then go ahead and let go- and hopefully you guys are up and running- remember leave this in okay.
Now, if you're still down now we're going to go to the fourth option here. So the fourth option here is what I call the tap method. What we're going to do is we're going to tap all over the screen and all over the back, because what happens if you get, if you ever dropped your phone or anything like that, and it got, and that calls like the black screen a lot of times. Something is dislodged very slightly when you tap it, it can go ahead and put it back in place. So just go like this.
You know with your black screen, whatever use two fingers hold it like this, and I want you to tap kind of hard all over the screen, and sometimes you're doing this. You might see some flickering or some white lines, or sometimes it'll just pop right on okay. So keep doing this see if the phone comes on, if it doesn't turn it over, do the same thing on the back here, and you want to tap all over the lens as well. Just keep doing this all around the fingerprint scanner right there all over turn it over see if the phone is on. If it's not do the same thing now, okay force it to restart volume, down power, button press and hold both buttons do not let go to the Samsung logo appears then go ahead and let go now if you're still down we're going to go to the next step.
So the next step here is what I call the massage method we're going to massage the screen in the back. Okay, you can, you can grab a cloth if you don't want to dirty up your screen, it doesn't matter but a paper towel. So what I want to do is hold the phone like this, and I want you to use your two thumbs and I want you to press the back and the front, so we're doing the screen right now, just massage it keeps going like this, and sometimes like this too you'll get some white lines or some flashes or the screen will turn on. Sometimes too, sometimes you can hear like a little click and all of a sudden, your screen's back on. So just keep doing this see.
If you get anything on the screen, then turn it over and do the same thing on the back. Okay and you have to probably a little of pressure, also guys FYI for your information. I am not responsible. Anything happens to your phone here, so just keep pressing all over even around the lens get all in their turn it over see if it's still black. If so, do the same thing force, restart it press and hold the volume down and power button the same time do not let go until you send to see the Samsung logo up here then go ahead and let go now if you're still down.
The next thing is what I call the smack method. Why? Because you're going to smack the phone so first thing what we want to do is go ahead and smack the screen here. Okay, so we're going to scratch. Put your palm out like this and just kind of like look at it every time you do it, you might see something like flashing or the screen might turn on. Also do the bottom here, okay, and now you also want to do the back.
Okay, the top back, also the bottom back all over okay. If your screen is still black from here, then do the same thing: force restarted, press and hold both buttons. Do not let go until you see the Samsung logo appear now. The thing is most of you guys are up and running now, however, if you guys are down, I want you to start the beginning of the video, and I'm going to do every single step. Try every single step, all the way to the video, if you're, still down, try every single step again, five, six seven more times anyway, most of you guys are up and running now all right thumbs up if it worked for your thumbs down.
If it didn't good luck,.
Source : WorldofTech





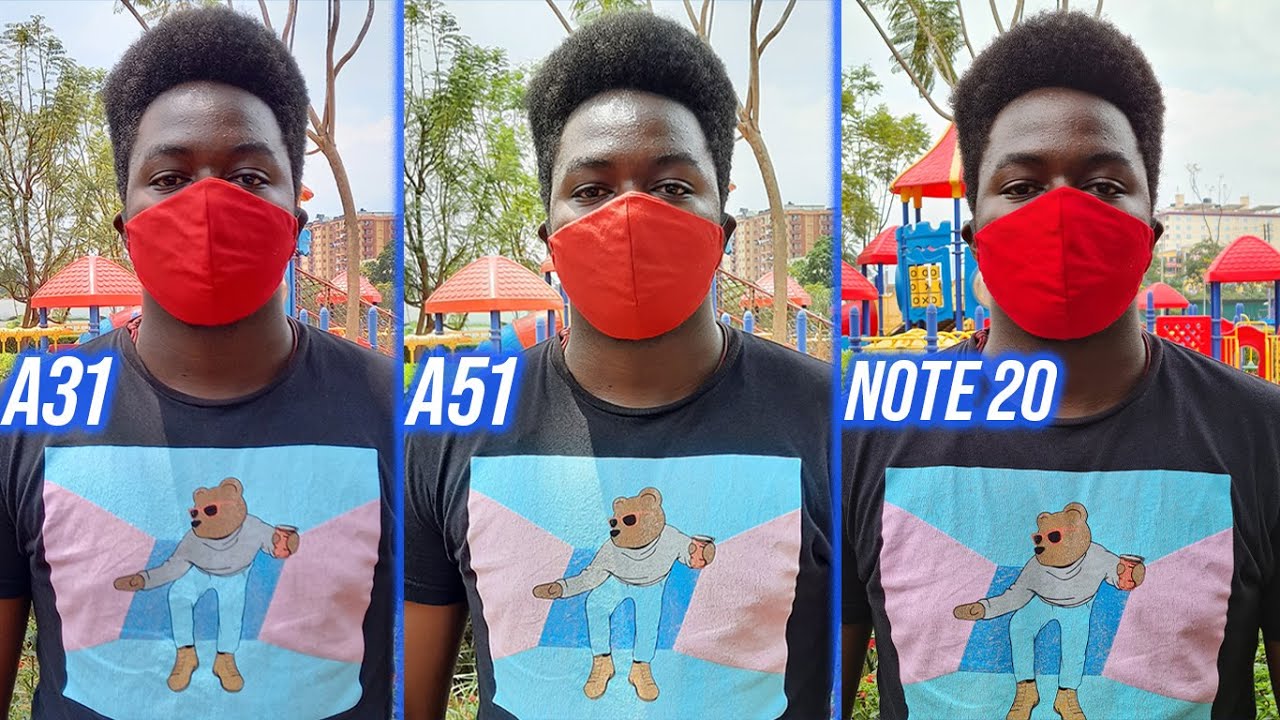


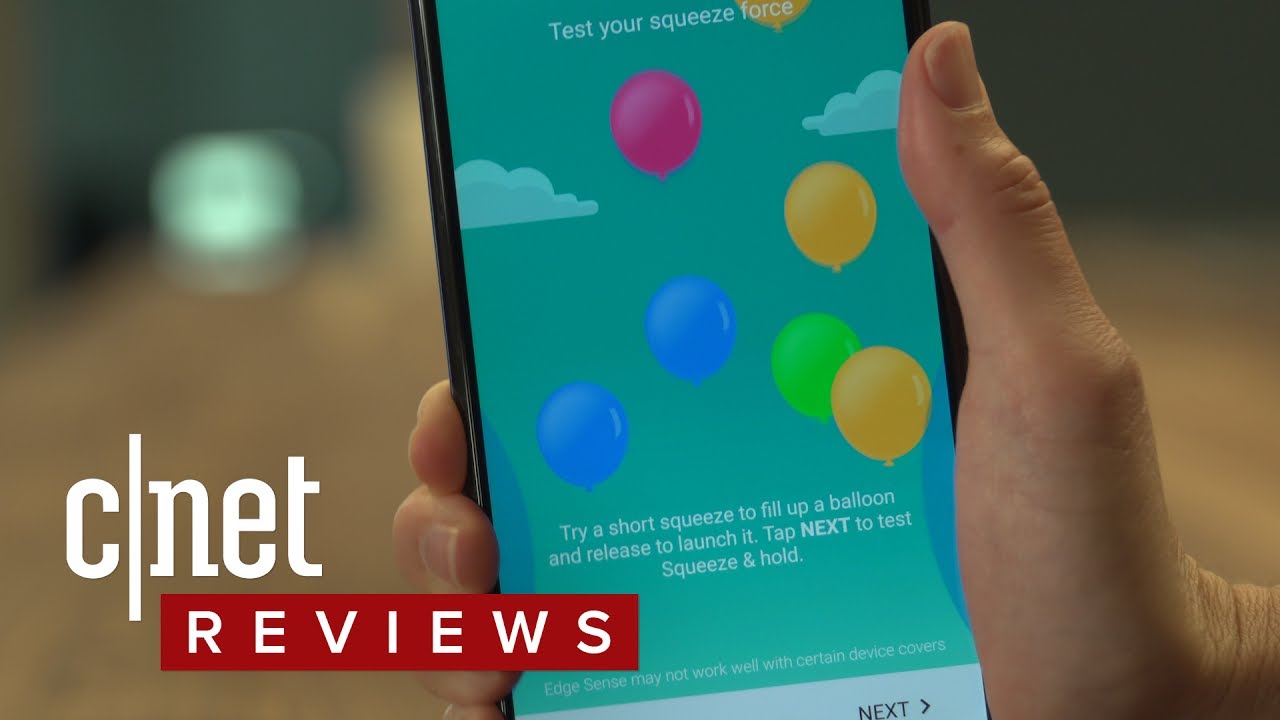
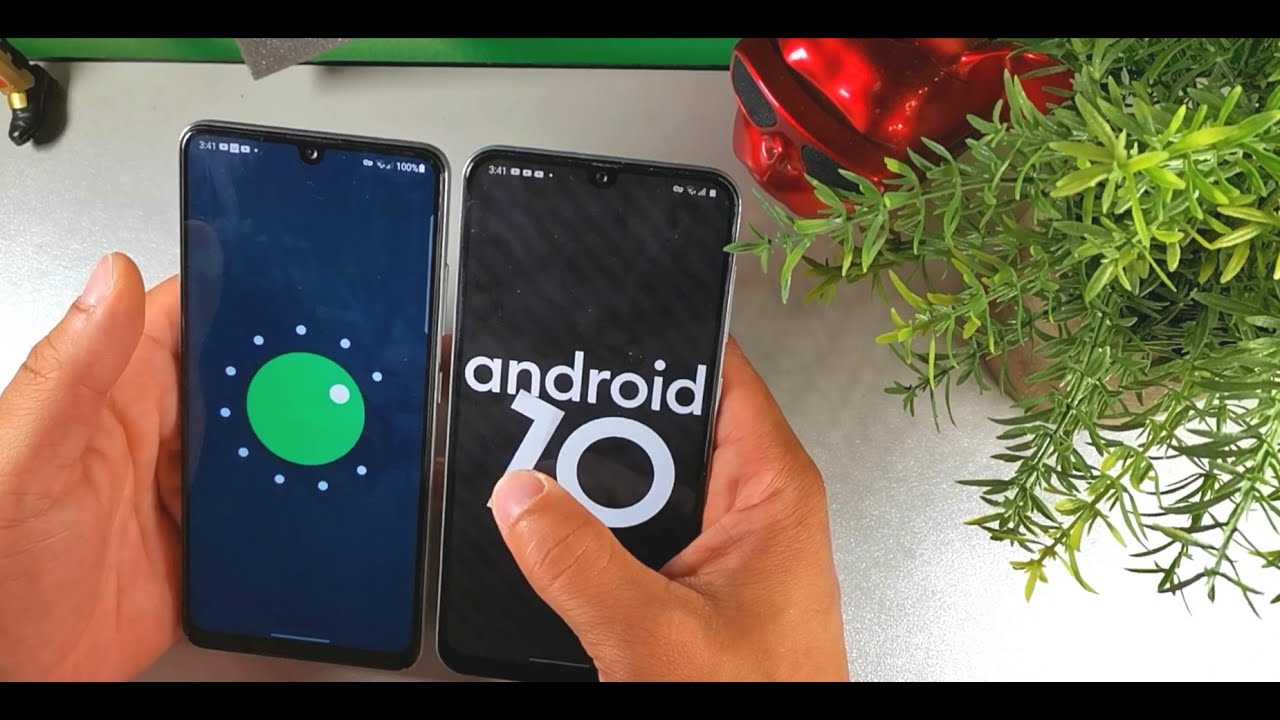
![Best 8-Inch Tablets in 2020 [Top 5 Picks]](https://img.youtube.com/vi/O3yF7FVNQdw/maxresdefault.jpg )