Fix RCA Tablet Doesn't Turn ON [Works in 2021] By iDV Create
Okay, so today, I'm going to show you guys how to fix your RCA tablet. That does not turn on or power on now. The first thing you want to check is your chargers, whatever charger you're using make sure you use different types of charging, Drip and charging cables, because that could possibly be the problem right there now. The next thing you want to do is charge your tablet for at least thirty minutes just to make sure that there's some type of power inside the battery and on this tablet there is a smart reset button inside here, get a pin and insert it inside the reset slot Percival. One second turn on the tablet. If the tablet does not turn on press it again for ten seconds and see if the tablet turns on, if the tablet does not turn on, the next thing you want to do is hold on the power button for 10 seconds.
If that doesn't work, hold the power button for thirty seconds now, if that doesn't work, what you want to do is hold the volume up button and the power button for 10 seconds. If that doesn't work order for 30 seconds now, that solution didn't work, try holding the bottom of the volume button instead and the power button for 10 seconds and then dirty now, if none of those solutions work now, the next thing you want to do is get a USB. That's connected the USB and hold on the power button for 10 seconds. Now the screen does not come on disconnect it and connect it again, but hold the power button for 30 seconds instead, hopefully, the solution should work if the other solutions haven't worked yet now, this solution did not work for you. The next thing you want to do is disconnect the battery.
Now, for this is pretty easy for other tablets. There might be two screws on the bottom here. For this happen, specifically there's two Phillips screws on the side of the tablet and these I'm going to have to take off, got my simple tools right here. All this cost like 50 cents, one bay or $1 one bay, it's very, very inexpensive, and these are for the iPhone, but you could also use these tools for your tablet as well. Now, after you took off the screws out of the case, get one of your tools right here.
You want to insert it between the case and screen here. As you can see, all you have to do is just snap it off. It comes off like that. You see that starting to snap off and as you can see there, it's already starting to take apart and another thing when you're inserting this inside here make sure you don't bend it too much because. You could possibly crack this screen right here at the in the middle okay, all right there we go snaps off just like that when you're snapping off this case with the tools make sure you start from the top of the tablet right here, because at the bottom, which is this part right here where the pants are located at for the keyboard, do you don't you do not want to enter the tool right here in this area, because that's where this is located at so make sure you start from the top of the tablet, and you work your way around now.
This is your tablet's battery. If you follow it through, this is the connection for your tablet's battery right here now before I touch anything you want to make sure to wear some gloves for this, because you don't want to get shocked or anything like that, so just to be on the safe side. Wear some gloves. So let me get my tool right here. Let me start by disconnecting the battery real quick.
If you hold it on one side and snap it off on the other side here you can see it snaps off, just like that. I will leave it disconnected for one minute all the way to ten minutes now, after the ten minutes, what you want to do is connect the battery again and try to see if your tablet turns on. If you want to hold the power button right here, hold it for 10 seconds and if that doesn't work, the next thing you could do is disconnect the screen connection, which I'm, assuming is this connection right here. So what you want to do is disconnect the battery first, you always have to disconnect the battery before you could disconnect anything else from the motherboard. So disconnect the battery here real quick.
Now you want to try by disconnecting the screen connection, slid the tool right under the connection here, and it should come up like that. As you can see there, it's like a little tab right here now you want to pull on the ribbon cable right here and make sure it comes off like that which it comes off like this and that's it. It comes off so disconnect that real, quick, let it have it disconnected for 30 seconds, have it disconnected for around a minute. There is another connection right here: I don't know if this is for the screen or not I'm, not to sure, but just to be on the safe side. Disconnect this connection right here as well, see the tabs lift, and now you want to pull the ribbon cable here.
You have both of these connections. Disconnected you have the battery disconnected, have it disconnected for around 1/2 around 10 minutes and then from here connect everything back together. Now, after the 10 minutes, you want to connect the screen and there's other connection. Then you want to connect the battery connection. You should always connect the battery connection last never connect the first or second, you should always connect the battery connection.
Last once it's inserted, there's like a little tab right here, like a little spacer, where you could grab it with your nails and start pushing it in it's very easy to push it in. Just make sure you don't over push it or push it too hard. Now, once you feel like everything is connected in a right place and everything is even now, you want to start by closing the tab down, which is this tab right here, just close it down, and it should be just like that. Now you want to try by turning on the tab and see if the solution worked. If none of these solutions work in this video, then there's a very good chance that the battery needs to be replaced or, if not, then the screen right here could be defective as well or, if not just go to Apple Maps or Google Maps and search up tablet, repairs or iPhone repair, and the map should show you a couple of locations around your area, or you could take this tablet too.
I hope this video helped you out and if it did like, you subscribed and um I'll catch. You guys on the next video peace out.
Source : iDV Create
![Fix RCA Tablet Doesn't Turn ON [Works in 2021]](https://img.youtube.com/vi/v7uPxaPJTyE/maxresdefault.jpg)









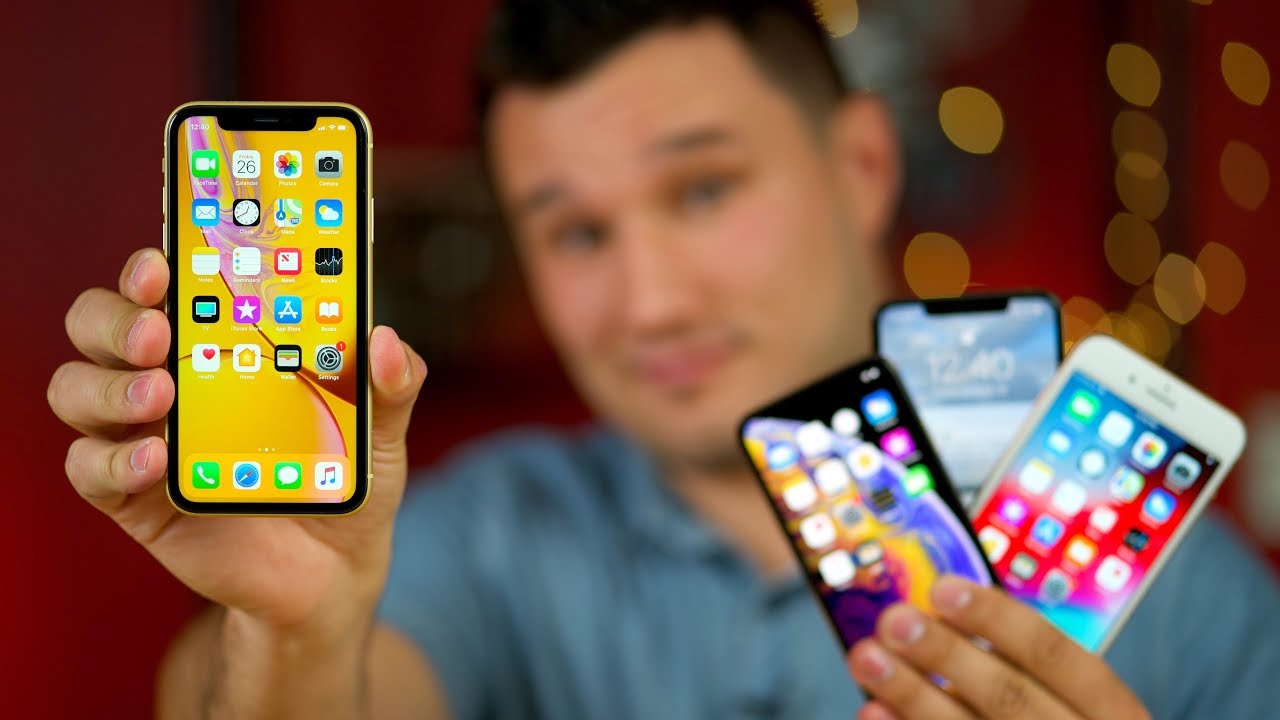
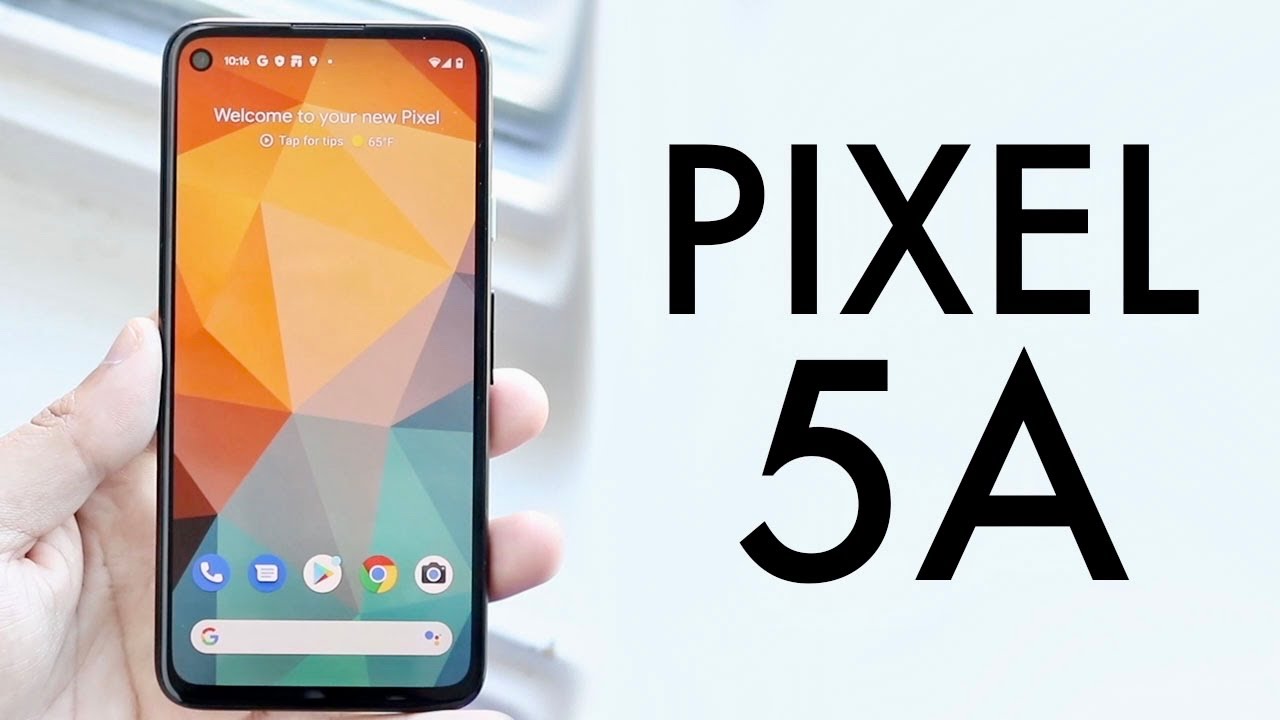

![[Hindi] Samsung Galaxy J2 Core Unboxing and Quick look | Latest Android Oreo Go Phone | Price?🔥](https://img.youtube.com/vi/tFrWip8dek0/maxresdefault.jpg )











