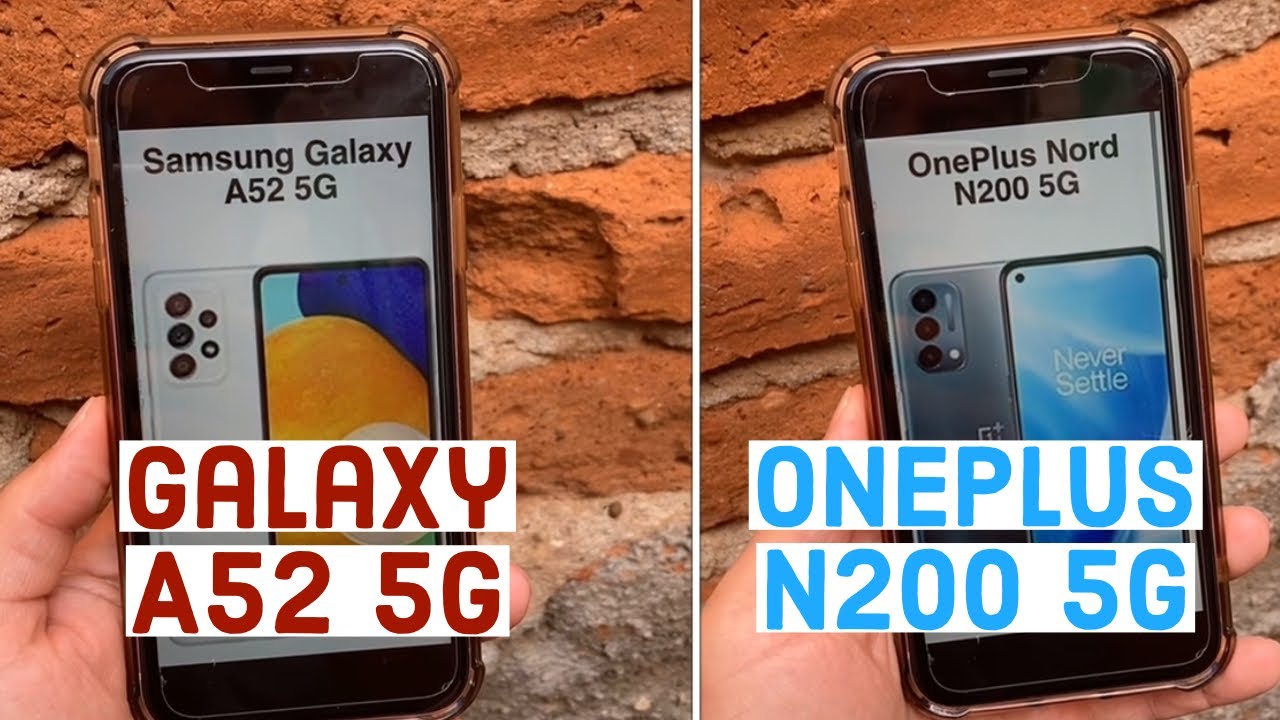Fingerprint Security Lock on Your Kyocera DuraForce PRO | AT&T Wireless By AT&T Customer Care
Fingerprint Security Lock: Set up fingerprint security lock. To set up a lock screen using your fingerprint, from the home screen, swipe down from the top of the screen. Tap the Settings icon. Swipe to and tap "Lock screen". Tap "Fingerprint". Tap "CONTINUE".
To use fingerprints to unlock your device, you must first set up a backup lock screen type. Select the desired lock type, then follow the prompts to set it up. Select the desired notification settings, then tap "DONE". Tap "NEXT". Place your finger on the Lock button, then lift it off and repeat.
Move finger upward and downward slightly between attempts. Name the fingerprint as desired, then tap "DONE". Change the secured lock time. To change your lock screen timeout, from the home screen, swipe down from the top of the screen. Tap the Settings icon.
Swipe to and tap "Lock screen". Tap "Screen lock time". Tap the desired time. Unlock the screen using your fingerprint. To unlock your device using your fingerprint, from the lock screen, place your finger on the Lock button until phone unlocks.
Register additional or remove fingerprints. To set up additional fingerprints, from the home screen, swipe down from the top of the screen. Tap the Settings icon. Swipe to and tap "Lock screen". Tap "Fingerprint".
Enter your PIN number, and tap the Next arrow. Tap "Add fingerprint", and then repeat the process from adding your initial fingerprint. To remove fingerprints, next to the desired fingerprint, tap the Delete icon. Tap "OK". Turn off fingerprint lock.
Swipe down from the top of the screen. Tap the Settings icon. Swipe to and tap "Lock screen". Tap "Fingerprint". Enter the current PIN, and tap the Next arrow.
Tap the Fingerprint Unlock toggle. ♪AT&T jingle♪.
Source : AT&T Customer Care