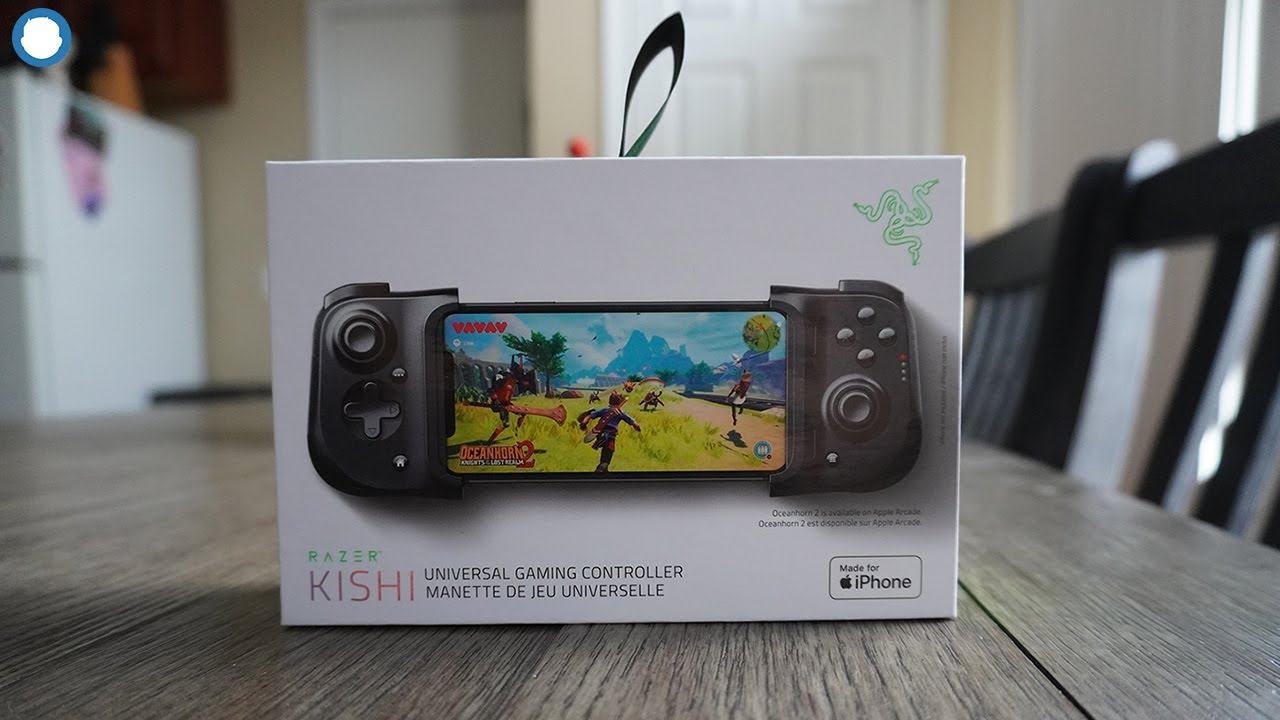Easy Introduction to iPad for Beginners in 30 Minutes By Fresh and Felicia
So, you got a shiny, new iPad for the holidays, you're, not sure what to do with it. Well, the first thing I tell you to do is put a case around it that whatever's, portable and thin and light and slippery like this is going to fall. It's just a matter of time. It's going to hit the floor. I have two really neat case selections, including some with a keyboard, a little pricey about 150 bucks for the one with the keyboard, but it works very, very well. All the cases should have openings through the headphones and the speakers and the charging ports and make sure you get a right one.
Some Chinese ones don't work all that. Well, so just double-check the ratings before you buy something and when you turn it on there's a little button on the upper right-hand side, and you'll need to hold that for a few seconds to turn it on you'll, see the Apple logo come on for a second, and the first thing you'll need to do is connect this to a wireless network, because you can't do anything with an iPad anything fun anyway. Without being on the Internet- and it only connects to a wireless networks, can't plug any kind of Ethernet in here, so you'll need to connect to a wireless network within range. It shows you all of them within 30 to 50 feet, and then hopefully it's secured, you just type your password in, and then you can connect to your wireless network, and then you can continue the activation. These things have to be activated.
You can't plug them into a computer to activate them, but nobody does that anymore. The whole thing's done over the Wi-Fi interface, which is really nice, and it takes a little while you can enable location services which is really helpful for weather, for if you want to use the maps feature and also oh it flips too, it has a sensor inside which it will tell it what direction which orientation to go. So a lot of people like it the wide way. So, if you enable location services, it also turns on something called Find My iPad, which I'll help. If something gets stolen, or if you lose it, you can actually find it online.
You can do a touch. I'd, where it can recognize your thumbprint and the later iPads and iPhones. Also, that's really nice I skip it. It's painted about the setup. You have scanned your thumb four or five times, and we could do that later.
We're trying to keep this simple for now, I'm, not going to add a passcode I, just want to press the button and turn it on, and you just hit continue. So as you sure we don't want to do them, you want to know the passcode. So if it's a new iPad, you never had an Apple account before you can set it up as a new iPad. Otherwise, you can restore it from an iCloud backup. If you had an iPhone, you can actually synchronize this device, along with your Apple ID that you used on your iPhone, and this way it will migrate all your contacts, it'll synchronize, your applications and all that stuff.
But if you're, just starting out you don't have an Apple ID you're going to have to create an Apple ID. This gives you access to the App Store, so you can buy apps. You can buy music and buy stuff. You put your birthday in there. What's hilarious is a can be born in the future, which is fascinating.
It's kind of a flaw of iOS 10 hand hint-hint, so you need to put their name in there and of course my name is Noah and I put that in here, and you can use your current email address. If you have a Gmail Yahoo whatever you could use that, but I just got a free eye. You can never have too many email addresses I like to know where my email is coming from, and you can select it, and it will tell you if that name is available, and I was really surprised to find that Noah was available, yeah now at icloud. com. So that's now my new email address again, you can use an existing one, and it will tell you: hey, that's not available and offer you some suggestions.
It will put some numbers after it whatever, and this way anything that comes from the Apple Store or the App Store I will know it's coming from this particular account if they decide to sell my address. The spammers later. I'll know that too, then you have to create a password, and they do have some password restrictions. Now you have to have at least eight characters. You need a number, an uppercase letter and a lowercase letter, so you have to make it a little more confusing, so it's less easy to get hacked and then to recover.
Your account you'll have to answer three security questions. You can't get past this either they're, pretty simple questions. So pretty easy to remember, but I recommend writing down the answers to these questions because a lot of people forget event, you lose your password you're going to need to answer these security questions carefully. Otherwise, it's a real pain in the butt to reset your password. So I do not believe these are case-sensitive.
It's not asking you to do a case, sensitive thing, but I've never actually recovered from security questions before so. I. Don't know the answer to that, but just if you do use uppercase, just remember that and write that down too so, and then you have to agree to all this lengthy stuff that no one reads have your attorney review all this. Just kissing you kidding, you, don't really have to do it: the standard form of contract, everybody. Millions of people have agreed that it is, and it takes a few minutes to create your Apple ID, depending on how much traffic San the iPad servers for the Apple servers, which is going to be really busy on Christmas, probably so you may have to hold on for a while.
Now. Siri is a really neat thing. We'll touch on that. A little later in this we're going to skip it. For now, you can use, don't use, Siri I, think I hit continue, and the button is involved.
I'll show you what the home button doesn't a little kind of the only god I'm lost I, never sent Diagnostics going to want to send any information over the internet. That I really don't need to send. You know I mean I'm, not an Apple developer. This is your home screen. So this is what you get when the iPads finally all set up, and then this is a series or so hey Siri.
That's right! You cannot ask Siri questions, hey Siri! By talking to it. How do I use this freaking thing? Well, Siri doesn't have all the answers to everything, but she's, pretty helpful, hey Siri, tell me a joke is terrible. No sense of you. Don't really know any good jokes, no, no, not too funny what is today's weather. So this is helpful to you can actually ask your iPad what the weather is going to be like I'm, going to pull up an hour-by-hour weather forecast, which is really cool.
Now you can click on the top it'll give you five-day forecast open music and also the newest series is being developed to open applications. It's becoming more helpful than ever, and it will develop as you go on a little more advanced, but if you get lost, you can always ask Siri what to do get back to your home screen. The thing you want to know is how you operate this thing. Your finger is essentially the mouse, and you get places by touching things on the screen. That's right! It's actually touch sensitive, and you swipe left and right up and down, and I'm, going to allow the weather app to access, because I have to let the weather know where I am to have accurate weather forecasts.
So and a lot of applications will ask you: hey? Is it okay? If we track your location in most cases, you can say yes, unless you're in witness protection or something remember, your finger is the mouse to open things. You click on it just tap on it. Real light, little tap it'll take a while to get used to, but that's how you do it. It's like a double click on a computer if you're coming from the computer, and you just tap on what you want to go to I'll, take that out Yahoo homepage here, and this is Safari. This is the internet browser, that's the same thing as Firefox Google, Chrome or Internet, Explorer or Safari on the Mac computers.
Now it is a touchscreen. So if you don't have the optional keyboard, the screen pops up, it's a touchscreen keyboard that pops up right on your screen there, and you use the screen. You actually the screen is a keyboard, and you type in your clitoris. It's a little awkward spaced a little funny holding it horizontally. Like I.
Have it here. These keys are spaced a little further apart. If you hold it portrait wise, the keys are a little smaller, so some people with bigger fingers like it this way, so you can pull up any website in the world. Banking websites, news websites, our website, a computer care clinic calm, and it integrates perfectly with html5 that plays YouTube videos. You can play some games, you can fill out forms for your banks.
You can do a lot of PDF stuff on this. It's a very, very useful, robust browser, and it is completely secured. It's got the latest security, assuming you have the latest version of iOS, and it's automatically updated, which is really nice now this is called pinch and zoom. This is a really neat feature. So if it's a little hard on the eyes, you can't see anything.
Is that small just pinch, it put two fingers on there and pinch and zoom, and you can actually make that text image or whatever you want a little bigger, so you can actually see it, and then you can just pinch back out to make it smaller again. In case everything doesn't fit on the screen, so the search is all done up top there. You can type whatever you're looking for right in that bar or just click, one of those preset shortcuts and bang you're off to the races. This is the Google homepage and again anything that will work on Internet, Explorer, Firefox or Chrome will work on Safari for the most part, I think 99% of things here. It also can store favorites too, if you click the little it's a box with an up arrow now and that's how you're going to store your favorite slash bookmarks, all that stuff there, and this does tab browsing, meaning you have all these tabs along the top.
You could end up with 50 or 60 if you're, not careful, if you want to close them, just click the little X tiny little X with your finger, and you can close the rest of those tabs, but you can have seen some people with 20 or 30 of them, oh, but it doesn't seem to affect the speed of it at all, which is really nice. So that's your Safari browser again. This is a little box with the up arrow. You can. Access on the bottom here add to favorites and create a list of favorite places, just like you did on Internet, Explorer or Firefox or Chrome, and that's really helpful, a real, quick way to get to your favorite websites, like news sites.
Put your Fox News, your Weather Channel, your favorite newspapers. In there, your banking websites, all that stuff works there, and you can save that all to the onboard favorites folder inside your iPad, making it real easy for to use. Of course, you can always type whatever you want up top to. If you want to go to Facebook or anything else, when I go to Google AOL, you can even check your AOL Mayo on these things. It's very, very Universal, very easy to use.
Once you get into I know, it seems like a lot to learn coming from a computer, but once you get into this, it's going to be a lot easier for you, so safaris gone I'm going to let Safari know my location. So if I'm looking for a store or something it won't, give me one in Poughkeepsie, and it'll. Show me my local stores in this area here too, just for example, so I'm let Safari track my location. It tracks it by your IP address. It also has some GPS coordinates inside, so it can really track your location down to actually a couple of feet now, if you use the maps feature which is really cool, so this is one of my websites here, it's written on WordPress, and again it renders perfectly fine here: I pad typically does mobile type ready sites, because it's technically a mobile device.
Furthermore, it's not really a laptop or a computer, so, and I'm going to add this one of my favorites and I click Save and if I want to get to my favorites I scroll, I, don't score will actually move over to the left. You see that little book on the upper left-hand side to access your favorites. You would just press that little book there, and it would show you a list of favorites of books, bookmarks favorites, whatever you want to call them here, I haven't differentiated between the two, yet we'll figure it out in a different video. Furthermore, you can also look at your history here. So if you want to site a couple of days ago, and you're like well, what was that site I went to you can look at your history, I think it keeps about a week in there.
You can adjust that too, and it's got some sharing features and other stuffs and again all your favorites are going to be loaded up here, quick, easy way to get to the sites that you always get to without having to search for them or make a mistake typing into them. That's a lot of people get malware, they type in they misspell their website, and it goes to a different site bought by a bad guy who put malicious software on, and you never want to do that. So that's where the book is a little book, then I must make sense instead of a star and a little book for bookmarks get it, and this little @ symbol here is for shared links, we'll get into that in a future video to a little more complicated stuff, but basic web browsing very cool. If you want to get rid of the bookmarks on the left side, you want to use the full screen, you would just hit the bookmark again, and it would disappear now. The second thing I want to look at is mail.
You can get your email on these things and a number of accounts right now. I set up with this new Apple ID, my Noah icloud. com, and it's automatically created and then set up this email box for you. I can immediately start using it as long as I'm on Wi-Fi anywhere in the world, and I can send a reception mail from Noah at icloud. com.
Don't send any email there I probably won't answer it. I'll probably forget what the password was any just use that for the example of this video, but to show you how easy it is. It's already set up. I didn't do any additional configuration. This email account was ready for me to use immediately right after I set up my iPad and to create a new mail.
You just click on this little box with the pen on the upper right-hand corner, and if you had contacts in here they would start populating out here. Of course, this is a brand-new set up, so I don't have anything there yet, and it'll start to build, and you can actually build your contacts list and your address book as you go along. You can migrate everything from another computer in here to a little more advanced -. A lot of people will just type them in one at a time, and you can build it from people who send you. Emails ? another way to build your address book here and now, just like any other email like you use an Outlook or Outlook Express or Windows, Live, Mail or Thunderbird, or whatever it's a pretty fully functional email program.
You can send and receive attachments. You could forward to lists and create lists and all kinds of stuff in here. It works very well, very, very well, surprisingly. Well not so much virus malware scans on these things. You really have to worry about that on iOS.
So much yet there are programs available, but I haven't used. One and I haven't seen I. Think I've seen one incident of malware on an iPad I've, seen a lot on Mac computers, I'm, not so much on the iPads. Yet it's probably coming, but just keep your eyes open. Just don't open things for people, you don't know and stay away from attachments that look kind of wonky.
You know it's a lot harder to do it on an iPad, because the iOS is a closed environment, so Apple kind of has to approve all the software before it comes through. Unless you do something called jail breaking, and we'll talk about that later too, so FaceTime is a real neat feature. A lot of kids get their parents these things, so they can FaceTime what it is. It's a video conferencing system really there I am and well that's awkward. Then, with help do is you can do like if you remember the Jet sons, they had these big TV walls.
Well, that is now a real thing. It's been here for a while, and you start you can actually get to people buy their Apple accounts, either their cell phone number or their Apple associated email address. It could be any email address in the world as long as it's associated with an Apple account. Here I am calling myself, which is really awkward and if you could hear the sound of it really nasty feedbacks like cut that out for you. So FaceTime real neat feature on there.
If you kids got it, you can watch your grandkids all over the world in real-time video, full color, it's beautiful on HD 2 settings. These are really going to find all your settings for your brightness for your volume. For your, if you want to change Wi-Fi, if you're going over somebody else's house you're going to a library, you can hit the Wi-Fi button and connect to somebody else's Wi-Fi. Your brightness here has some adjustments. If you like it really bright, I call it cornea burning, you can see it takes a little while to get used to it.
I'm having a hard time with this too, of course, I'm doing it through a camera, and then they have a night shift which makes it a little more pink, which supposedly makes it easy for you to sleep, because bloom apparently keeps you awake or white. Keeps you awake, I'm, not sure what the deal is here, but that's what other night shift is, and then you can change your wallpaper if you want to. If you don't like this crash wave stuff they have going on here, you can change that to whatever you want. You can upload your own pictures. You come you can download some off the Internet and Apple gives you a bunch to choose from on here too.
So that's a nice way to actually customize your personal iPad, make it personal. They've got animated backgrounds of different colors. I chose the red one here, but it really bothered me, so I took that off pretty quick deal with it. So you can change this to anything. You want there static backgrounds, and again you can upload your own.
You can pull them down from Facebook. Furthermore, you can download them on the internet, and they come with some pretty nice ones to some planets here, I, don't know if that's a Neptune or Uranus I'm going to go with your anus just because it sounds funnier. It's probably Neptune I'm, not sure what it is. If you can set it for both uh for your home screen and your background, and that's fine too, you can play around with that. Not hard to do sounds here.
You can change your sound just about anything. You want a bunch of built-in sounds, so they're, not really flexible. In terms of uploading. Your own sounds you pretty much have to use what they have or you have to buy some from the App Store. You can't really upload your own, although I haven't tried that in iOS 10.2 there might be a new change there, and then you can yeah there are all kinds of stuff here. You could do it sound for just about anything, and you can make it unique that you will know exactly what's going on, so you have ten iPads in your house.
Furthermore, you'll know exactly. What's going on I've seen a lot of customers. Do this there's a control center? You can actually swipe up from the bottom like this, and if you hit the wrong thing, you will actually put your system in mute and I. Had one guy was driving him crazy. I can't hear the swoosh when I send my email, and he had this little button press for some reason.
It's a muted, muted in this whole system, except for when he played music, and you'll, find airplane mode here, real easy way to get to Wi-Fi Bluetooth and some of your other settings here, and it's customizable to your brightness is here also, and you can flip on the camera stuff you swipe up from the bottom from the white part of the black part of your iPad, just swipe directly up, and you'll bring up this little control thing here, and you can lock your orientation, so you can lock it in Porsche. So if it drives you nuts, if you turn it back and forth, you can do that. You can prevent it from changing from portrait to landscape, so, so deep display and brightness wallpaper sounds and there's a bunch of other stuff. Just remember this thing: ? man this'll drive me nuts. If you have that thing in there that up that menu that swipes up on the bottom now Siri is the talking assistant, and you can now change Siri to male or female, and in English you have the choice of American, Australian or British, and it downloads a pretty quick little file a little sample.
If you want to use the whole a language, it downloads a bunch more and uses it up a little of your memory, but it's a pretty good the female American. She sounds kind of well Susan, Bennett kind of little snotty, but the Australian British you, my personal opinion, sound a lot more friendly as far as the females go and the males are kind of wonky touch, ID and password. You can add this if you want to do that later. If you've got people in your house or your where you're staying you don't want to get into your iPad, you can add a fingerprint, then they'd have to cut your finger off and or you can put a passcode in there too. You can play around with that later.
Yeah, there's some battery stuff and some privacy settings here, and he's a little more advanced, we'll cover that in a future video. Your iCloud is kind of important because they're not a lot of storage on these things. I think this one is 32 gigabytes, or it might have a little more. But when you start running out of space, you can save stuff to the cloud. The cloud is essentially just a big computer in some warehouse somewhere that a bunch of people share, and they call that a cloud drive.
So they give you five gigabytes for free with an iTunes account from Apple and you can store anything. You want your pictures, your contacts, and it's really nice. If you lose this thing or if you break it or if you want to synchronize between an iPhone and an iPad, the iCloud will store all that stuff for you and allow you to easily sync over the internet. I always hit on Find My iPad want to make sure that's on, because I like to somebody steals that I want to know. It is in send last location in case somebody steals.
It and the battery runs out, it will send the last known location, and you can contact the authorities and let them take care of it. Don't try to take care of yourself. So a lot of these things. You can turn off because it will take up a lot of space in your cloud drive. Remember you only have five gigs and if you're taking a lot of pictures, that's going to use that up a lot very, very fast that in movies and music and all that stuff, some iTunes and App Store settings here.
You can leave most of these alone for the most part and won't really affect anything. Here's in their mail under settings. You can add some different accounts here and most of the most popular accounts like a yahoo and Google, and all that stuff. All you have to do is type in your email address the full email address in your password for any of these types of accounts, Google AOL, Yahoo, all those, and it will automatically find the settings, so you no longer have to find all those goofy, pop and IMAP settings it'll set it up for you automatically, which is really nice. Some stuff here for contacts and calendar notes reminders all this other stuff which you can play with, and we'll cover some of this stuff.
In a upcoming video nice, you can sync your iCloud calendar to the cloud to us. You can set it up under an iPhone, an iPad. So if you set up all your appointments on your iPad, you can check them on your iPhone when you're on the go, some different ways to tell you how much you're, storing in which app is using which, and then you can change your storage plan. If you need more than five gigs, which a lot of people run out of really quick, especially with movies and music, you can upgrade to a 50 gig plan for about a buck a month about 12 bucks, a year's probably worth it for most people hook, two hundred gigabytes and one terabyte, and then two terabytes. If you really need that much space remember these are monthly charges, and if you don't mean it, you can downgrade just if you do downgrade they're going to delete all the stuff in your iCloud, so just be aware of that, make sure you've backed it up somewhere else to a computer or something else.
So these are the settings. Remember when you get lost, you hit your magical home button on the right that little round button. That's the also your wake-up button to. If most people don't turn their iPads off totally. You can usually put it to sleep, and it'll go to sleep after a couple of minutes on its own to wake it up.
You have to press that button once to turn the power on and the second time to see your home screen. So that's two presses if it's totally dark, there's also the button-up top to, and you can set how long it takes to go to that sleep mode. The turn the screen off and save your battery in two to five, ten fifteen or Never. So most people leave it at about two minutes. Now you put a password on there.
The other thing, too, is when it goes to sleep, and you press that button, and you have a password, or you have a fingerprint enrolled. You will have to authenticate and put your passcode in or your thumbprint before it wakes back up. So when it goes to sleep just be aware now closing applications. You don't have to do this. The iPad manages memory very well, but it's a double click of that button.
That's two clicks. Double click of the home button, and it'll show you everything. You've got open if you want to close stuff to swipe them up into the sky. Just like I did back there a couple seconds ago. You can watch all this stuff on this video again open to get these Organ to that button and Siri can open applications now I just totaled to open the App Store and would allow the App Store to use my applicator here at my location, and I'm not going to do family sharing.
We'll talk about that later. That's a neat little feature too, and you'll see that there's thousands hundreds of thousands of apps available games, utilities, word, processing programs, calendars, dieting programs, just about anything you can think of it is in the App Store, there's art, there's coloring books, there's a financial application, there are a books and music and podcasts and movies, and just about again anything you can think for any age group in here a lot of people are doing the coloring books. Now, although it's calling weird to color on an iPad, this is an iPad Pro, so there's actually an available stylus with it, which is kind of a pen which acts like a pen. Slash marker, slash paintbrush, which is pretty neat. We don't have that for this particular one.
It is optional, but you can do that and actually write on this thing to do some neat art applications really not necessary, but uh. Just a nice little thing you can do here, there's a search in the upper right-hand corner you get a lot of people use this instead of a Kindle, you can actually download the Kindle app and read all your books on an iPad which is really neat a lot of really neat. Customizations too. You can make the background black or white or whatever you want. Then you get YouTube, you can watch Netflix, you can watch Hulu play Pok?mon.
Nobody does that anymore, listen to Pandora and then sync it up with a Bluetooth speaker. You can download the official Gmail app if you're having a hard time getting that to synchronize with the mail application which used to be a problem. You can use Skype. So if somebody you want to do one of those video phone calls with somebody else who doesn't have an iPad. You can use Skype and talk to people in Windows right now.
We're going to do one, for example, I'm going to download the Facebook application you can get to Facebook on the internet, using Safari, just log in to Safari, and it'll work, the same way it does on a PC or a Mac. Now, when your had to remember that iTunes or that Apple password that we set up, so I went ahead and key that in here and I made a mistake and if I made a mistake, it'll come back up here, and I'll have to type it in again, and it's good to say: hey you've never used this in the iTunes Store. Well, no crap, Sherlock I'm, going to put that in there we'll have to review some terms and again have your attorney. Look these over just kidding go ahead and agree with a million's. People already did don't mean that's right, but it is what it is and if you want to use the store you've got to agree to this stuff.
If you decline, then you got to read 15 pages this stuff, okay and just hit the agree button, and you should be good to go I'm, not a lawyer. If you really have any concerns, please contact your attorney. Now you don't have to put any billing information in here. Of course, you can, if you want to, if you want to buy some maps, you'll need to put a credit card number in here, but now you don't have to it's really nice. It will make you choose a title.
So I just chose doctor. Why not doctor I? Think it's perfect and it'll? Ask you for your address and the phone number I. Don't know why they need all that information you could put whatever in there. It doesn't have to be real, but if you do want to buy stuff, you should probably put the same address. You have for your credit card or billing information and then, once all that's entered you, just click get and then install and then comes up with another things going to ask you from that password one more time.
It'll drive you nuts again. This is that Apple password for your iCloud account that you set up when you first set up your iPad and I, set it to require after fifteen minutes and there's another option. That comes up later after you've downloaded a couple apps saying: don't require the passcode or password for free applications, because there's really no reason for a password if you're putting free applications and only if you're buying stuff, because who cares the people download free application, it's not costing anything not going to hit your credit card, so I'm going to go ahead and do that now it installs and bang is put a new icon on my second page. Remember we swipe back and forth. You can see those little dots on the bottom.
It tells us how many pages we have there. So we have three pages now, two pages of icons and one with that: a control center information center to move stuff. You hold the icon, put your finger on it. Hold it, and they'll start squiggling see how they're kind of jiggling like a little bell, and then you can drag it to another page and move it somewhere else and just uh let it go. You can also create groups this way again, a little more advanced, but just stuff you see people do this.
You'll know what to do. Don't hit the X because the X will uninstall that application and unless you want to do that, don't do that, but that's how you get rid of applications too. You hold on to the icon for two or three seconds till a jiggle and then click the S. If you want to delete it, this is the Facebook app II. Just if you have a Facebook, login just put your email address and your password in their banker on Facebook.
This is the way that Facebook prefers you to do it. It's native for the Facebook controls is that so a little less of bugs with a little less problems, and it appears to be a little more stable, remember to get back home and press your little home button. If you ever get lost, and you've got too many windows up, you have no idea where you are. You don't have to turn it off. Just hit that round little circle that home button in you're back in business to get out of this page, just click anywhere outside that white spot and bang you're back in the App Store, and you can use the arrows in the upper left-hand corner.
You can go forward backwards, you can swipe left and right. You can click on these categories on the bottom, four top charts it'll show you top free, apps top paid apps and what everybody else in the world is downloading, along with the price. If there is a price associated with it, some apps are free to start with, but they have something called in-app purchases. So if you want to get you want to play a level they'll give you a first level for free, and if you want to go to the next level or buy coins or buy power-ups or something, then they charge you a couple of bucks in the game. Again, it's totally optional.
You don't have to do it. You can play the first couple of levels to your heart's content and then buy it. If you choose to do that, but then you'll need to put your credit card information in there. So that's it! That's how the basics of how to install apps, your updates, you'll, see pop up here, there'll be a little number and right. If there are any updates, you don't have to do them, but it gives you a little more stability and security.
So it's probably a good idea when you see those updates just go ahead and let them install they're, probably already downloaded in the background going to get home press your home button, bang back to your home screen with your main icons. It's that simple! If you get lost all right, one more thing: the volume control is on the side here. There's a manual switch for the volume control. It's got an up-and-down, you press it down to go down and up go and Bataan you'll see a little indicator come up on the screen, which is pretty cool. It's also another way to do it.
You can use these settings and then click on sounds and sounds. Has a volume control in it also, which is the same thing as the one on the side, and also you have the option to turn off the buttons on the side. If you want to do that too, so slide that back and forth left and right, and I'll determine what the volume the total overall volume is. Some other applications have volumes inside them too, and remember to watch out for this mute button. If you hit this mute button, inadvertently you're like iPads are going to make any sound you're going to call Apple for support and probably pay.
Somebody in like you're, going to be really embarrassed that you made such a silly mistake. You're going, it took me an hour to figure that out when I got brought in. Remember you get stuck hit your little home button and that's it swipe, left and right touch and tap to open up applications and don't be afraid of it. There's really nothing you can break here and if you get stuck, you know always hold the bone button down and go to Siri -. So a lot of different things.
We check out the rest of our videos on our channel and get a lot more information on these things we'll get into some advanced stuff. What else did I want to show you here well just play with? It gets used to the tapping and touching, and then you'll um get used to the feel of this thing, and before you know it you're, like wow I, never needed a PC. Now I just use my iPad. My name is chuck fresh with computer care clinic thanks for watching, please like and subscribe and donate some money and uh. This is me: I should, I clean up pretty well on ya, and now we've got a bunch more videos coming up thanks again for watching in world of confusing technology.
One man aims to save you from the craziness and that man is Chuck, fetch the PC GUN, and this is computer care clinics, collection of tips of the day. I just wanted to thank you for hosting all the videos on computer care clinic that you have posted over the past couple of months. It has made my transition to technology much easier than if I had had to go to law just a world of my thanks and appreciation for posting all that stuff out here on YouTube I'm, Casey, Kasey and you're. Listening to the computer care clinic the PC GUN, his name is Chuck Fresh, and he'll help you with your computer problems. So thanks for listening to computer care clinic, this is a message for Chuck gardens I wanted to thank you for all the help that you've given me with knowledge in terms of running Windows and Microsoft Office.
It's pretty tough for an 80-year-old person to learn this from scratch. So it's been very helpful just once a thank you very, very much. You.
Source : Fresh and Felicia