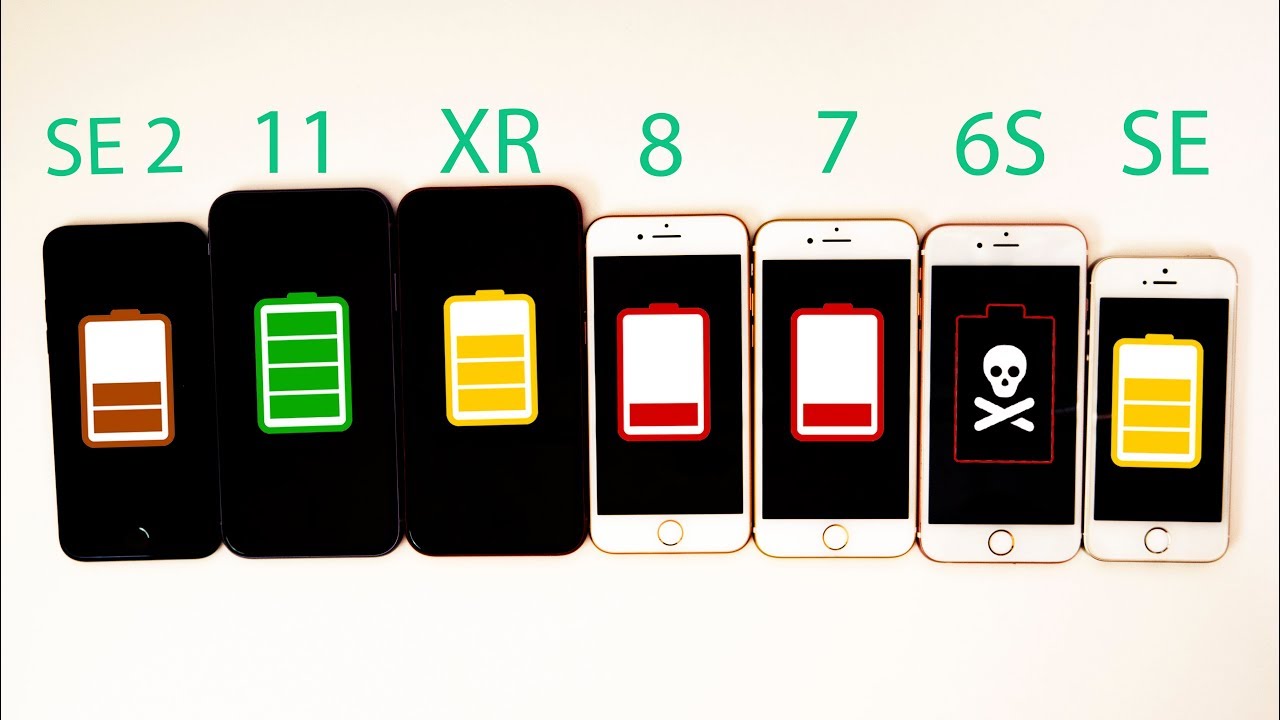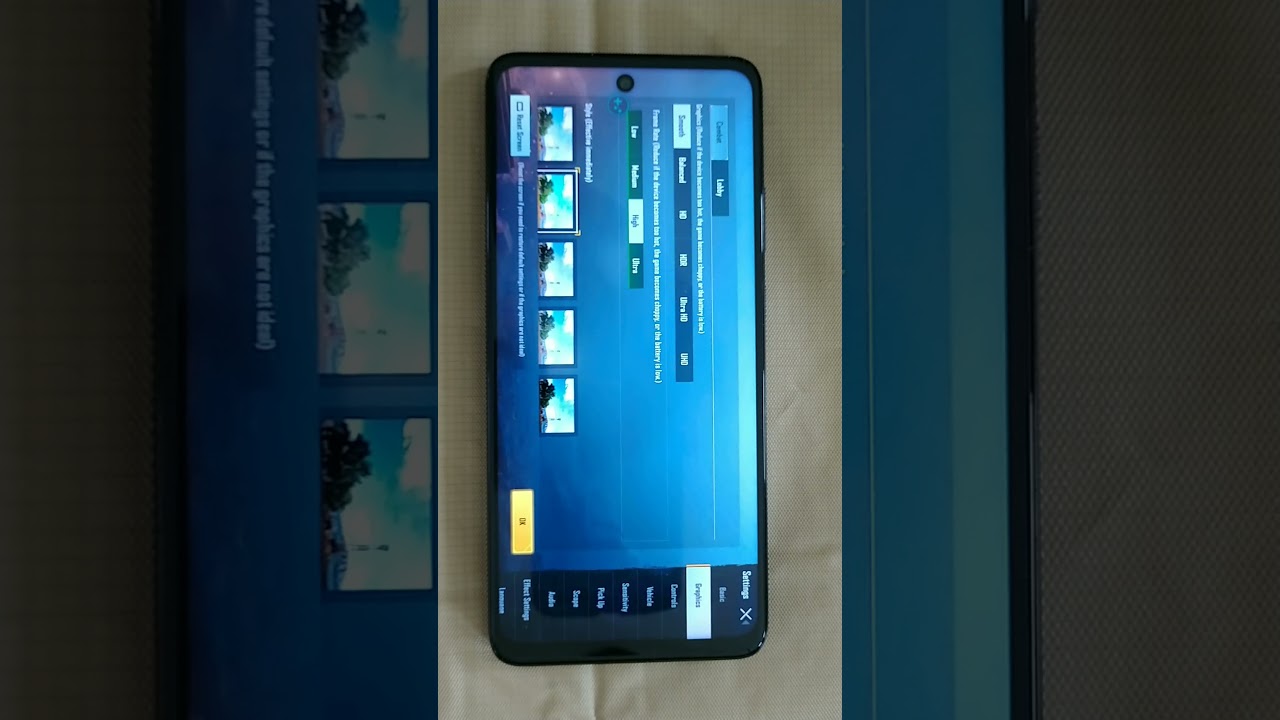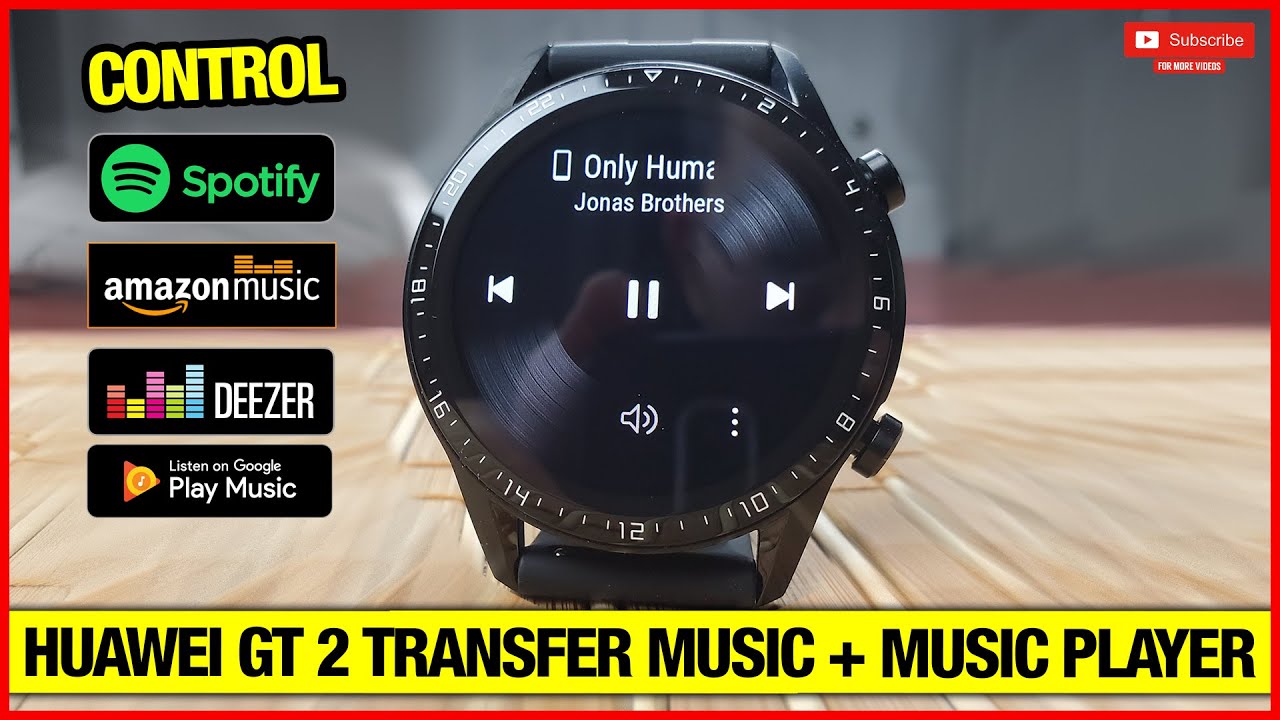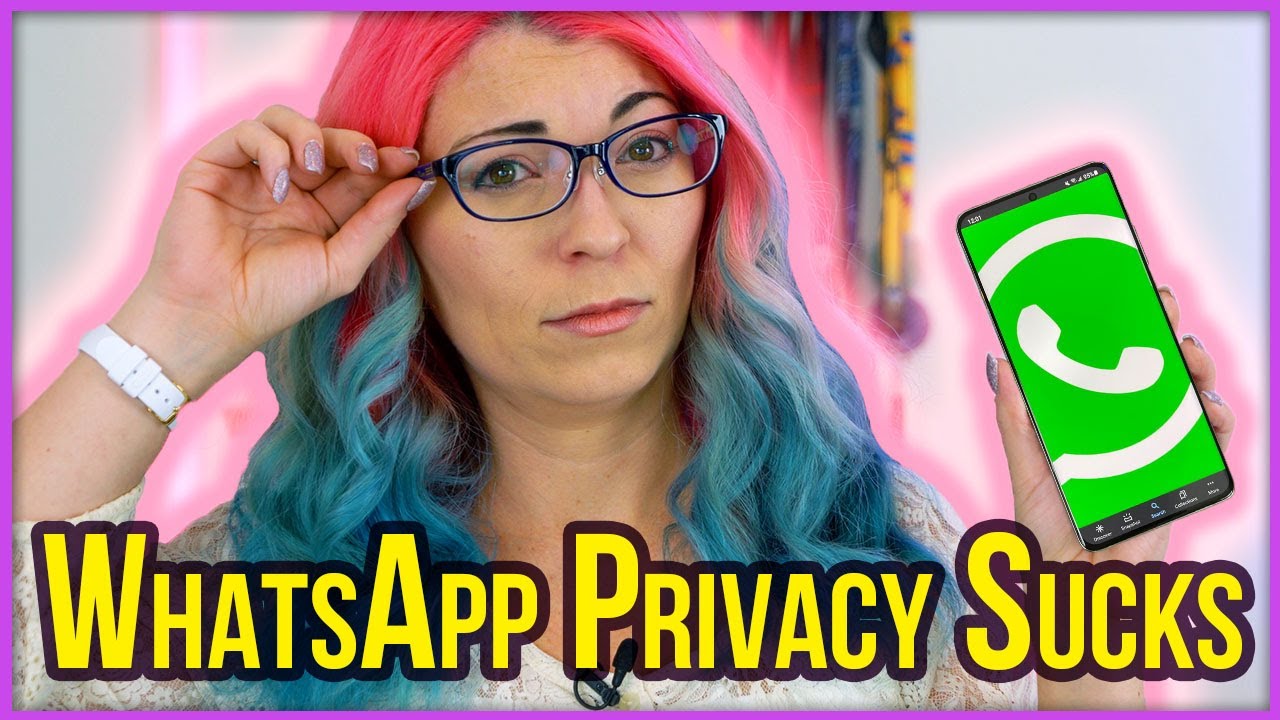Display settings for Samsung Galaxy A51 phone with Android 11 By TECH SYNERGIST
In this video tutorial we're going to look at the display settings for Samsung Galaxy a51 phone and, of course this is after the android 11 one UI 3.0 software update. So let's go ahead and get started. Basically in order to get to the display settings you want to go to where it says settings right here and as you dive into that you just go down a little to where it says, display so go ahead and tap on that one time and voilà. We have access to many features and functions. So let's go ahead and kick things off with light mode and dark mode, so light mode is what you're seeing right now and dirk mode when you tap on that you're going to get this here and of course you can go into the dirk mode settings where you can choose to have it with a custom schedule as a start time when it's going to turn on its own and turn off on its own, based on the time that you set and or you can go with sunset to sunrise, but you're going to need to turn on your location for that, so that it can go based off of your location and region. This way the dark mode could turn on and off automatically on its own with that, given time or based on your schedule set, which goes according to the phone of your time.
Okay, so that's the schedule settings here. If you choose to do that, and of course, if you want quick access to the dark mode, basically, you can use the quick panel access here and find the dark mode settings, and you can simply just toggle with that here on and off at any given time. If you, if you so decide to do that, okay, the next one, is the brightness here, which basically is the same brightness bar that you get up here in the quick panel axis, or you can use the adaptive brightness if that's on. Basically, that's going to adjust the brightness for your phone automatically, depending on the light in your surroundings. So if it's very bright, the brightness bar is going to increase brightness automatically on its own or if it's very dark, it's going to dim out on its own automatically and that's the adaptive brightness.
So you can go ahead and turn that on or off at any time. Next up we got the blue light filter which once again just like the dark mode. That would have an axis right here in the quick panel axis here. If you wanted that, you can look for that here. The blue light filter uh, just pass it right here this one right there you can access that from the quick panel access you can long, press it, and I'll.
Take you to the main settings or just single tap that and that's going to turn it on and off. And of course, you can also customize it from here, where you can do the same turn it on and off at any given time adjust the filter slider here, which all the way to the right gives you a stronger filter and all the way to the left gives you a weaker filter. But on top of that, you can also do the same as dark mode where you can turn on a schedule as to when it turns on and off on its own here and also go with the sunset to sunrise. So totally up to you, lots of customization features here available in the display settings. Next up we got the screen mode is basically your color setup for your display settings and for the most part vivid, is your best bet, because with vivid you have access to the cool and warm slider.
You also have access to the advanced RGB settings here where you can adjust that and using the camera here. You won't really notice the difference, but with the human eye, you can clearly see the difference when making these changes here in both the advanced settings and adjusting the cool and warm filter over here. Okay, you can just simply slide that over to make those changes, but when you choose the natural option here, basically you're going to notice how everything just kind of doesn't stick out or has that super um bright colors compared to the vivid okay, so you can always come back here and make those changes. If you want that, then we got the font style and size or font, size and style, which it is what it says. You can choose font style here, and you can also download some more from the galaxy store.
You got the option to have it in bold font or not a bold font if you want to, and then you also have the option to increase the size of your font, so you can go all the way like this to the right to make it huge or all the way to the left to make it tiny, alright, so totally up to you, you can always come back here and make those changes once again. Next up we got the screen zoom here, which doesn't really changes the size of fonts or images or anything like that, but just think of it as simply just zooming in to have a bigger view of what you're watching, and this doesn't apply to just the messages. This applies to other apps as well right. So that's totally up to you to make those adjustments from here. This one here is the full screen apps, which it will tell you here.
This setting can stretch apps to use the full screen space if they don't automatically, not all apps will change size, even if you turn this on. So this is kind of a 50 50 chance here. If you turn on for either of these apps and the app doesn't adjust to full screen mode, then it's just pretty much useless, but you can go ahead and try a look with which app may work or which app will not work. So once again, your luck try it out. Then we got the screen timeout here screen timeout.
Basically, if you are not touching anything on your display settings, not watching a video just maybe having it rested on a flat surface or reading something then within two minutes it's going to enter into the lock screen mode, and you can change the timeout settings from here. So 10 minutes mean within 10 minutes. Then your phone is going to go into lock, screen mode if you're not touching it or watching a video and of course you can always choose a shorter time frame with either of these, and it's so totally up to you once again. Okay, so that's coming at easy mode, easy mode before you do turn that on just want you to know that this is going to rearrange a lot of things, especially on your home screen settings where, if you turn it on, everything is just going to be in a simple layout and the app icons are going to be super huge, and it's going to reorganize most of the things that you have made. Changes to in your home, screen layout and settings so be careful when you do that, it may have some permanent changes, but of course, once you turn it off, you can also go back and readjust everything as to how you had it as, and it kind of does give you a preview as to what to expect when you do turn that on.
So if you want, I can do a separate tutorial on that. So you know exactly what it does edge panels, basically, is what it is. If you turn that on here, you will notice that there is this little bar right up here to the top right, where you can just simply swipe that out and get access to apps and other tools as well. If we dive into that, you have the different panels that you can add within your edge panels, and I will be doing a separate tutorial on that as well. Just so, you have an idea of how it works and, of course, after the android 11 one UI 3.0 software update. We have many customization features here with colors transparency, size and where it can be positioned, unlike the previous version of android 10 when UI 2.5, but it's pretty neat so far and same thing here with the navigation bar. Basically, we get the same settings and features, and we get to choose between buttons and also have gestures as well.
Okay and, of course, I'll, be doing a separate tutorial on that one. You can check that video out accidental touch, basically, is, if you have your phone in the back or in your pocket, and you are accidentally touching the fingerprint sensor here. It's going to prevent accidental touches, and sometimes if we do uh keep touching the fingerprint sensor area without actually unlocking it. It's going to enter into that secure mode where you will have to put in your pin or pattern within a couple of seconds before it enters into that factory reset mode. So just be careful with that, and it's good to have this feature on enabled all the time.
So if it's not go ahead and turn that on next up the touch sensitivity- and if this is on, if you have this thick screen protector, this is going to increase the touch sensitivity for this sort of screen, protectors that will uh make it difficult for pressing and getting that touch feedback on your phone okay. So if you have a new screen protector, that's very thick then go ahead and turn this on. To help increase your chances of that touch, sensitivity, feedback there. Okay, then you got the show charging information this one here, if you don't have your always on display on, and you're currently in a lock screen mode and your phone is charging, it's going to give you an idea of how much battery percentage left to reach that full charge and the time left as well before it's fully charged. So that's a pretty neat feature, go ahead and turn that on, and you don't need to have the always on display turn on for that to show, so that's also really cool.
And finally, we have the screen saver here which, as a demonstration here, I can go with the colors just to show you what you can do with this. So as far as colors go if it enters into the screen saver mode, which is usually after it enters into lock, screen mode, lock, screen mode or charging. That's going to give you these colors that just run around on the screen to help prevent any burns which is pretty neat. And, of course, once you wake up your phone, it's going to stop. You also have the option to go with photos and if you do that- and you go into the settings here- it's going to take you into like your gallery.
So you can access different images and maybe even videos too, as well. Okay. So it's a lot of cool stuff here with the new update and these are also available before the update, but just with a new twist okay and that's pretty much it for the display settings of your a51 phone. If you are a bit lost on certain things, just leave that in a comment section, and I'll get back to you, but other than that do like share subscribe turn on notifications, and thanks for watching.
Source : TECH SYNERGIST