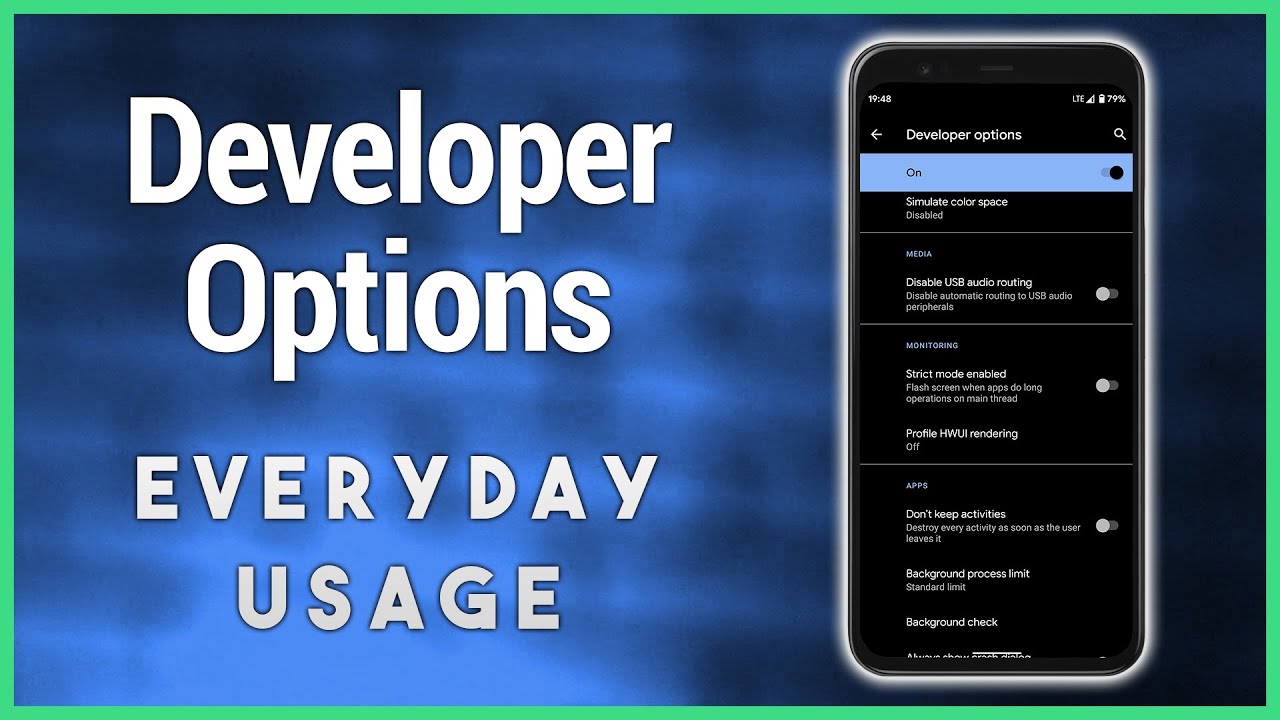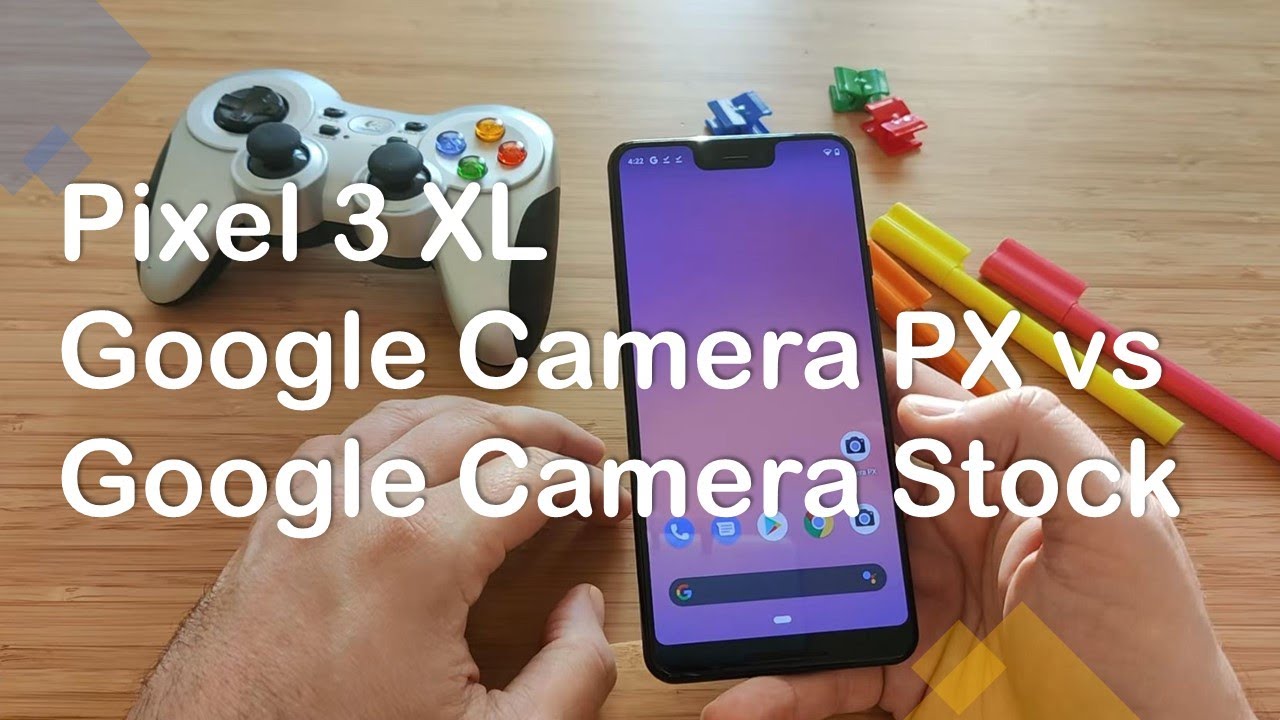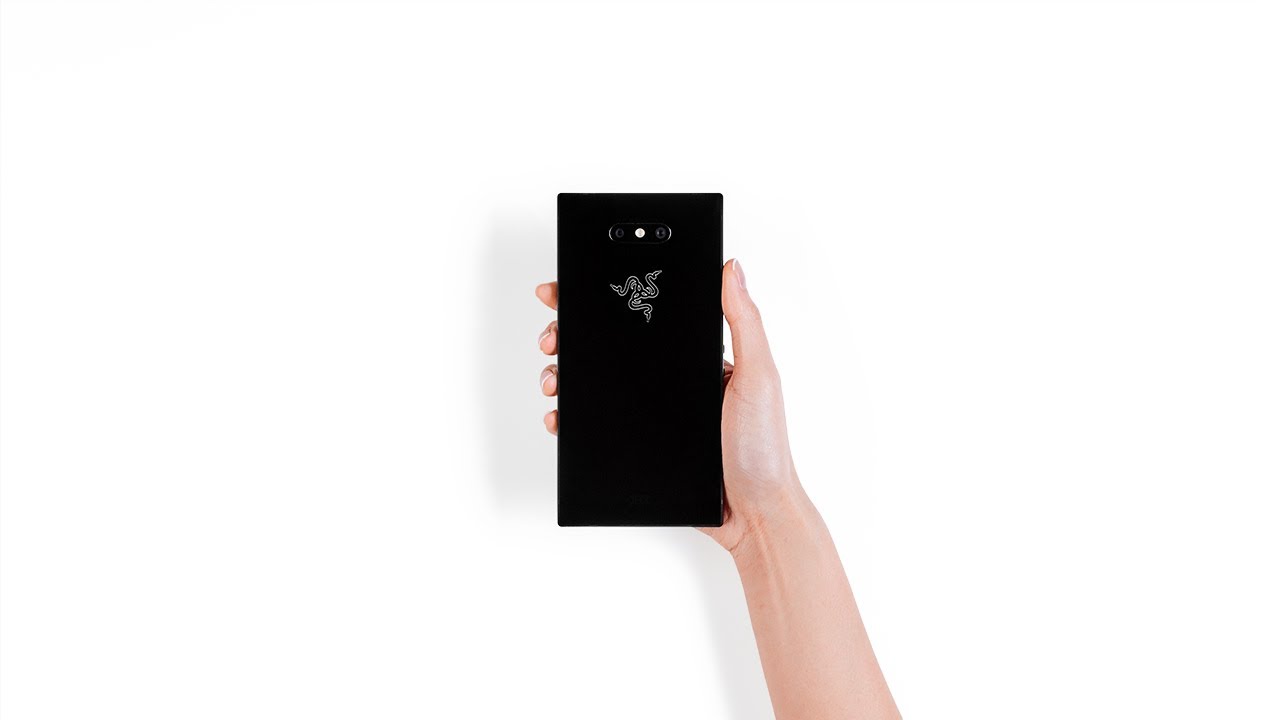Developer Options for Everyday Users By Hands-On Android
A hidden Easter egg in android opens up a settings section filled to the brim with settings that are made for developers up next, I'm going to show how some of those options may be useful for everyone. Hands-On android is brought to you from LastPass studios you're focused on security, but are your employees LastPass can ensure that they are by making access and authentication seamless, whether they're working in the office or remote visit, lastpass. com twit? To learn more? This episode of hands-on android is brought to you by hover visit, hover. com twit to get 10 off your first purchase of any domain extension for the entire first year. Welcome to hands on android, I'm Jason Howell. Now you may have noticed by now on this show that some of the fun stuff that we dive into together has to do with a special menu in settings called developer options.
This menu isn't even there by default. You have to enter android's very own INAMI code in order to grant access to the menu. That's because being real most users don't really need the options that appear there. They are, after all, intended for developers, but that doesn't mean that some of those options aren't useful outside of development contexts, and I'm going to show you how to open that menu up and point out a few options and features that can give you a little extra power on your android device. Let's take a look, so the first thing that you want to do with developer options is actually open it up.
If I go to settings right now and look for it where it's supposed to where it will appear when we and activate it, it's not here it's in the advanced section of system, and you can see, there's no developer options there. So how do you do it? Well, on my Pixel 4 XL, I go to about phone build number and I tap it a number of times you can see there. It says I'm one step away from being a developer, go ahead and take my phone out of screen because you don't get to see my pin and put it back, and it says now. I am a developer down at the very bottom. Isn't that nice? That's all it took, and now, when I go into the system settings open up advanced, you can see developer options down there, so that gives you access to the menu.
So you can check out some of the things that I'm going to point out right now. So let's dive right in- and here are a few of my go-to's when I'm walking through developer options. First and foremost, this one is possibly one of the most important ones, it's one of the ones that comes up a lot of times when you're working with android on a somewhat deeper level and that's USB debugging. This is really important because it opens up the USB communications into the device. So you can do extra things that you can send commands from say your Mac or your PC using terminal.
You can do something with ADB, which is part of the developer tools that give you access into your phone on a deeper level to set permissions if people are thinking about rooting their device. This is kind of the avenue through which you go to do that. So turning that on is often a necessity. In order to do certain things, it does open your phone up, though, and you might not want that all the time. So it's a good idea when you're not using it when you're not using it for something specific to turn it off, and if you have given any sort of authorizations through that USB debugging feature in the past, you can go ahead and revoke those that way any legacy.
Uh authorizations aren't just hiding in your inside your phone just make. You feel a little better that way, all right so running down from the top here stay awake. This is handy, and I would say I used to use this a lot more before they had ambient displays, but this is handy at keeping your display on anytime. You happen to have it plugged in and charging. I just found that sometimes I'm at my desk and I want my phone display on at all times.
I want all that contextual information so anytime I plug it in that would keep the display from turning off after 30 seconds or, however long, and it's plugged in. So it's not like it's its taking any battery in order to do it. Like I said ambient displays, maybe make this a little less necessary in my life, but maybe it's something that you want to check out so find that that is stay. Awake uh, let's see here automatic system updates. If you do not want your phone to update automatically for you in the background, then this is a feature that you want to know about.
I keep this off because personally, I want to know what's happening with my phone before it happens, I don't want to suddenly find that I have to reboot my phone and everything changes on the next boot up. Other people like things to change magically for them. They don't want to have anything to do with what's happening behind the scenes. They just want it to happen, and they trust google to do that. So this is a setting that, if you keep this off, those automatic updates won't happen automatically for you, you'll get notified about them.
Instead, you can make the choice at that point whether you want to do them or not. I find that pretty handy, okay, this one's pretty difficult to see at first glance, pretty easy to miss quick settings, developer tiles. Most of these developer tiles that you find in here aren't going to be very useful to anyone outside of development cases, but this bottom one is actually pretty interesting. Sensors off. When I go ahead and toggle that- and I go into my quick settings tiles, you can see a new quick setting for sensors off, and it does exactly what you might think in this day and age of wanting to lock down our privacy and permissions and all that on our phone.
If I turn sensors off this literally shuts off all the sensors on the phone. So if I was to, for example, try and launch the camera app, it won't do it. It literally will prevent the camera app on the phone from launching, because this turned off the camera sensor entirely. Now this is a brute force option, yes, but nice to have. If you want to know that you can cut off all access to all the sensors on your device and just know that it's going to happen, and if you know, puts it up into the quick settings, so it makes it really easy to jump right to it turn it on turn it off.
Whenever you happen to need it and uh there, it is go ahead and get back into developer options here, all right now down into. Let's see here, if you happen to have the Pixel 4 XL like I have the pixel 4, then you have a display that is capable of 90 hertz refresh thing is its a dynamic change that happens behind the scenes by default? It's not always 90 hertz. Sometimes it's 60 hertz google does its best to kind of dynamically shift this around, depending on the app that you're using the scenario that you happen to be in, and so this force, 90 hertz, refresh rate literally, does that it forces it into 90 hertz, refresh rate mode and keeps it at that setting. The thing that you want to know about this is that some apps just don't play nicely with 90 hertz, and you might run into an app that gives you a total blank screen. Instead of giving you the app content because you're forcing 90 hertz refresh, so you might run into some bagginess here, but it is nice to have everything, nice and smooth with 90 hertz refresh.
So if you want to lock it in, you can just know that there are some side effects when you do that. This episode of hands on android is brought to you by hover in this vulnerable time, stay in touch by creating a domain that represents you choose from over 400 domain name extensions. If you're, an artist hover, allows you to create a domain to showcase your talent with the extension dot, art get a custom domain for each of your art pieces. Dot. Art can be used as a catalog to showcase each design, with descriptions and details, get your creative juices flowing and let hover give you the stage visit, hover.
com twit to get 10 off your first purchase of any domain extension for the entire first year. That's hover. com twit, all right. The next one has to do with your mobile data, and it's keeping this active. The mobile data that's happening behind the scenes, and this has to do with handoff between Wi-Fi and your mobile data with this off.
If you're connected to a Wi-Fi signal and things get weak and your phone detects that Wi-Fi signal is not as strong as it was, and it wants to jump over to mobile data. It has to actively turn back on that mobile data and then jump over, which can take a little longer if you have mobile data always active set to on it keeps your mobile data connected, even when it's not actively using it. At that point. That way, if your Wi-Fi data starts to slow down, it jumps immediately over there's no real, like lag time between that hand off things just move a little faster, a little more seamless. So I like to make sure that mobile data is always active behind the scene.
All right default, USB configuration now you may notice. Sometimes, when you plug your phone into a computer, you get a little pop-up on your phone. That says: what do you want to do right now? Do you want to transfer data? Do you want nothing to happen? Is this a midi device? It's hardly ever in a midi device. Let's be honest, do you want to be tethering through USB? You get this menu and I know for in my case most of the time, if I'm plugging my phone into my computer, I'm doing it because I want to transfer files, I'm not doing it, because I want to charge up my phone that my use case might be different in your case, but you can set that as a default here, so that anytime, I plug my phone into a computer, and in this case you know, android auto would also qualify here. It automatically jumps over into that file transfer mode, which is what I would use that for mostly, so this is obviously you know depends on what you use your phone for the most, but you have the ability to set that default here that you may not know have known about otherwise and finally, down in the input section is show taps I've loved this one for years, because it makes creating screencasts and recording your screen.
It makes that kind of experience just a little better. What it does is when it's on it's going to be kind of hard to show, but do you see that little dot when my finger is on the screen anywhere? My finger happens to go underneath my finger, there's a little dot squirreling around and if I'm recording my screen for any particular reason and say I want to send someone a demo of how to do something when I have taps on it allows the viewer to see where my finger is at any given time without it. It's like things start. You know, I tap a part of the screen to select something, and it's like a ghost did it, and it suddenly appears, there's no indication that that was a finger or even where the finger presses. Just that thing suddenly got pressed somehow and with this it gives a little more of a trail more of a traceable action as far as where your fingers are on the display.
So it has a limited use case, but I definitely appreciate that it's all in there and outside that I mean there's a lot of other stuff in here. Our engineer here Burke loves these the scale and transition animation adjustments. You can remove these to kind of make things a little faster in the interface it removes. The animations up at the top Burke also showed off this section for running services, which shows you different apps and services that are occupying your memory, so it can give you an idea if things are slowing down what might be running at that moment to slow things down, I'd be careful in here just turning things off at random, but good to know that information is there a lot of contextual information about how your device runs on a deeper level can be found in developer options. And, finally, let's say you don't want this anymore, you want it to disappear.
You don't want it in your menu at all, or you want to show someone else how to do the INAMI code to open it up at the very top is a little switch once I flick that to off and I exit the menu it disappears from my system settings nowhere to be found until I unlock it again by tapping the build number seven times now, keep in mind these options aren't necessarily all for you. At the same time, most of the stuff you find here isn't capable of completely destroying your phone, so consider this menu in the intermediate to slightly advanced level of android access. It opens up the capability to go deeper into your device in new and sometimes uncertain ways so use with caution. Send me all of your questions to hands on android at twit TV make sure to subscribe on YouTube and to the podcast. The old-fashioned way you just head to twit TV, HOA, and you'll find all the information to do that on the show page take care of yourself.
Everyone sees you next week on hands on android. You.
Source : Hands-On Android