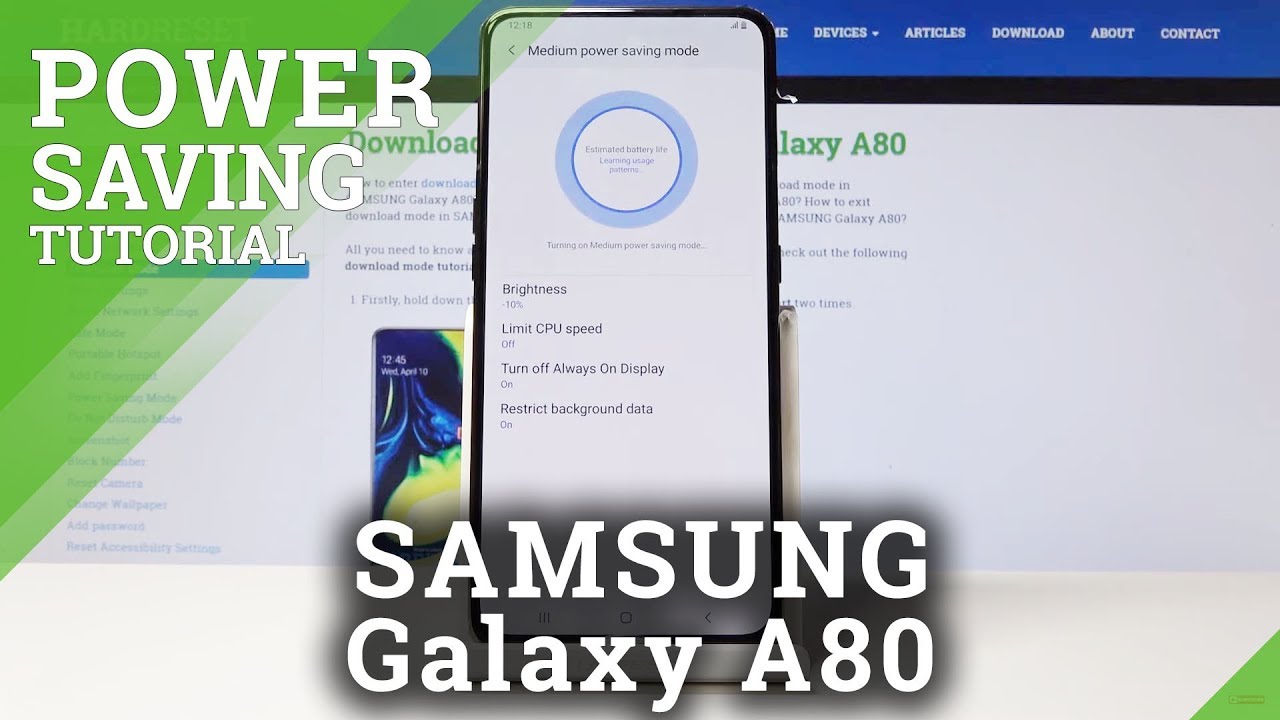Coolpad Legacy Tips and Tricks By H2TechVideos
In today's video we're going over tips and tricks on the cool pad legacy. Thank you for joining us today guys. So this is the first in a series of videos we're doing on the cool pad legacy. If you're not subscribed, already make sure you hit that subscribe button and click the little bell for postal notifications, so you can find out every time we post new content, we're gonna, keep you super informed on this phone and show you all the cool things you can do with this. Let's jump right in, so we've got some tips and tricks today, and we're saving one really super special tip for the very end of the video. It's going to be our last tip, so stay tuned all the way till the end.
We don't want you to miss that, let's jump right in so the first thing you always want to do when you get a smartphone is go to your settings, go to display, and you basically want to advance. You want to change your sleep time from 30 seconds to at least two minutes, and basically what this does are. The screen will not go off so quickly when you're not touching the screen. The phone is set out-of-the-box at 30 seconds, you'll. Be surprised how fast that 30 seconds goes by, and it can be really frustrating to always have to keep touching your screen just so that it doesn't go off.
So we always sort of start with that. That's not even one of the tips, that's just kind of a gimme alright, so our next little tip is going to be a cool way to jump between your apps to help increase your multitasking. So let's say I am in a text message, and I'm having a conversation and at the same time I'm also on Google, and I'm. You know looking through articles right so just by using your recent apps button right here by hitting it twice, it'll always take you back to the last app you were using. So I can quickly toggle through my text messages and browsing through the web.
Maybe you're even trying to look up something specific to share with someone in the text message, and so you could jump through. Oh, hey! Do that. Let me check stuff back, and you can go through and put in with your web browsing. So that's called quick app switching, and it's just done again through this little square, which is your recent apps, but so that's a little cool little tricks that I love to use it just makes using the phone. You know a little quicker, it's something that a lot of Android phones do, but we found that everyone doesn't know it.
That's what we share. Our next little tip is going to be a shortcut to take a screenshot with one hand and basically, what you're going to do is find what you want to screenshot. So let's say: I want a screenshot. This page in the app store all I'm going to do is hold down for one second, the power button and this menu will pop up, and I'm going to tap the third button, which is the screenshot button, it'll screenshot I, can then tap share or edit it'll then take me to a list of options where I can add a filter to it. I can all correct it.
I can even do some manual controls. Furthermore, I can crop it as well and when you're done you just go ahead and hit done and save a copy so really easy to spring shot now, and this was sort of an update that came with Android 9pi, you used to have to hold down two buttons, and it was a little frustrating now you just hold down that power button and tap screenshot, and it's just that easy. Our next little tip is going to be very similar to the last one, except instead of holding the power button, you're going to hold either the volume up or volume down button, and it's going to bring up this little bell that you can tap to put the phone on vibrate or put it on silent. So I like this, because basically they've moved it from the notification panel. So you don't control that up here anymore.
Now, you just again volume up or volume down and quickly. You can take that phone and put it on silent or vibrate as you're walking into that meeting or whatever. That important thing is where you don't want your phone to go off so with a cool little tip there, and I love that again, a new update from Android 9 all right, our next little tip is going to be a cool way to customize the keyboard and really just make it unique to you, so I'm just going to tap in this little section just to bring up the keyboard and as you can see, the keyboard is just very bland. It's just a straight white keyboard. There's no there are no lines between the keys.
It's just this is the stock keyboard, so I want to show you how to customize it and some of the things that you can do, so we're going to click on the settings wheel up here, and we're going to go to themes, and here is where you can make your first customization. So click on show more, and you'll get a full list of all the different keyboards that are available. What pops out at me right now is this one right here. So I can do this, and I can turn on key borders as well. So now it's actually going to show me individual keys versus one long keyboard, so I can take apply and have that keyboard, but you can also scroll down here and actually choose a landscape as well, and you can have a picture of the background instead of just a solid color.
So totally up to you, you can also choose one of these like gradient options here or dark gradient. You got a few different themes to choose from, and each one is gonna change, the color of the text as well. Now, aside from that, you have some other cool things. So you can all this comes turned on already, which is the swipe keyboard, so you can show the app icon as well, so it says display app application icon in the launcher, so there's that there's one more I'm looking for I think it's in the preferences here it is, so you can turn on the number row and have an extra row of numbers that always show you can always have the emoji key show up on the keyboard as well. For those of you that love to use emojis, which is probably almost everybody, it's just much easier to have the emoji key, always showing, which is having to tap a button for it to come up first, and then I like to turn on sound on key press.
So I can hear it every time. I press a key if I get helps me to type just a little more and now here's our new keyboard. So we have more emoji key there. We have our extra row of numbers right here, and it does make a little noise when you tap the keyboard as well. So that's just a little tip there, Prabhat customizes the phone and kind of make it more in handy to you.
Obviously, I chose a pretty bland gray for the keyboard, but feel free to choose whatever your favorite color is to just make it stand out. Alright, our next little tip is going to be adjusting the text size and the reason why this is important is that this is a really large phone, which is great. But what tends to happen with large phones is that they make everything really large on the screen, and sometimes it's a little too large, where I mixed the phone. Look weird this in my opinion, so I always like to make this little tweak a lot of the settings go to display and then advanced and go down to display size, and you could see the size of everything here, and I can move this over to the left, and it shrinks things down to more of a normal size. Now disclaimer.
If you don't see very well, you may not want to make this tweak, but for me, I just like things to be a little smaller because as plugs, you can actually get more on the screen. You can kind of take advantage of all this extra screen real estate. So that's why I like to make this tweak, but if your vision is not the best, you may not want to make this tweak just disclaimer. So there is that, and, as you can see now, we have all the options on one screen and all the text is a little smaller, and we can again go to font here as well, so you can actually lower the display, but you could still make your font a little larger to kind of offset as well, but I normally like to do small font and small for the default as well. So anyway, that was a that was kind of the where I was going for us all the text a little smaller, the spacing a little smaller.
You didn't even see on the settings screen here. You can see more of the options at one time because everything is from there shrunk down so to each own. If you like it, you know keep it. If not, you can always change it back. Alright, our next little tip is going to be something that's going to help you to manage your storage, especially if your use a lot of social media or taking a lot of pictures.
This setting on the phone is going to help to basically make sure that it's filtering through any temporary files so that you're not having a lot of clutter and losing your own personal storage. So we're going to go to settings, we're gonna, go to storage, and then we're going to go to storage manager, and we're going to just turn this on, and it says your storage is now been managed by the Storage Manager. Now what this is going to do. Is its just going to keep track, and I'll show you right here in this section to help free up storage space, Storage Manager removes backed up photos and videos on your device. So, for example, if you're using google photos, which will automatically back up pictures and videos, it will basically take anything, that's backed up, and they'll, take it off of the phone, so again you'll free up space.
You can use for other things like apps and app data and other types of files. So it's very useful I recommend it. Everything's turned on here's the next thing, so this phone does not come with a gallery app, which is frustrating I'm I like Google Photos, which basically Google photos is the gallery app for all your pictures, I like Google photos for the backup capability, but I, don't like it as a gallery app because I, just not a big fan of it, I, don't like I, don't like the layout, and it's not the easiest app to use, in my opinion, so I always like to download this app blow the Play store you're gonna type in gallery no ads. So look for this one. It has a picture of a yellow flower and a blue background.
But when you download it, it's gonna. Look like this, so FYI so tap on that this is an awesome gallery, app, it's so simple and there are no ads. So you can just look through your pictures and just have a very simplest experience without a lot of crap, all like there's like 50 different galleries, apps on the App Store and like they all have ads, and it's extremely frustrating so just know that if I'm recommending this, it's something that you'll want to download, and it's going to make your user experience on the phone a lot better. So that should be your gallery app I'm going to go ahead and move this. Remove it put that down there done deal now.
One tweak I will also. This is the next one, so Google photos, here's why you should use it. You're gonna actually use both apps together, so you're gonna, just open google photos, and you're going to turn on backup and sync and confirm, and all this is going to do- is just backup every picture that you put on the phone to your Google account. So if you ever lose the phone all you have to do is sign into a new phone, open, Google foot work so ya, sign into that Gmail on a new phone, open, Google photos and then open the app, and you'll see all your pictures from your own phones. So all these pictures I took on my previous phones, and they're all here, and they're all ready to go.
So that's one of the reasons why this is a great app. The backup capability is awesome, I, don't like the functionality of just using it or taking pictures like for managing my pictures. That's why I'm telling you to download this, but for everything else, it's a great app! So hopefully that makes sense. You're gonna use this app for managing your pictures. You're going to use Google photos just for backing up all the pictures that come through your phone that you take all right, so we have gotten to almost the end.
The last thing I'm going to go over this is our bonus. Tip is going to be. How do you split screen on the pool pad legacy which I, love, and I use? All the time, so the process has changed, and this is this has a newer version of Android. So it's not how you're used to doing it. So I'm going to show you right now.
Here we go so let's say you want to watch something on YouTube, and it would only be fitting to watch one of my videos right so here, or we'll go to my new site tech, mate, easy to not subscriber and make sure you subscribe. A lot of awesome videos are on this channel as well. So then tap on this video and little pause. If I'm going to go home and there's going to open up Google Chrome because, let's say I'm trying to watch a YouTube. Video and I also want to browse the web, because I'm looking up something as well so open the first app go home open the second app, and then you're going to go to recent apps.
Just like that. So I'm going to take find the first app that you want to be at the top of the screen, and you're going to hold down on it and drag it to the top of the screen like that, and then you're going to find the app you want to be at the bottom, which is will go up there, and now I've got my split screen. You can turn the video on obviously lower the volume, and now I can have this video playing skip. The app and I can browse the web down here. So this is how you do split-screen.
It's super easy. You can also turn sideways as well, and you can have that video playing on the left, while you're still navigating things on the right. So that is how you use flip screen. You can drag this all the way across if you want to get out of a split screen depending on what side you want to take over the screen, but that's how you get out of the split screen. Alright, that's it guys! You made it to the end.
You know the tips and tricks on the cool pad legacy. Hope you guys found this helpful. Do us a favor leave me a comment down below. Let me know what tips in this video were new that you didn't know. We always love to hear your feedback as well hit that like button for us.
We definitely appreciate that obviously helps us grow and helps us spread. The word about the video we'll get more likes so do that hit that subscribe button as well, if you haven't already done so and subscribe to our new site on the next screen, you'll see a green circle to click on that circle. It'll give you a link to subscribe to. Our new channel text made easy. We have other tech videos on there on different types of tech products like smartwatches and other more beginner type videos.
So we appreciate all your support thanks again for watching, take care and have a good one.
Source : H2TechVideos






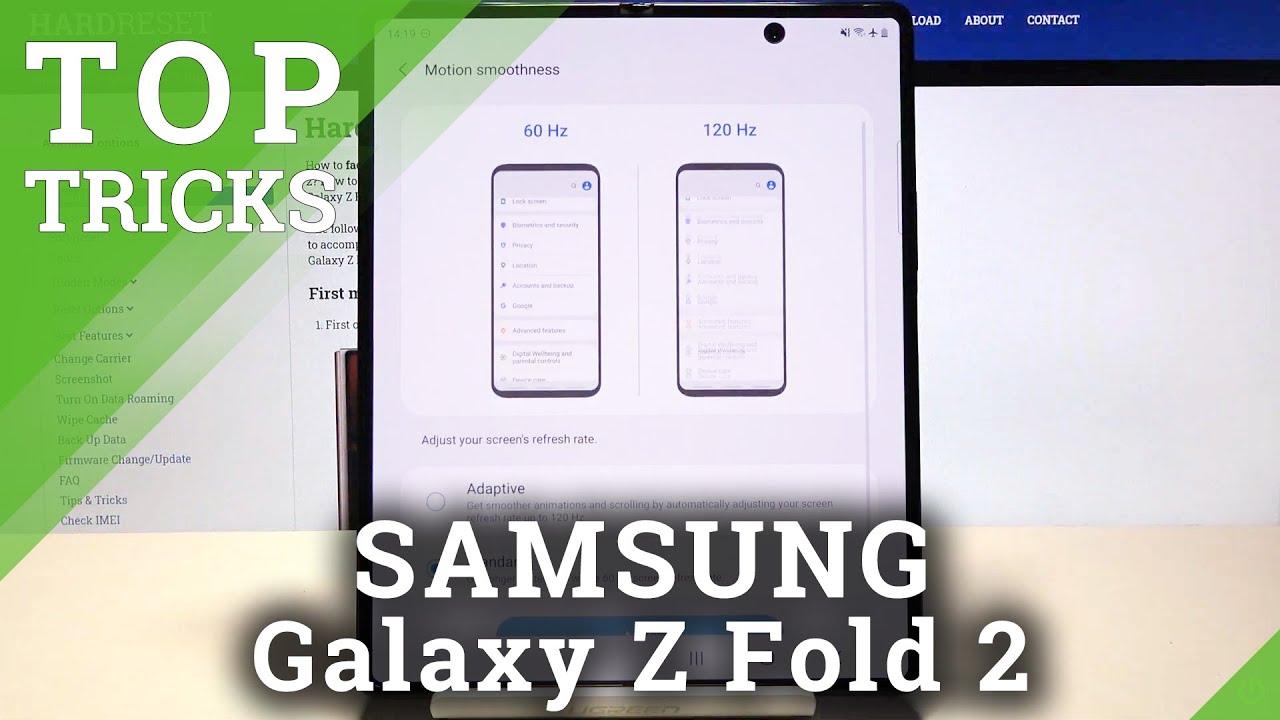







![Battery Life iPhone XR [After +1 Year 2020] + Improvement tips!](https://img.youtube.com/vi/7OkTkk4DWNY/maxresdefault.jpg )