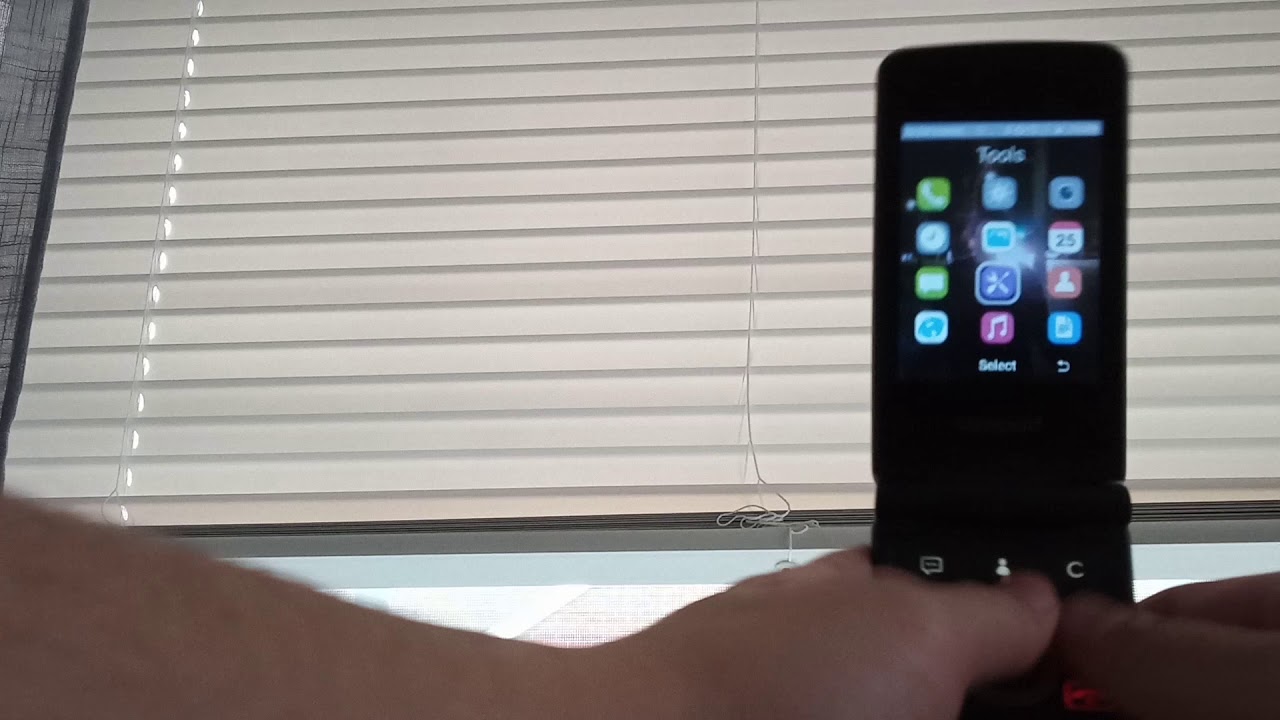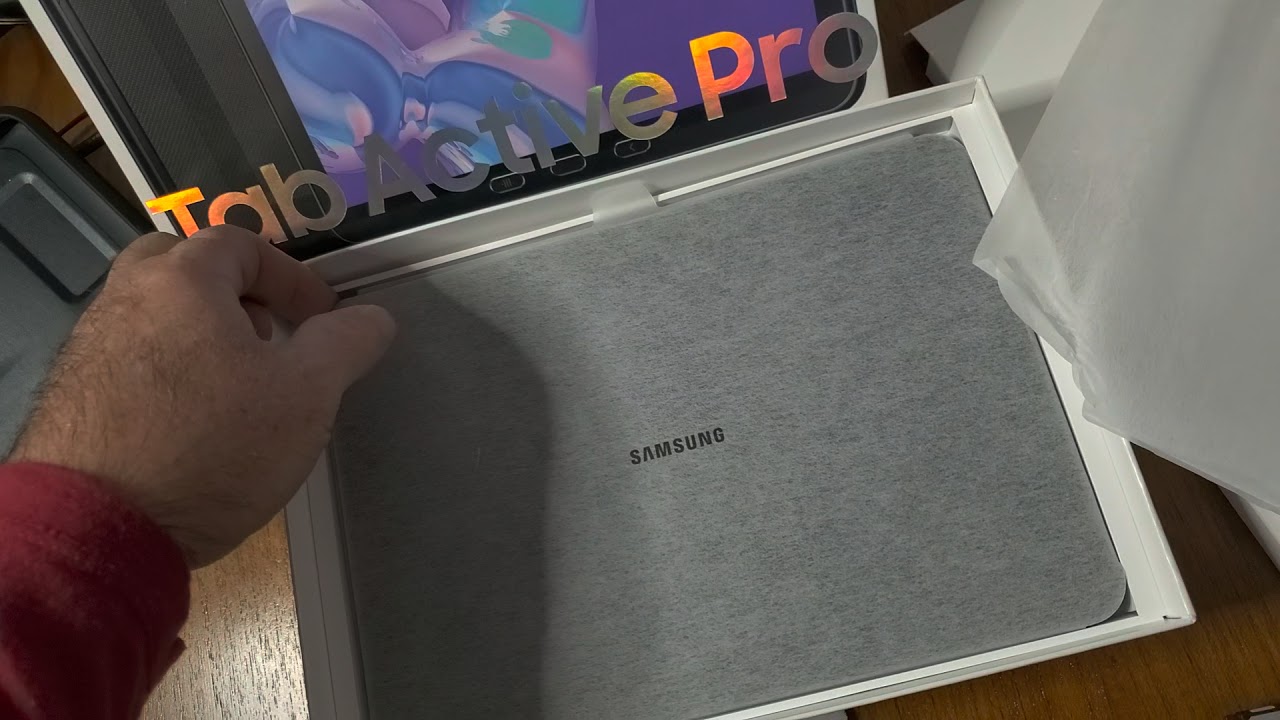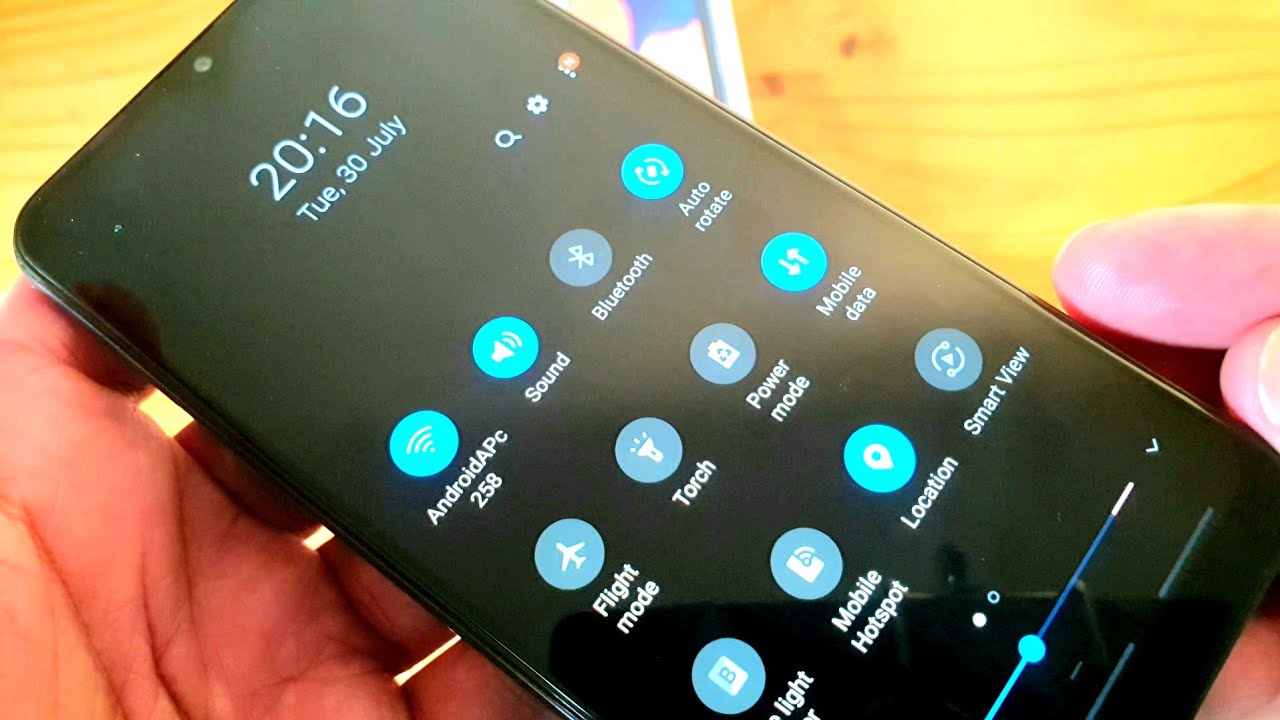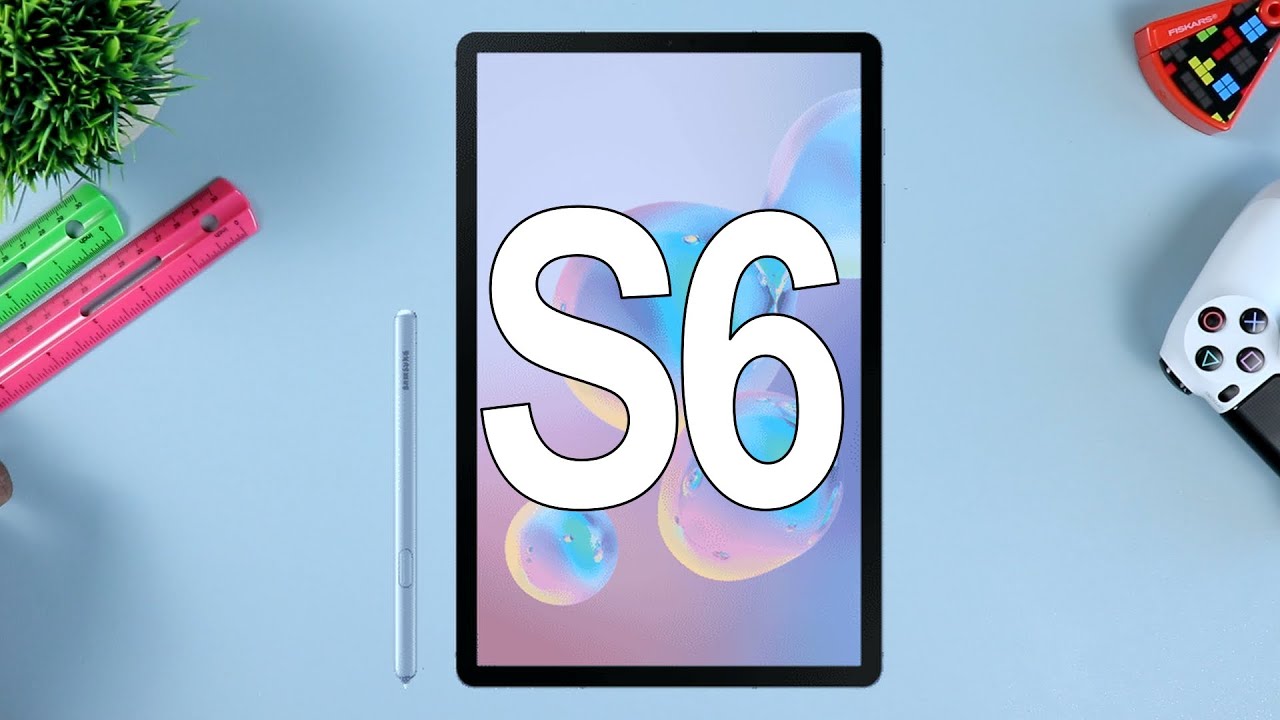🎥 Control Your iPhone Camera with your Apple Watch and use your Apple Watch as an iPhone Monitor By The Computer Lab
So hello and welcome to the computer lab so in today's video, I'm going to show you how to control your iPhone camera using your Apple Watch. Now, I'm using an Apple Watch Series 6, which is the newest one in 2020, and I'm using an old apple, iPhone, 8 plus, so it is compatible across devices. But it is better with the newer kit because it is just faster. So this can be really useful if you're trying to take a shot with a tripod or- and you don't want to shake the camera or, for example, if you wanted to do some remote shooting, so you've got your phone set up somewhere, and then you can just take a shot with the actual watch, while not disturbing the iPhone, wherever it is mounted so say, wildlife, shots or something like that. But either way it's a nice little feature that they've built in to the Apple Watch and also built into the iPhone. So we'll start off by just showing you the app itself.
So you start off by clicking on the icon. So obviously push the crown button, and it's this icon here, the one with a small camera and a little shutter button on it, so we'll hit that well also put it on the screen up here, so you can tell which one it is, so I'll push the app to open the actual camera. I've already got the camera open on here, so it's just showing me a preview of what I can see on my camera on this device here on my iPhone. So before we go into the finer details of the actual, how to adjust different shots. I'll also show you that you can actually wake the actual uh phone up.
So it's noticed as I close the app it closes on my phone as well, and if I put my phone to sleep and then go back onto my Apple Watch by pushing the crown button and then opening the app back up like, so it will then wake the phone up automatically on the last setting that you had it on so now, we've got um the actual app open. I can then control my photograph, so I'm going to slide it onto photographs in the mode and then the photographic one is the one with the most options. So if I click my Apple Watch in the menu like so, and I'll just make sure the camera is focused on it. You've got a three-second timer which is normally set to on, and you can have that on or off. So once you push the shutter button.
So, for example, if I leave it on the free second one hit, the three-second counts down and then does a free second before it takes the actual photograph. I've also got front and rear facing cameras, so I can turn my camera around to the front and if I just get into view, I will show you what I mean without wobbling the camera too much, so there's the actual front and back cameras put it back on the rear one, because the real cab facing camera is obviously the better one. I've also got flash auto on and off, and I've also got live photo in there as well and the last but not least, is the HDR auto on or off, so that's my photo settings. Furthermore, I can also control the video by putting it into video mode and again just hitting the record button, and it sets off recording straight away again ideal if you've got your camera, your iPhone mounted somewhere remotely, and you want to just set it off. Recording and again, you can stop it and all these get saved to the phone automatically.
Again. I've got more settings in my settings menu. I can turn the camera front and rear. Furthermore, I can do the flash auto on or off and that's all I've got options in. My video then got slo-mo, and I think there's even less options in this one.
So I'm in slo-mo mode on my phone go into the options, and I've just got the flash auto on or off, but I can start and stop it like so in the menu there- and here obviously now I'm in slo-mo mode and recording to my iPhone. So that's all very good. I can control the photographs. I can record my video to it my slo-mo videos and so on other neat little trick. Furthermore, I'd like to show you is the um: how to use your watch as a second screen for your iPhone, but combining both into one as such.
So we all know the cameras on the back of the iPhone are a better quality camera than the actual ones that are facing you. So your front-facing camera is not as good quality as the rear. Basically, so, with that in mind, if we swap the iPhone around, so I'll, just swap it around in this bracket here take it out, I'm going to put it in like so, so now, we've got the iPhone in uh, and we've also got the camera facing towards me, which is the better camera in this case on here. So I'm just going to move it a bit more in shot. So this camera is the better one.
Obviously, the front facing is not as good, so what we can do is we can put the actual iPhone uh put the actual watch around the back of here. So what you need to do is obviously take off. Your watch put it on the slot that is relevant to your phone size, depending on which phone you've got will depend on which hole you go for. You then need to unlock your um watch, so I'm just going to go in there and unlock it make sure it's focused on the right thing. So now that it's unlocked, I can now go into my camera setting on my watch and I can go open the camera app and obviously this will be facing me as you can see.
So I can go into the settings here, flip it to the front camera if I wanted to, and now it's facing the other way, but the web. The way that I would want to do this would be to use the rear camera view. So the one facing me here is the one that I want. So I'd pick the rear click on done, and now you can see a preview of me. So obviously I'm now using the better camera facing me, and I can also see that I am in frame.
So it's just a handy. Second screen to use, while recording using your iPhone, if you haven't already got yourself an Apple Watch, I will put a link to purchase that, and it probably is an Amazon link in the description box below and that will be an affiliate link which basically means I get a small cut in the profit if you purchase through that link. Okay, so that's it! That's how to control your Apple iPhone camera using your Apple Watch. I really hope this video has been helpful if it has, please do hit the thumbs up icon and also hit the bell icon to be alerted to any new videos. I make.
Please do hit me with any comments below. They are always appreciated, and please do subscribe to my channel and hopefully, if you do subscribe to my channel, I will see you in the next video thanks again for watching the computer lab.
Source : The Computer Lab