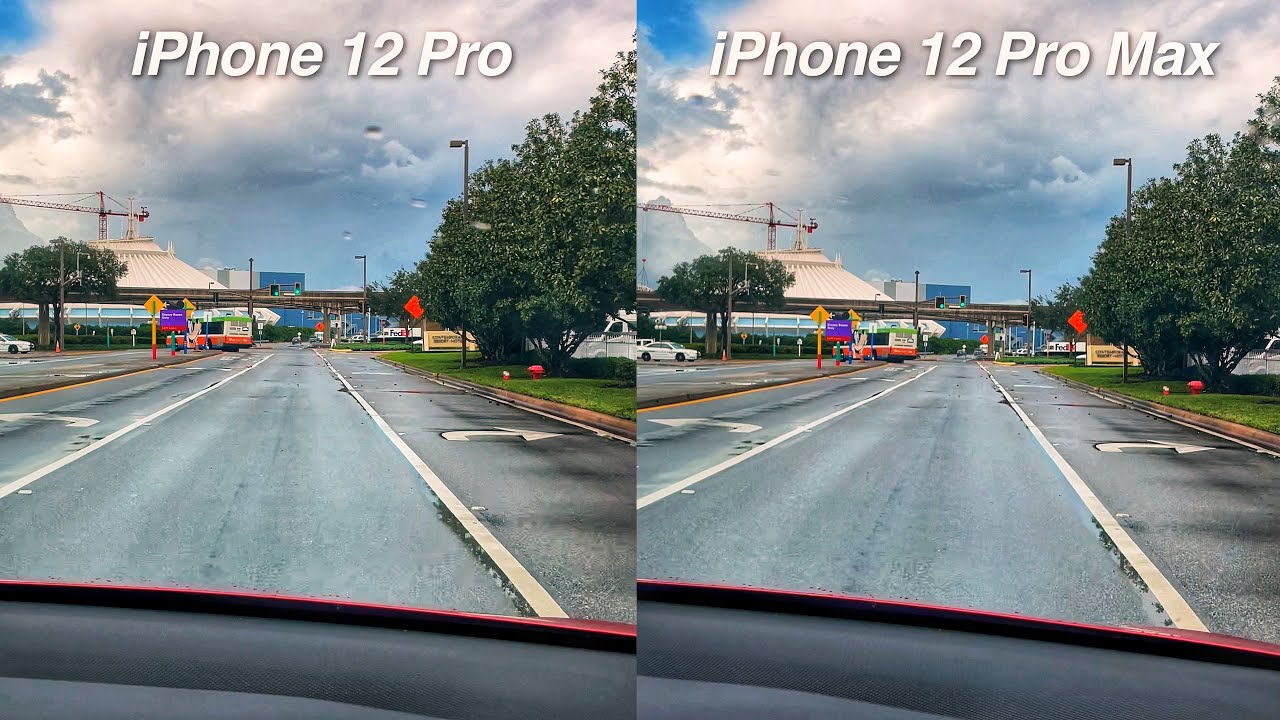Built-In DOCUMENT SCANNER for your Samsung Galaxy Smartphone (S20, Note 10, S10, etc) By sakitech
Hey guys soccer from sake ticket in today's video I show you guys. The built-in document scanning feature for your Samsung Galaxy smartphone now, in this case I'm using a Samsung Galaxy s 20, but this also works on the s.10 note 10 note, 9 s, 9 and so on and so forth. You can check it to make sure it does work with your model. So at the bottom here, I have a document. I'm going to scan this into my phone as a document as a scanned document. So all the do is I'm going to tap on my camera and, as you can see, as soon as I tap my camera at the bottom here on the corner, there's a blue light.
Now you have to have that blue light, enabled that's the scene optimizer light. You can tap it to disable it or simply tap it to enable it. But there's also one more thing you do have to do to make sure the document scanning works. So you want to have to go to the settings you have to go to the scene. Optimizer makes sure it's enabled.
Obviously, in this case it is you go inside and make sure document scan is in fact enabled as well, which is going to detect the document at the bottom with no problems. Now these are just some hand, written notes. Let me just zoom in just a little and see exactly what happens and once it's ready, it's gonna, say T, and it's going to say tap to scan I'm going to tap on tap to scan. It's going to give me a quick preview of exactly what I'm going to do. I can even change the size of the document, make it more square like or whatever that I want, once I'm done, I tap on save, and it's going to save that document as a scanned document and if I go into my actual thing.
This is what it is exactly going to look like now. Let me show you one more example: I'm going to grab this thing over here, I'm going to take it out of the way. Okay, look: how quick it is to recognize text and tap the scan. I'm going to grab a receipt and see if it's going to scan the actual receipt. Alright.
So now what I did was I put a receipt at the bottom right over there. Okay, that's an old receipt that was crumbled, I just smooth it out and put it on the table straight I'm, gonna launch the camera, see what happens so as soon as it sees the receipt. It recognizes the fact that it's a text if the scene, optimizers, st and over here, says tap the skin I can tap on it to scan it, and it's going to give me a quick preview. I can fine-tune the preview as I feel that can click Save all right and now, when I tap over here I, have that receipt scan to my actual gallery, which is great I'll. Let you know one thing: if you want you can zoom in on a subject.
If you want to just get a little clearer image, and it's still going to recognize that image, and then you can tap the scan all right, tap the scan and fine-tune your. Let me just have to scan and then fine-tune the scanning area just like that, and then save it like that. Okay, so I'm not making that perfect, because this is just for demonstration. But if I go in here, that's my receipt now I can grab that receipt and I can trash it because I do have an electronic copy in my actual smartphone. So that's a quick tip for you guys to use the built-in document scanning feature on your Samsung smartphone, using the seen optimizer setting alright.
So if you found this video useful make sure to subscribe to sake, tech by clicking that button and also click that Bell icon on the side to make sure you get notified every time, I upload a new video and if you do use Twitter, Instagram or Facebook, you can follow me at Saki Tech online to get the latest updates as well all right how a fantastic day.
Source : sakitech