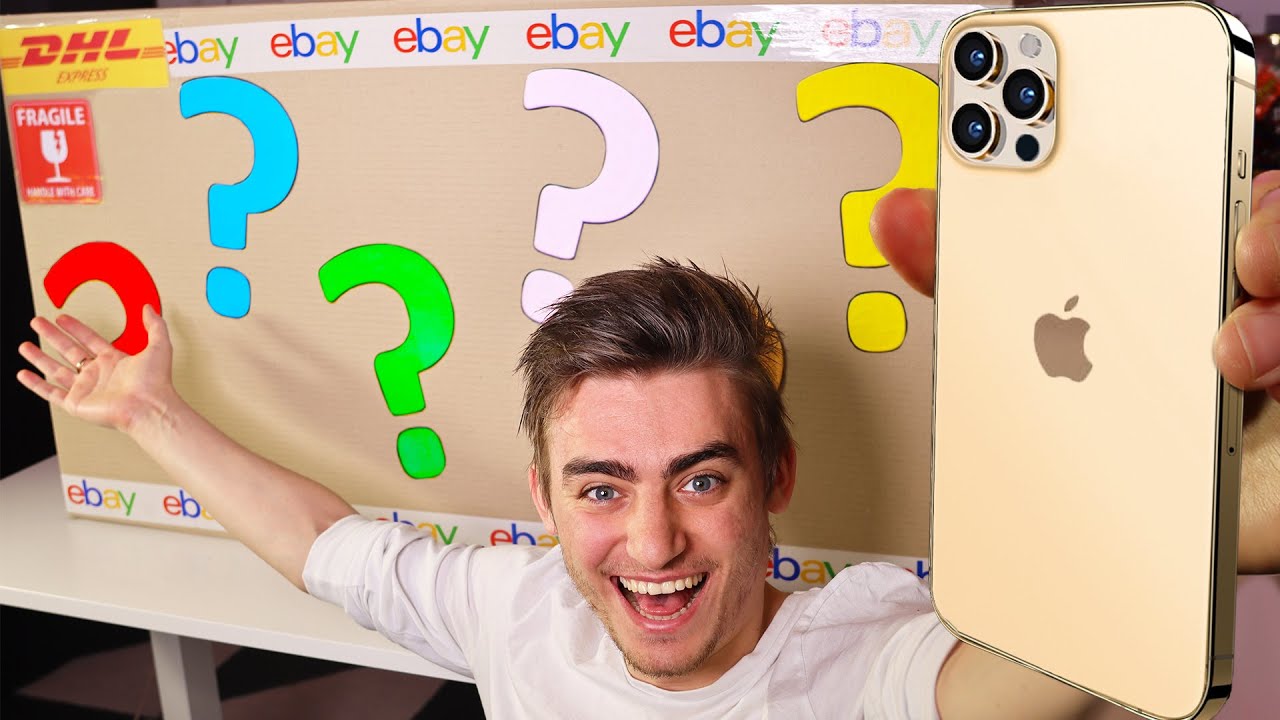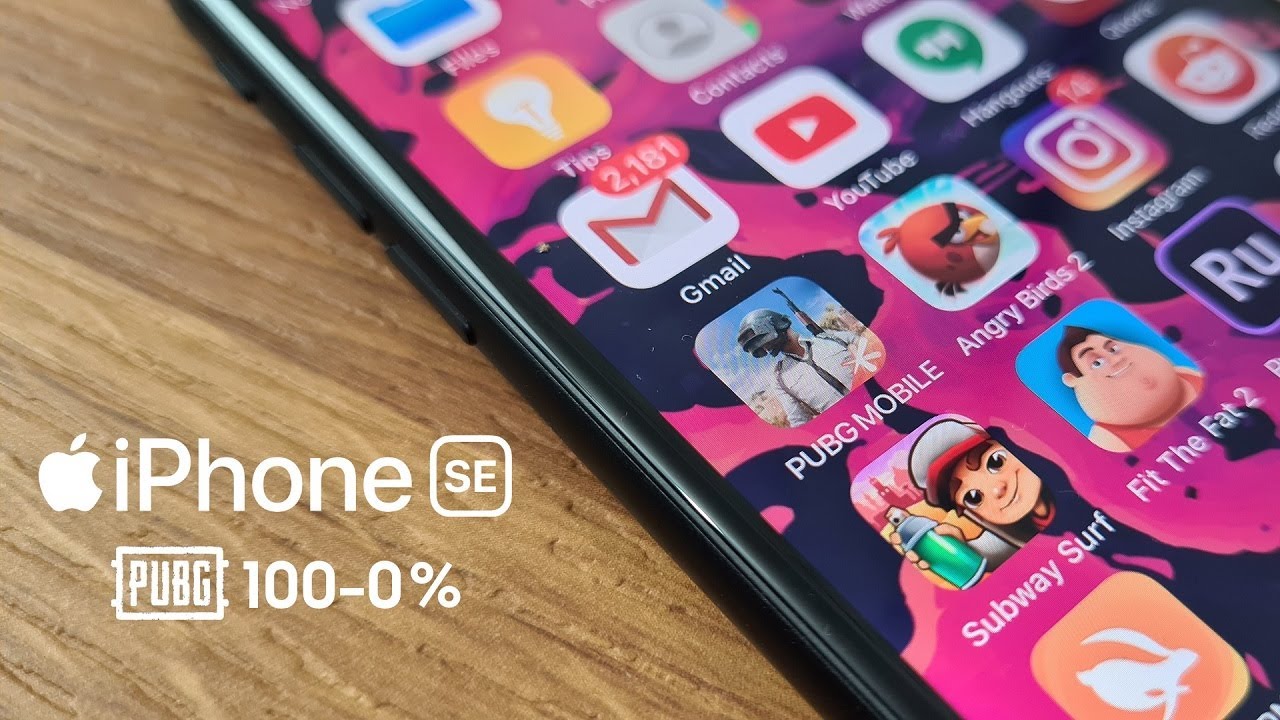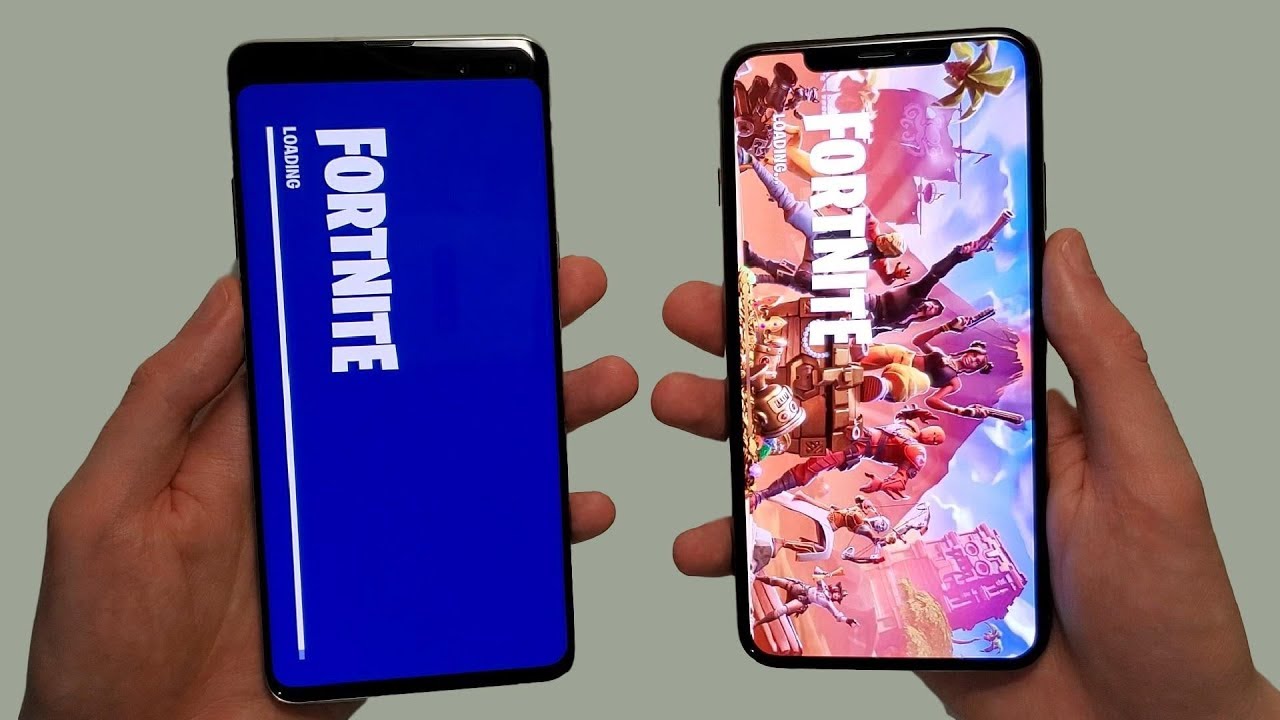Apple Watch SE as Camera Remote for your iPhone | Use Apple Watch SE as Wireless Remote for iPhone By Wasay Tech Tips
Subscribe and press the bell icon to get notified for the latest tech videos- hey what's up YouTube. This is vast here and today in this video, I'm going to show you how you can use your Apple Watch, SE as a wireless remote to control the camera of your iPhone either. If you want to take a picture from your iPhone, a video or even a time-lapse. So I'll show you how you can do that in this video. So let's start the video so before you and I begin to show you how you can use your Apple Watch SC as a wireless remote for your iPhone camera. The question arises: why would you need such kind of thing when you can simply just open the camera app and press the screen and boom? You got your picture or video, etc.
So this thing becomes helpful in cases uh like if you're a solo, video maker like me like. Currently, I have a DSLR camera with a flip out screen, but in the past, when I had this particular phone that this one, the iPhone 6s, it was really difficult for me because I had to place my camera on the tripod in front of me like that, and I couldn't see what is happening on the camera screen, whether I am in focus or not, and it was also a problem to go back to the phone, enable the recording and then come back. So, if you're, in a scenario like this, where you're going to place your phone in front of you, and then you're going to make a video of yourself if you're solo like me, then this app becomes helpful because all you need to do is to tap on the record button on your Apple Watch, SC and move the recording get started, and you can stop it, and you know whether you are in focus or not. So that's very, very helpful. The other application would be like if you're, making a time-lapse.
Uh specifically, if for some location like if you got your camera like in some this kind of position, meaning the camera is looking vertically upward and the screen is like just below the or near the ground, then it would be really hard for you to look on the screen. What is happening, and what is the camera actually recording during time-lapse? So with the Apple Watch SE or any Apple Watch which supports this feature? You can live view. What is happening on the camera, then you can simply record it, and if for something you see that something is not in right position, then you can tilt it, and you can make a beautiful time-lapse in a situation where it is not accessible. So these are some of the useful things that you can use the wireless remote app on your Apple Watch SC. Obviously there are many other applications depending on your need, but these are the same basic ones that I encountered personally, so I know them very well anyways.
Now, let's let me show you how you can use the wireless remote app yourself with your Apple Watch, SC with any of your iPhone, I'm using specifically the iPhone 7 plus. So, let's move towards the tutorial of how you can use it. So here I have my iPhone and my Apple Watch. First, you need to make sure that you pair both of them, if you don't know how you can pair Apple Watch SC with your iPhone. I have already made a video on that.
A box should appear up here right now, so you can click on it, and you can view it so now before I even begin to show you how you can use your Apple Watch SC as a remote wireless remote for the camera of your iPhone, I'm just going to put this iPhone on a tripod stand, and I'm just going to place it like here, so that we can have some kind of subject in front of it as well as you can see on the camera. What is happening on the iPhone as well so now here is the Apple Watch. All you need to do is to press the digital crown once, and you will see all of your apps. The app we are looking for is something like that. Its icon is some like something like similar to the camera, app on your iPhone, so you're going to open this app, and this watch will automatically open the camera on your iPhone as well to which it is paired.
So let me move it aside, and you can see an emoji on the iPhone screen as well on your watch. Se screens as well. So that's the benefit you get to see what is happening in front of your iPhone camera, and you can zoom in and out using the digital ground as well. If I rotate it, you can see its zooming in and if I rotate the backwards side, it will zoom out, and if I press on the subject you can see it is focusing on it as well. So these are some of its benefits.
So here, if you press on the button, it will take a burst shot and all of your pictures will be saved on your iPhone gallery. Now. If I press on these three dots, you get some other options as well. First, whether you want a timer or not, the second option is whether you want to take picture from the front or rear camera. If I press on front, then you can see that the iPhone has been switched to the front camera.
So I'm going to go back to the rear one. You can choose the flash options if you have an iPhone, 6s or above model, you will have this live photo feature as well and the HDR settings. So this is how you can take a picture wirelessly using your Apple Watch, SC to your iPhone. Now, if you want to take a video, that's also very simple. First, you need to make sure that you select video on your iPhone, so I'm going to select video and options will automatically change on your Apple Watch SC.
So you got the same things zoom in zoom out focus, and if I press the record button, it will start recording the movie or video, and if I press on stop it will save the movie video on your iPhone. Here, if I go to time-lapse, you can see you got the time-lapse option as well. If I press on it, it will start the time-lapse. If I stop it, it will save the time-lapse on your iPhone. So let me show you that the pictures or videos that we have taken are actually saved on your iPhone.
So when you're going to close the camera app, the watch will tell you that the camera has been off, so we're just going to press the digital crown here. If I open photos, you can see that all the pictures we have taken are present, including the burst shot as well. We have 10 photos which we can select from. Obviously, so that's all so guys if you like this video, please give this video a thumbs up. If you have any kind of questions regarding this video write them in the comment section below and if you haven't subscribed to my channel, please do so other than that.
Thank you for watching and stay safe.
Source : Wasay Tech Tips