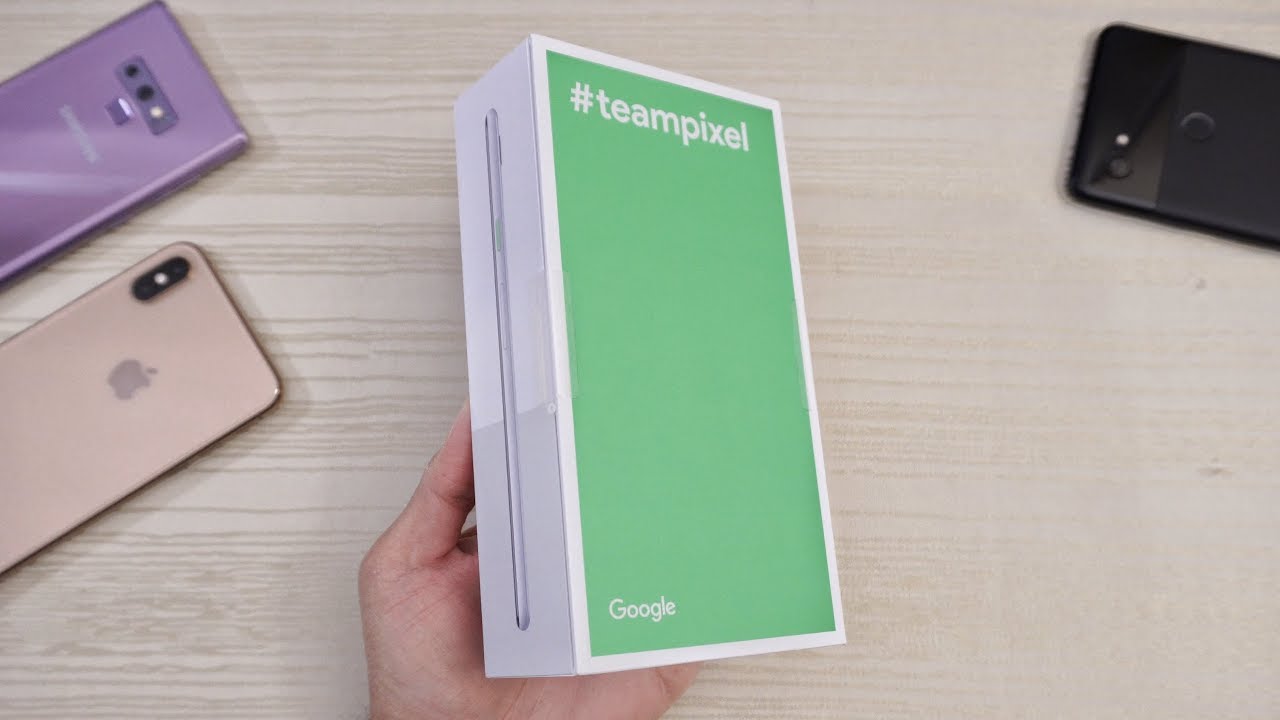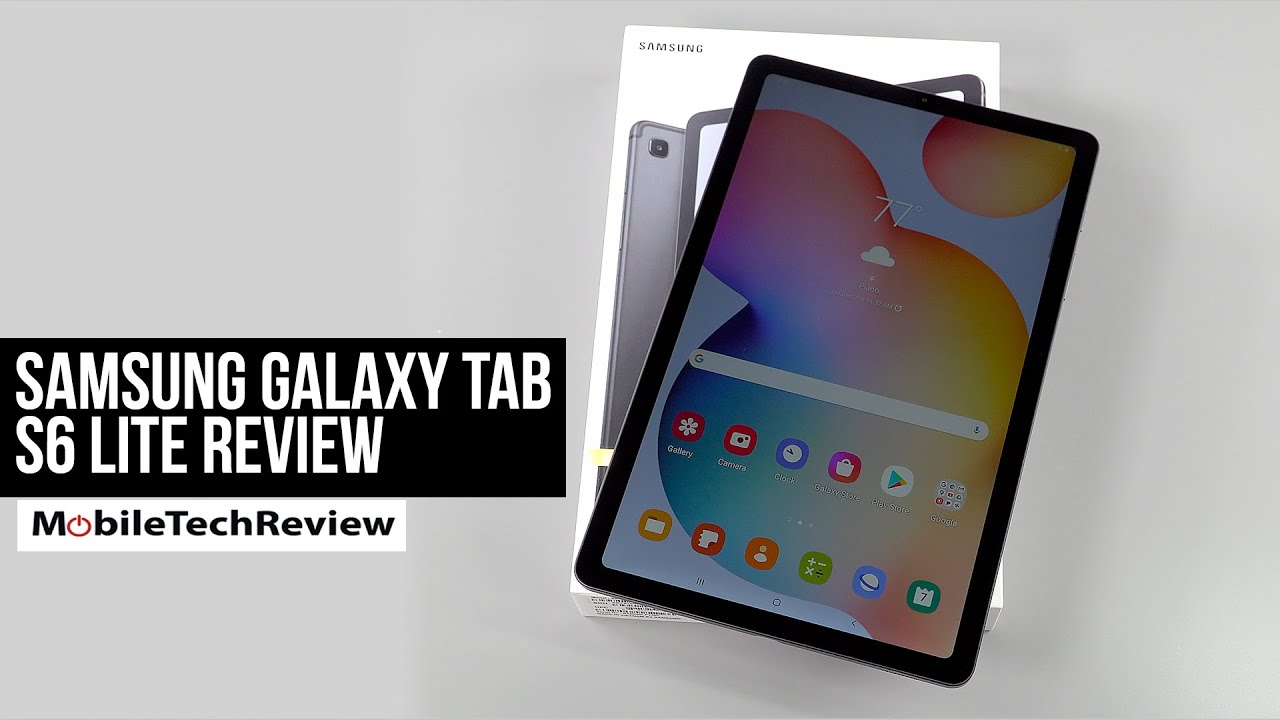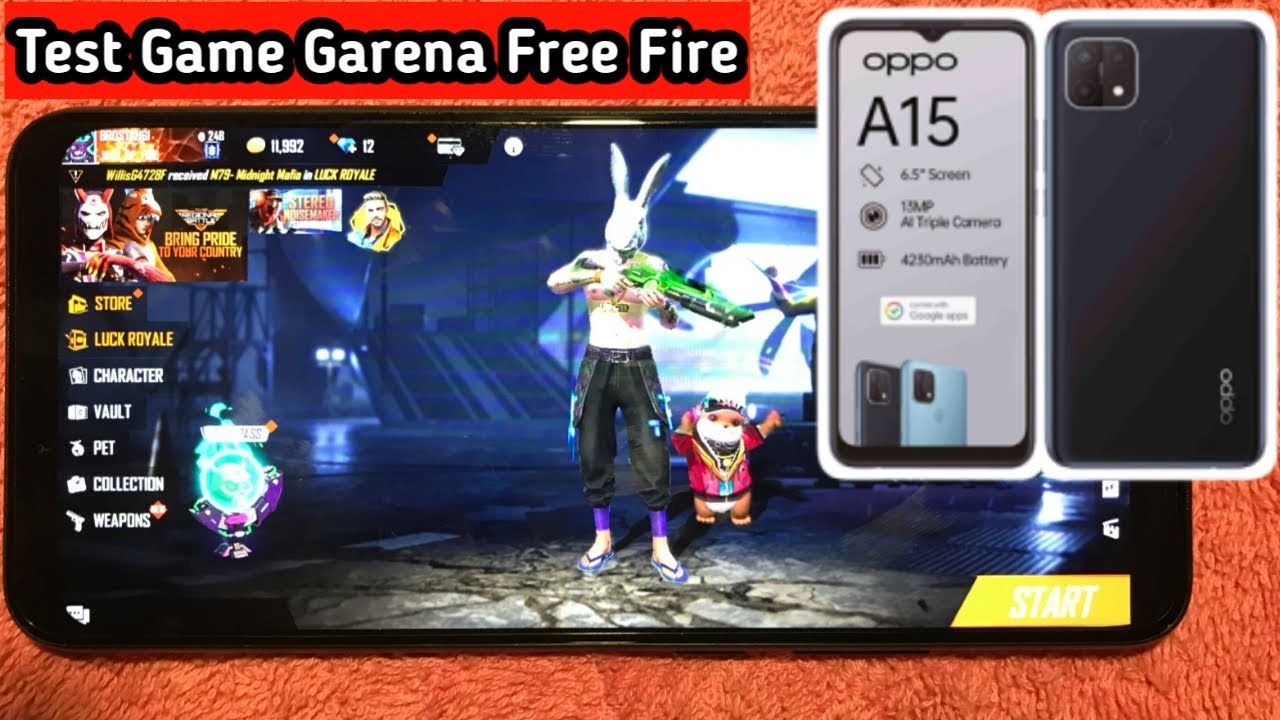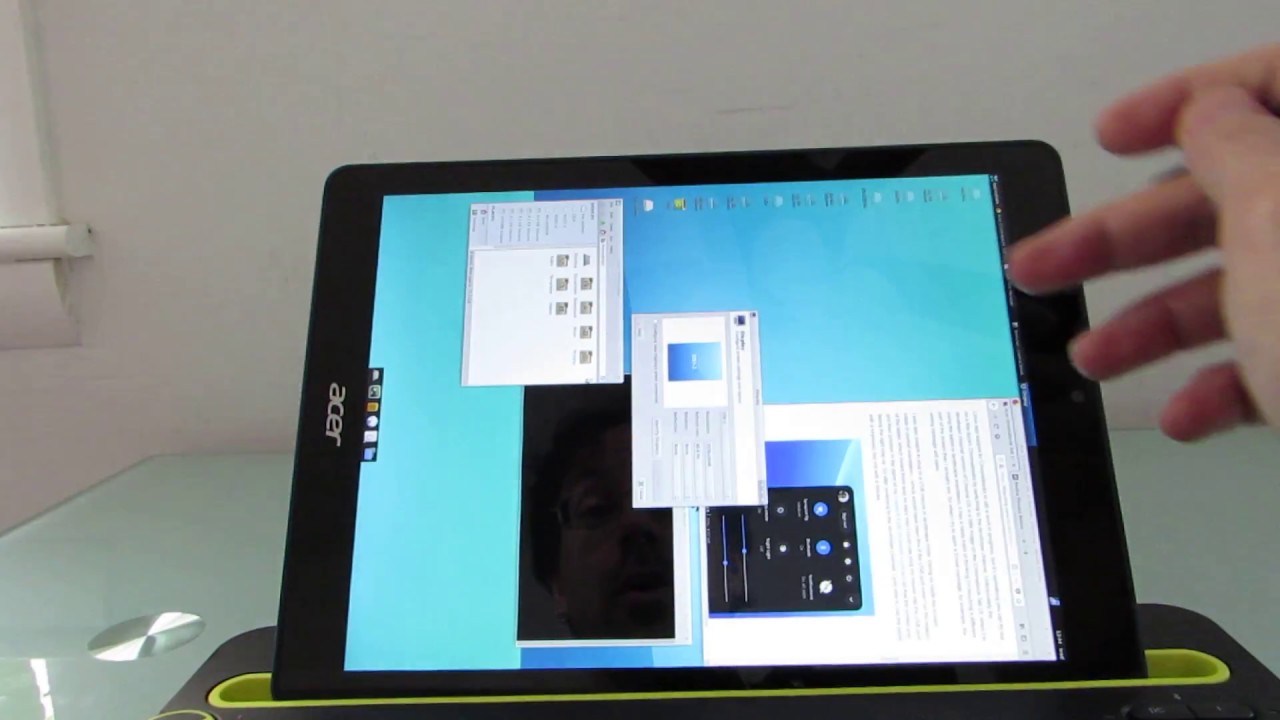Apple Watch SE - 44mm Cellular - Unboxing and Setup By Asian Geek Squad
Aloha everyone- this is max with Asian geek squad, and today we are here with the Apple Watch SE edition. The version that we have is the 44 millimeter cellular edition and just in case you're interested check out the links in the description below alright, let's go ahead and get started inside the Apple Watch. Se packaging. Here I have the band that we chose here- is the sport loop band. I have it here in navy, blue inside here we have documentation, we have the charger, there is no wall charger included, and here we have the Apple Watch itself. Let's go ahead and remove this first thing.
I'm going to do is attach this watch band before I show you guys around the device. So all you're going to do is slide. This in you'll hear a little click, and then we'll take this part which goes along the bottom there he goes, so before I show you guys around. I wanted to talk about pricing. This one is the 44 millimeter version, so the cheapest one you can get is 279 or the 44 millimeter version, which is 309 now.
This is only for the GPS version. The version we have here is the cellular version that will bring up the price to 359 dollars, so 50 dollars more for this 44 millimeter cellular version. Here we have it in aluminum and let's go ahead and show you around here in the front we have. The display here is the digital crown. That is what this is officially called.
This is called the side button, and that is the microphone right there. When we turn this around here, you have the band release at the top, and that is on the bottom as well. You have your speaker, slash air vents, and you have your heart sensor right here in the middle now, let's show you how to go ahead and pair. This one is your iPhone. Next is the Apple Watch app and just tap start pairing on your phone set up for myself tap English here on this one start pairing, and now you're, just going to scan your watch with your phone and that's pretty much it.
So this is really easy when it comes to Apple devices, it's in the middle of pairing. Now we can go ahead and set up Apple Watch and further customize it more alright, next up, you'll receive terms and conditions feel free to read it I'll, just tap on agree. Now you have the option of turning out workout route tracking. This will use a little more battery, but it's up to you to decide if that's worth it for you, I'll, go ahead and enable it for now and turn on use Siri all right. For some reason, this is showing up upside down on my watch, but let's go ahead and just update the text anyway, a little larger for me.
For me, I'm not going to add a passcode it'll. Ask you for your information. This is for the health app, and we'll just add the default. The LTE version here it asks you for cellular setup, I'm going to go ahead and skip this for now, and I'll also choose the individual apps later all right. So now that it's syncing, I'm just gonna, go ahead and fast-forward through this part, all right, so setup is complete and the first thing I'm going to do is rotate.
My Apple Watch, because, right now for me, it is upside down so to do that, just tap on general scroll down to watch orientation and digital crown here on the right side. So now that I've just paired my Apple Watch here on my battery widget, you can see the battery of my phone and the watch as well all right guys. Well, that is a quick video of the unboxing and setup of the Apple Watch. Se stay tuned, more tutorials and videos coming. Thank you guys for watching aloha.
Source : Asian Geek Squad