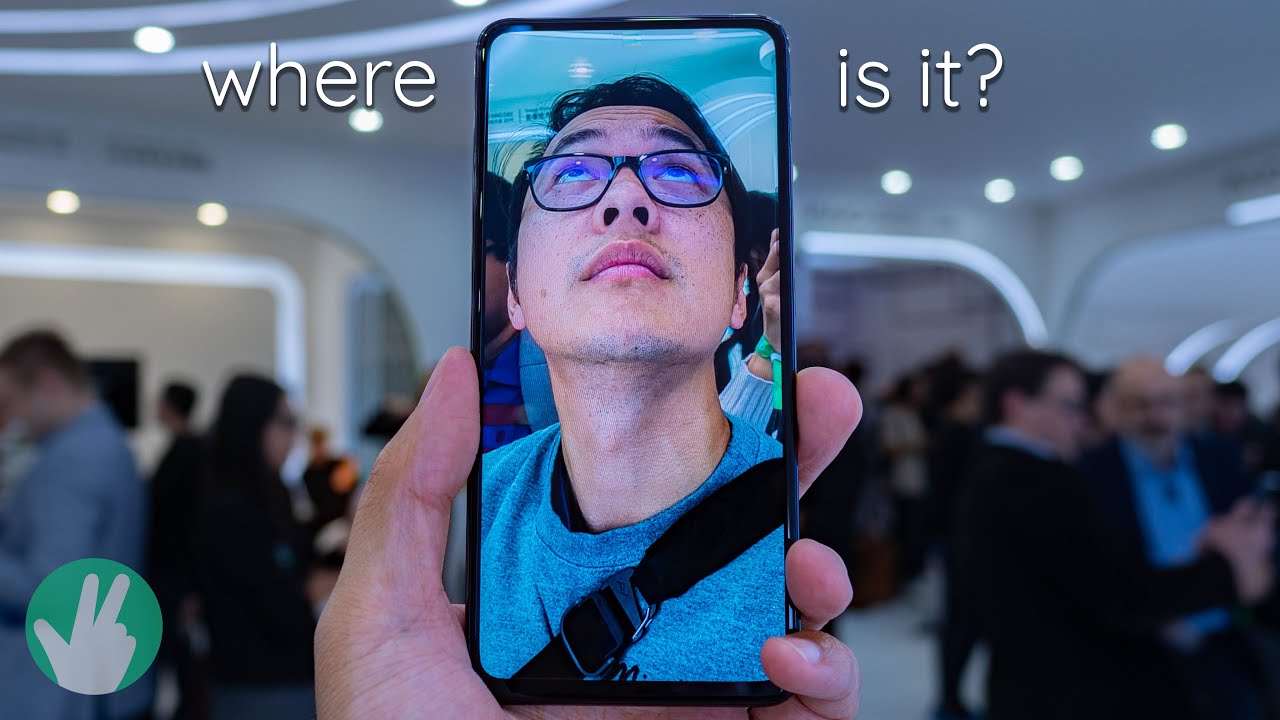Android - How To Transfer Files To Chromebook - Tutorial By Pixels Cracked
What is going on everyone, Lee, I'm, checking in, and today we're ever together with another video. Today's video is how to transfer video from an Android phone to your Chromebook. Now they're going to be a few things. You're, obviously going to need first think being an Android phone, then you're going to need a Chromebook, and then you're going to need a charging, cable and I want to make sure that your Android phone is turned on as well as your Chromebook. Now, what I'm going to do is going to place a screen recording in the video here, so you can follow along to see what's going on, so let's go ahead and get into it. So I'm going to go ahead and open up my Chromebook here, and hopefully you still see my face now.
What we're going to do is we're going to connect our charge, sync cable, to our Android phone and then just make sure that the other end is plugged into your Chromebook. Now on your Android device, I'm going to go ahead and pull down the notification shade. Now you should see a message that says: Android system charging this device via USB. Now we can go ahead and tap on that, and you can see that the message is going to expand a little. So we're going to say Android system charging this device by a USB and tap for more options which we're going to do now.
As you see, this opens up a whole new window. We've got quite a few options here and the one that we're concerned with is going to be in the section titled use, USB 4, and then we're going to click the file transfer. Now, once you select this option on your Android device, nothing's really going to change on it. In fact, all the changes start happening on the Chromebook, so what I'm going to do is I'm going to get rid of the screen recording of my Android device, and I'm going to put a screen recording of my Chromebook in this video now, so you can follow along on that, okay. So there we are on my Chromebook and, as you see, we've got this next screen here, that's going to show us our device.
Now this isn't always accurate. Sometimes a name comes up kind of weird. We have Nexus pixel, obviously I'm working with a pixel to for the video, what it's identifying it as a place. So somewhere things still happened with Chromebooks. Now also, when you connect your Android devices, your Chromebook, can you get this pop-up screen? You also did this other pop-up screen and that screen just let you know that new photos are found, and you can back them up now to get rid of this.
We could just click on the box anywhere here, and it'll. Make that message go away now. The first thing we're going to want to do is make a place to store our video files that we're going to transfer from our Android devices to the Chromebook, and I'd like to do this in the files section. So if you go over here to the tree on the left side of that box, you'll see my files and if it's not an expanded area already, you can click on this area and expand it, and you get other options like downloads and play files. Now we're going to go to the download section because we're basically going to be transferring our videos to the Chromebook, and we're going to expand that now, as you see, I already have folders here, but if you're new to this, you don't want to create a folder to store your video files in, so they'll, be easy to find now I'm going to create a new folder here, we're just going to hover over downloads, and we're gonna press and hold all and then click on the mouse, and then you'll see that we dip some options here.
We've got copy, and we've got a new folder, we're going to click on new folder, and then we can name that folder whatever we would want to now. I think it's important to name this folder, something that's related to the videos that you're going to be transferring well just for times sake, we're just going to put on here test, and then we'll go ahead and hit the enter button. Now, as you see, our folder is saved right there, and we can move on to actually transferring the files from our Android device to the Chromebook now, okay. So the next part is gonna, be transferring the files, and that can be the tricky part. But what we're going to do is we're going to scroll down here to our Android device again Nexus pixel, and we're gonna look for a folder called DCIM, so you're going to have to move down the tree quite a bit to find it, and then you'll see it right there.
Now we're going to go ahead and click on that DCIM folder and the files that we're probably going to be looking, or we'll probably be in the camera. Now, if you recorded with a different hat or accessing media from in half, you'll probably have to look in other folders. Now, I can talk about this with AZ recorder free. This is actually an app that I use to actually record my screen for my Android device. So if there was anything that I recorded for my Android device, it would actually be in this folder and not in the camera.
That's just an example there. So if you did use something else, you're going to have to do a little investigation and actually look through some of these folders. To find your contact but anyways, let's go over to our camera and see what we have in here now. This is also going to be a little of a mess. As you see, we're going to have images in here, and there are some videos in here too.
So images are gonna, be IMG and then just a string of numbers and then videos is gonna, be the ID and that's going to be a string of numbers. So here we are. This is where we would find a video file. You see this v ID and then long string of numbers now to make this a little easier to explain, I'm going to expand this page here. So again, you've got IMG in here.
That's images, you've got a V ID, that's videos and all this is kind of mixed up. Now. There is a little trick here that I've been using to find my files a little easier and, let's just remember what date you recorded your videos now, as you see, we've got different sections here: we've got name, size, type date modified, and we're obviously going to click on that date. Modifier section and that's going to put things in order so that we can find video files easier. So now it's going to be organized by the date it was modified.
So now we can go ahead and find video files a little easier. We can go ahead and click on one and now remember that folder we created earlier we're going to go back to the left side of this window here, and we're going to scroll back up. We've got our test folder there. Now what we can do is we can go ahead and click on a video and just simply drag it over to that test. Folder and that'll go ahead and come yeah.
Now, of course, we're going to have to go back to where we were we're. Going to have to hit BC. I am we're, going to have to hit camera again, and then we're going to have to scroll all the way down. This stuff takes a little of practice and a little of patience. This is what we're still dealing with when it comes to Chromebooks.
Now we can also select multiple files, so we're gone ahead and click on one here, and then we're going to just hit the shift and hold down shift and then press down on the arrows here, and then we can go ahead, and we can scroll back up here to our test folder. We can click on these files here click and hold, and then we can drag them to the test folder as well. Now things on the Chromebook are a little weird everything's transferring right now, and sometimes you'll see this bar flicker. Now it's not really doing it right now, but if you really want to know if your files are transferring, you can scroll it down to the bottom here, and you'll see a bar that says content. Now you can kind of get a little more information by clicking on the arrow here, and you can see what's actually combine now.
Obviously, if you have big files, this one take longer. If you have smaller files, going to go faster, so that is pretty much how you transfer files from an android device to a Chromebook. If you enjoyed this video and found it useful make sure you leave a like, if you have any questions or comments, always drop those below, and I'll do my best to answer them now. These videos do take time and money, so you can support the channel by hit that subscribe button, so that is pretty much it and until next time we are chatty. Now.
Source : Pixels Cracked



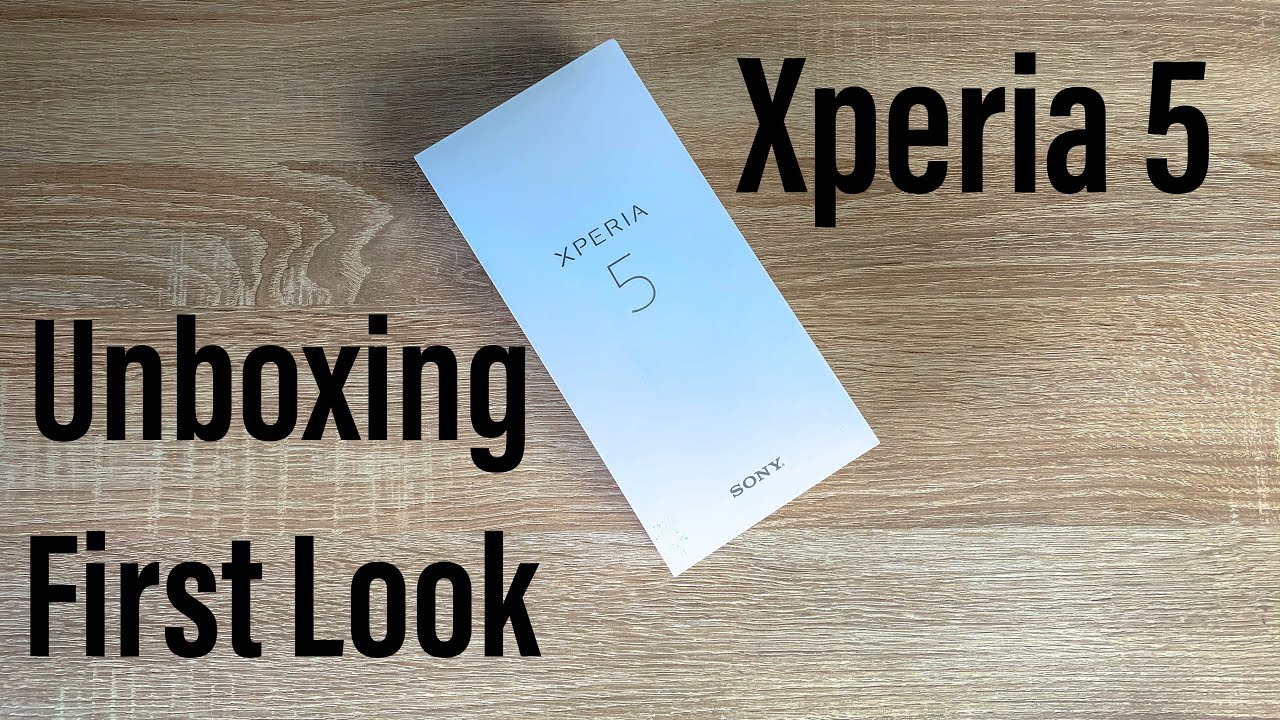


![I BOUGHT A $115 GALAXY S20 ULTRA 5G CLONE FROM WISH...This is what I got. [In-Depth Review]](https://img.youtube.com/vi/mvSJ3CS_fLw/maxresdefault.jpg )