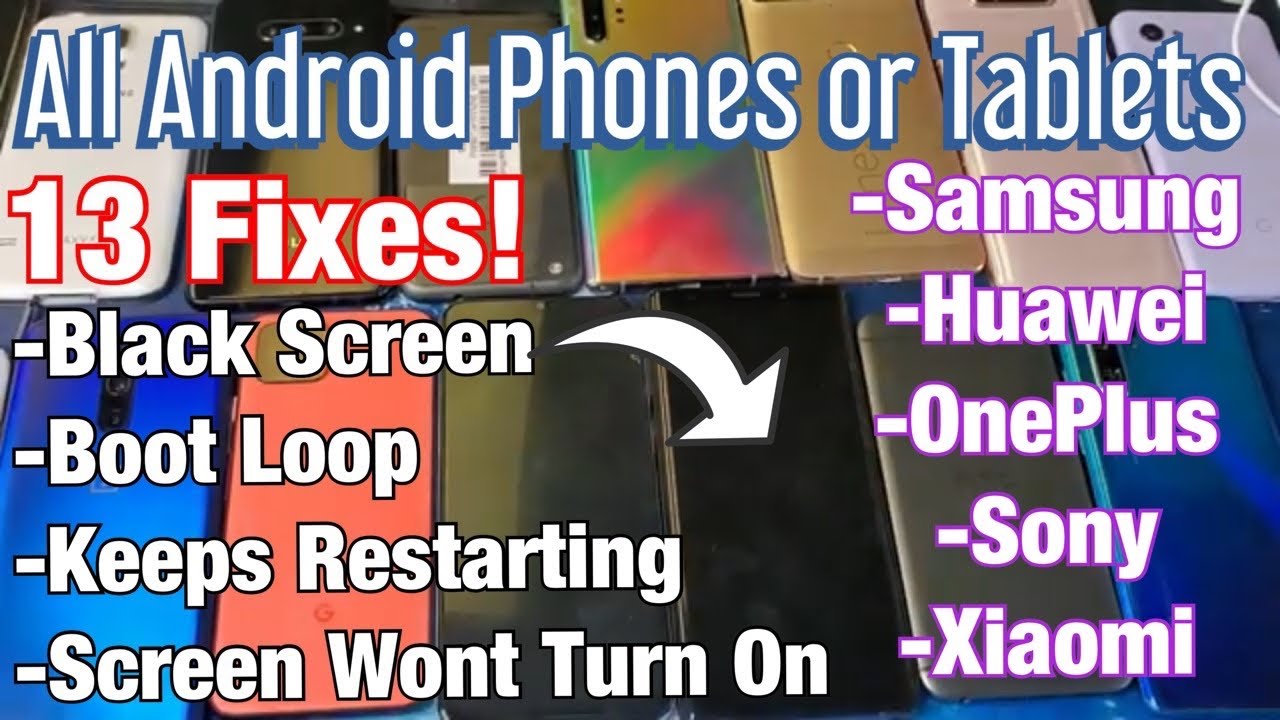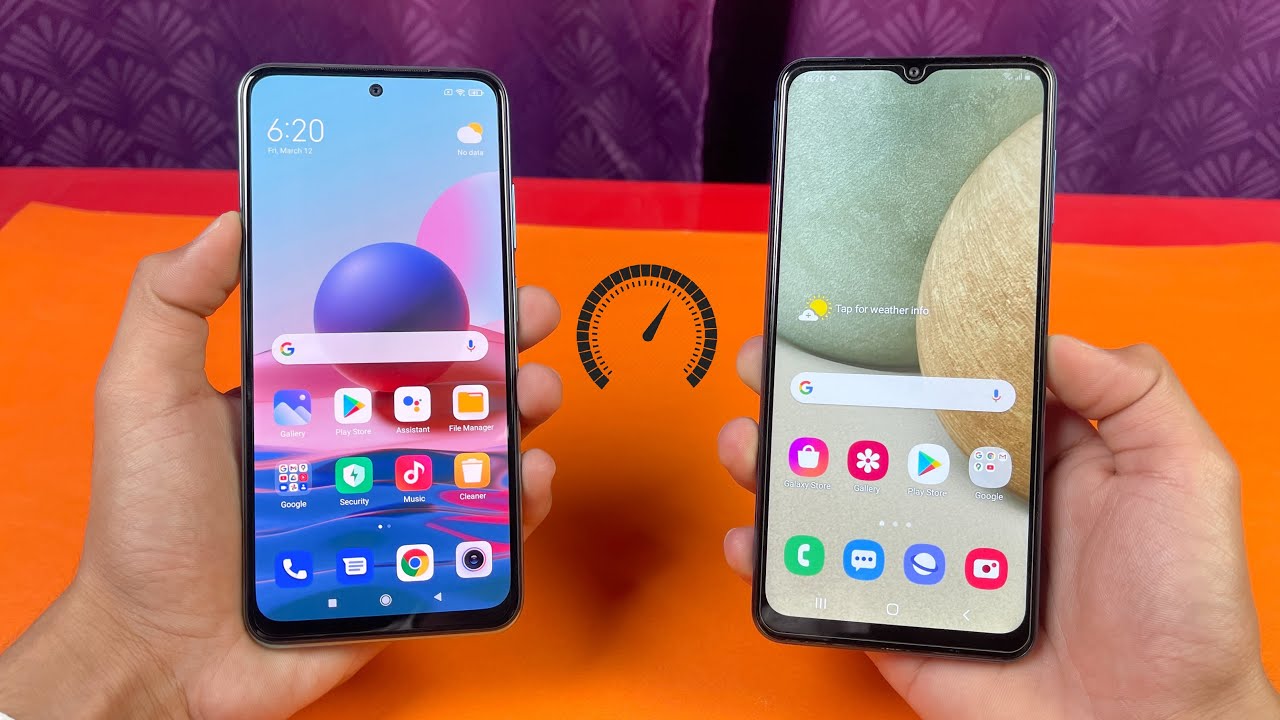ALL ANDROID PHONES: Black Screen, Boot Loop, Screen Won't Turn On, Keeps Restarting (13 FIXES) By iLuvTrading
Hey, what is going on guys, so you have an Android phone, it doesn't matter which Android phone it is, and you have a black screen of death. What, basically you know your phone is on its just that the screen doesn't pop on. You know it's on. Maybe you can see some like LED lights like flashing. Maybe you feel it vibrate. Maybe someone can call you, but the screen is still black, or maybe you're stuck like in a boot loop or basically, it keeps like restarting or the screen just doesn't come on.
It's just staying pure black I'm gonna. Give you guys 13 solutions and by the end of this video at least 85% of you guys, should be back up and running. Now all of these 13 steps 13 possible fixes it's all easy fixes. Okay, nothing to do with taking your phone apart or anything okay. So the first method is what we need to do.
Are we need to look? Let's just pretend that this screen here is black okay, just black on here, I, don't know what's going on here, so the first thing that we got to do is we have to force it to restart. Now, how do you get an inch of full Android phone to of? How can you force it to restart? It depends what brand and model you have now to do a force restart on most models. It is going to be you press and hold two, but simultaneously you press the volume down and the power button you press and hold, and you wait to the phone's logo. Pops up like this is a Samsung Galaxy a 50 here. I would press and hold the volume down power, but I would press a whole the same time and I will continue to hold until I see a Samsung logo appear.
Then I will go ahead and let go now again to do a force restart on most Android phones, its volume down and power. However, there's other phones like, for example, if you have the Google, pixel, 1, 2 or 3 4, to do a force, restart you just press and hold one button. You press and hold the power button continue to hold. Until you see the Google logo appear, then you let go. There's other Android phones where basically it's via you hold the volume up and the volume down, there's other Android phones.
Where is a little more complicated, you have to quickly press the volume up volume down and then press and hold the power button. There's other Android phones, where you basically have to like press and hold three buttons the same time. You would have it hold like not, not only the power button and a volume down, but if you have a physical home button, you would have to hold all three buns. The same time. Wait to the logo appears and then go ahead, and let go so again for this first method.
Here we're going to use the Samsung Galaxy 850, it's very, very simple: okay, it's going to be the volume down and power button. You want to press and hold until we see the Samsung logo appear, then we're going to go ahead and let go now. The thing is: if you have a different, you can go ahead and try the volume down a power button on your phone. However, if it doesn't work, then you might want to go ahead and Google or search on YouTube how to force how to do a force restart on your particular brand and model. Okay, anyways with the Samsung Galaxy a 50.
It's a volume down power. Okay, so make the phones on right now. But let's just pretend my screen here is black and then volume down power ready one two three I'm gonna press and hold both buttons. Just like this, but 10 my screen is black I'm still holding on to the both the buttons here: I'm, not gonna. Let go until I, see a Samsung logo appear on here.
I'm still holding I felt to vibrate. Now I can go ahead and let go and now hopefully your phone is back up and running okay. So if the first step didn't work, then we're going to go ahead and move to the second step here. Okay and I'm going to use the Google Pixel 4 on this one here now. What you want to do is go ahead and plug in your phone, and you want to let it charge for about five minutes.
Let's pretend that this screen is totally black. Okay, so wait. Five minutes plug it in five minutes. After to give it some extra juice, then I want you to come back, and I want you to do the same thing. What I want you to do is a force restart.
Okay. Now this is a Google Pixel, for this is a different key combination. This one's quite easy there anything I to do is press and hold the power button. Okay, so it's plugged in right now, I'm going to go ahead and press and hold the power button. Just like this, but take my screen.
Is black I don't see nothing! My sweetness between my screen is totally black, and I'm. Holding on to the power button here, I'm, not gonna. Let go I'm waiting for that Google logo to appear because it's a Google phone I'm still holding on to the power button, and it's plugged in charging as well I'm still holding okay Google logo. Now I'm going to go ahead and let go, and your phone should be up and running now. The thing is, if like, if I use the Samsung Galaxy a 50 I'll go ahead and do the same thing here: okay, I'm going to go and plug this one in and let's pretend that this screen is black okay.
So after five minutes of it plugged in come back to the phone and remember a 50 here like most Android phones, it is going to be. The key combination is going to be the volume down power button, the same time, okay. So this one here I'm going to go ahead and do the same thing: okay, volume down power button, but there's one thing different with this kind of phone and some other Android phones, so volume down power, one two: three I'm gonna press: it holds both buttons here, and I'm. Going to go ahead and hold on here now this. If this is a Samsung phone, so if the Samsung logo doesn't appear, I have to basically just let go and press the power button, so I'm still holding on to the power volume down and the power button here, but because this phone is actually plugged in it's not gonna, force restart like this, so what I got to do is basically let go and the only thing that the force restore did the volume down to power, but on this phone the only thing it did was turn it off.
So my phone is currently off okay. So if you did this and no Samsung logo appears, you know after you know, 20 30 seconds, then just go ahead and let go of both the buttons or whatever buttons. It is to force restart that particular phone, then just going to press and hold the power button press and hold the power button, because this one here it actually shuts off when you do a forced restart, while it's plugged in just the galaxy logo, is booting back up, and hopefully your phone is backing up and running. Now, if not we're going to move to the third step, alright, so for the third step here, what we're going to do is its a possibility that, even though you try to do the forced restart, and it's not actually, your screen is not coming up or whatnot. It's a possibility that it is like that because maybe there's something wrong with your power button or one of your volume buttons or an physical home button or another button I have on there.
So what you want to do now is this volume up and down button wherever it is I want you to press in and out a lot of times it could be stuck, it could be jammed. You can have like a hand, lotion or sun block that gets in there, even the oils from your hand, maybe you have some spills, coffee, stain soda, so keep pressing every single button: okay, here's the volume button in and out in and out like crazy, all over power button in and out in and out in and out. If you have a physical home button, you want to do the same thing, just press. The button in and out a bunch of times keep ongoing so volume buttons power buttons, just keep clicking it out, like a crazy madman, same thing with the home button, some phones like the galaxy some of these Samsung Galaxy phones. They have like the big speed button here as well.
You have volume rockers here. You also have the Bigamy. Furthermore, you want to keep pushing in the Bigamy as well, in and out in and out in and out volume in and out in and out power in and out in and out and then after you do that. What you want to do is you want? You want to force it to restart again. Okay, this one here, it's a Samsung Galaxy note 9, and this one here is it's going to be the volume down power button? Okay, like most Android phones, are except the volume rockers are on the left side instead of the right side opposed to the Samsung Galaxy 850, okay anyways.
So after you press all the buttons in and out and do the same thing. Okay, you want to go ahead, a forced to restart okay press and hold the 10. My phone is totally black I, don't see, nothing just keep holding and wait for this Samsung logo to appear, because this is a Samsung phone, so I'm still holding on both buttons here, I'm, not gonna. Let go I'm waiting for that. Samsung logo to appear I just felt to vibrate there's a Samsung logo and you guys should be up and running.
If not we're going to move this data number four okay, so step number four! It's going to be similar to step number three. Okay! Now the thing is a lot of times. You know you get these boot loops or a custom, restart or sometimes even the black screen, and the reason is, is because your power button now we did press the power button in and out, but that may have not been enough. So what I want to do next is I. Want you to go ahead and grab like a towel or like a paper towel like this or something like that and just cover the power button like this and then what you want to do is you can grab like a book or something, or you can just get something, that's kind of elevated.
So what you want to do is, you know, find a power button here and what you want to do is you can want to you want to bank it I mean you can do this on your knees as well. You can pop on your knee just make sure with the power button is get like a tower and thing like that. Just kind of like wrap it around I see the power button right here. I can feel it go in and out and then keep doing this for a while. Okay, there's the power button right there in and out in and out remember it could be a jam there like loose in there or something could be stuck in there as well.
You can even have like lint or debris in there. Okay, if you did that for a while. Next thing I wanted to do is force it to restart again okay. So this is the 8:50 here and with this one would be the volume down power button. Okay, so press and hold one two three go press and hold I'm, not gonna.
Let go pretend my screen is black again I'm waiting for the Samsung logo to appear then I can let go of both buttons. I felt it vibrate, there's a Samsung logo, and now your phone should be up and running. If it's not, we're going to go ahead and move over to step number five, all right for step, number five: this is what I'm going to do, go ahead and grab your phone and what I want you to do now. It's, but there's a possibility that, because you have, the black screen is because you have like a loose connection and a lot of times. I mean a lot of times.
You can get the black screen of death if you simply just drop it a little and then there's a loose connection, and it's going to be a black screen, or it can even cause it to constantly restart or having a boot loop and whatnot okay. So what I want you to do now is grab your phone and I want to use two fingers and I want you to tap all over the screen. Okay, keep tapping all over the screen all over even on the sides. Okay, all over same thing on the back side. Flip it over do the same thing: okay grab two fingers, and you want to tap it like this kind of hard.
You also want to get around the camera lens as well all around there keep doing that, and after you do that for a while do the same thing. You have to force it to restart okay. This is a note 9. So this is a volume down power button, 1, 2, 3 press and hold the 10. My screen is black still holding on both buttons here waiting for the Samsung logo to appear still waiting.
It's going to come I'm waiting, Samsung logo. We read, let go, and now you guys should be up and running. If not we're going to move to step number six, alright, so for step, number six we're going to do now. Instead of tapping it and remember its good possibility that I mean 70% of the time you guys have like a black screen, and you think your phone is broken. You bring it to a shop, and they give you a new LCD screen which actually you didn't need, okay, anyways, so for this next method here, instead of the tapping, what we're going to do now is we're going to hold the phone like this grab our two thumbs.
Now, what you want to do instead, is you want to press firmly all over the screen with your two thumbs, I'm pressing both sides like this kind of even get the sides here all on the top got it be kind of firm with this too. Okay, all the way down there are some phones, I have I've had in the past, where I would press on the screen like this and I, hear like a little click, click, click, click, and then I'd click, and then the click would stop and then to be no more black screen. Okay, anyways keep doing this with two thumbs here all around even on the sides and then flip it over. Do it on the backside grab both thumbs, and you want to put pressure all in the middle on the sides even on around the lens and you kind of want to go on top of the lens as well. Okay, all over wherever that loose connection is you want to be able to forget to touch the connector as opposed to, or at least pop it in place, keep doing that after you do that for a while, then the same thing you want to go ahead, and you want to do a force restart.
This is a Google Pixel for here and the force we start on this one I mean it's pretty easy. You just press and hold the power button, so I'm gonna press and hold the power button now booting. My screen is black and I'm. Gonna. Wait for that Google logo to appear, so I'm still holding onto the power button still holding I'm still holding I'm, not gonna, let go there's the Google logo.
I can go ahead and let go- and hopefully you guys are up and running now. Okay. So if that didn't work, now we're going to move to step number seven step, number seven is similar or to the double finger. Tapping also that very similar to the thumb pressing except this time, we're going to do what I call the smack method go ahead and grab your phone here know what up what I want you to do? Remember it's very possible to lose connection. Okay, like I, said 70% of the time.
You guys think that you have a bad screen, and you're bringing to a repair shop and all don't need how to do was. Basically, you know. Do the thumb, press or one of these easy methods I have here in a video rather than go ahead and replacing your entire LCD screen anyways? This is a smack method. Hold your phone out put your palm like this, and I want to give you a nice whack all in the back and then on the bottom and then on the screen as well and at the bottom of the screen as well. Do that for a while after you're done, do a force restart.
This is a Galaxy Note.9, of course, restart is going to be a volume down and the power button. So I'm going to press and hold one two three press and hold you want to continue to hold until you see the Samsung logo, if said, if you have a Samsung phone I'm still holding on both buttons here volume down to power, there's a Samsung logo I can go and let go, and hopefully you are back up and running if not we're going to move to the next step. Okay, so now we're moving on to step number eight. Now it's a possibility that you may think that your phone is charging and whatnot, but it's actually not charging or is not able to hold juice. Okay, so next thing you want to do.
Is this go ahead and grab yourself a toothbrush and/or, a wooden toothpick, and what I want you to do now is go ahead and brush out your charging port like this, and of course, you can have like debris dirt. You can have lint in here as well. Okay, if you keep the phones in your pockets, even your purse, you can have lint grab the toothbrush, keep going in their like this and give it a nice blow get back in there again I mean this one's clean, but I had a lot of them where, like a little fuzz ball of lint came out and then, if you have a toothpick, go ahead and do the toothpick to grab your sofa, it should be a wooden toothpick or a plastic. Toothpick I mean I've used like paperclips metal paper clips, but you really should not use metal things in here. Okay, anyways, here's a toothpick here, I'm a toothpick.
You kind of want to like just kind of dig in here a little. You sometimes know you'll be able to see like a piece of like little lint ball, and you can kind of like pry it out, but keep moving out around in here. Sometimes you can have like a soda or coffee stain in there. That's not letting it charge at full capacity and then blow it in just like that. Next thing, I want you to do now is go ahead and grab your charging port, and you have to make sure that you have a cable that's working properly and, of course, you know you have to make sure your wall adapter is working properly as well.
Okay, you can also plug this into any USB port via the computer or whatnot anyways. What you want to do next is you want to go ahead and give it power. You want to go ahead, plug it in and now this time leave it for ten minutes, while it is charging okay after ten minutes is up. I want to come back here now when we do the same thing. I want you to force it to restart okay.
This is a Galaxy, Note and I. Remember this one will be press and holding the volume down and the power button simultaneously until I see the Samsung logo, then I'm gonna. Let go okay go ahead and do that and hopefully you guys are up and running, and you don't have to watch the video anymore. However, if not we're going to go to the next step. Okay, so step number nine.
Okay! Now what we're going to do is we're gonna. Do a battery pool we're going to drain the excess battery. So first thing to note is: if you have a phone like I, don't know: here's one, because the Samsung Galaxy s5, here's a Samsung Galaxy. This is a j7 here, but if you have ones where you can pull the backplate off to pull your battery out, I want you to do that. Pull it out.
I want you to pop your battery out and now what I want you to do? Is press and hold the power button press and hold it for one minute after one minute is up, go ahead and grab your battery pop it back in and just go ahead and just press and hold the power button until it boots up, and hopefully you'll up and running. Another thing is most: you have a phone where you can't take out the battery that should take the whole entire phone apart. But if you have that, then what you want to do- and you don't have to do it now- you can do it later, but what you have to do is you have to wait until the phone is totally dead? Okay, so you may have to wait two hours or four hours or who knows? Maybe you have to wait like six hours or ten hours until the phone is totally dead, so after the phone is completely dead, you can't turn it on or nothing. Then you have the power button right here. What I want you to do is I.
Want you to press, and I want you to hold that power button. Okay, hold it for one minute after one minute is up, go ahead and let go and then pretend this phone is black, okay and then next thing is go ahead and plug your phone in, and I want you to wait about 10 minutes after 10 minutes is up, come back and just turn your phone on okay, and hopefully you're back up and running, if not we're going to move to the next step. Okay! So now we're going to move to step number 11 now step number 10 was, if you didn't, have a removable battery, okay, so step number 11. What I want you to do now is I. Want you to grab your phone guys I, want you to go to your freezer I! Want you to grab your phone and I.
Want you to place it in your freezer, just laid in your freezer. Wait! 30 minutes after 30 minutes! I want you to come back and, of course your phone is going to be pretty cold. Don't worry about it! So with the phone is pretty cold, do the same thing: force restart so power down volume, down power button with the Samsung Galaxy note, 9 just press and hold while the phone is cold. Okay, keep holding again, you would don't think we're doing is a're forcing it to restart. Wait to the Samsung logo appears and you'll.
Be surprised how many of you guys would be up with this freezer method as well, I'm still holding on both buttons here now I can let go I, see the Samsung logo, and now you guys should be up and running. If not we're going to go to step number 12. Okay. This is actually going to be step, 12 and step 13. What we need to do is we need to boot our Android phone into the Android recovery mode menu and then from here and then from there.
We have two things that we can do. Okay, the first thing we're going to try is we're going to try to wipe the cache partition that that doesn't work. Then you have. You can also do a factory reset, which I don't recommend. If you do a fighter reset you're going to erase everything on your phone, hopefully you have a backup anyways, let's go ahead and let's wipe the cache partition on one or two of these phones right now.
Okay, so I'm going to use a Samsung Galaxy note 9 here! If you have a different model phone, then you'll want to look up on YouTube or Google and do a search for like your phone brand, like Google Nexus 6p, how to wipe cache partition or Google Nexus 6p how to boot into the Android recovery mode menu. Ok, ok, so anyways again, there's a Samsung, Galaxy, Note 9 and how we're going to go ahead and boot into the entry recovery menu on this phone is ok. So with this phone here, I mean it's going to be the volume down a power button, basically I'm gonna press and hold volume down power, but I'm going to force it to restart I'm gonna press and hold both buttons, and I'm. Going to wait about 10 seconds as soon as 10 seconds is up I'm only going to let go of the volume down button, and then I'm gonna press and hold the volume up button and the big speed button, while at the same time still holding down the power button. Ok, so this one's kind of complicated and the reason why we're going to do it.
This way is because what's going to happen is if we have like a password in here, and we wanted to shut it down, it'll bypass that password as well. Ok, so let's go ahead! Try it on this phone here: okay, lets uh volume down power, button, I'm, gonna press and hold for 10 seconds; ok, ready, 1, 2, 3, 2 3 pretended phones is black I'm hoping this will row at the same time. Ok, now I'm going to switch it now. Its volume up in a big speed button, and I'm, holding both buttons here, and I'm waiting for the Samsung logo to appear, or it's actually it's going to boot right up into the Android recovery mode. Ok, it didn't work.
Ok, it didn't work. I, didn't probably don't hold it long enough. Let's try this again: ok volume down power button, ready, 1, 2, 3 I'm, holding down both buttons right now. I want to wait till like 10 seconds, maybe 11 12 seconds I'm gonna wait, wait! Wait! How about right now I! Let go of the volume down button, and now I'm holding on to the volume up and the Bixby button, and I'm still holding on to the power button as well. Ok, Samsung logo, and I'm going to let go, and this should buts into recovery menu.
Let's see if I got it on the second. Try here: cool, ok, I got it ok, so now I'm in here now. What you want to do is basically you want to do a wipe, cache partition. You can go down here, and you can look for wipe cache partition, use the volume rocker to scroll down if I wanted to select it. I would simply go ahead and press on the power button here to select it and the only thing the wipe cache partition does or wipe cache data partition.
It just basically deletes temporary files that you don't need anyway, and it's always good to actually wipe the cache partition every like two weeks or like every month. Ok, it'll, speed up your phone you'll have like less errors, less lag Enos, and it can also fix a black screen or like a boot loop issue as well. So you're going to go to wipe cache, partition and then go ahead and select it and then let it do its thing, and then it's going to boot back up, and hopefully your phones up and running. If it's not, then the next thing we got to do next thing we can try is a factory reset, and I'm going to go in a wipe, cache partition on another phone -. It's a different key combination: ok anyways! The next way to do it -.
If the web cache partition, didn't work then doing a factory reset. So if I scroll down here, you have to boot again boot up into the Android recovery mode here, so you can see. White died, wipe data, / factory reset, so you're resetting this back to factory defaults, as if you just bought the phone brand new. Now the thing is like some of you guys that have black screen issued you're not going to be able to see the screen, but 50% of you guys will be able to see this okay anyway. So from the white data, wipe data / factory reset.
If you want to go ahead and blow everything out of the phone go ahead and that's not always the fix ?, you could have an actual issue with you or a screen that needs to be replaced. So if you want to proceed with the factory reset tap on the power button here you tap on it then give this message here or you. Basically, it's asking you are you sure you want to do this? This cannot be undone. If you want to proceed, you would use the volume rocker to go down to yes and then select the power button, and then it's going to do a factory reset it's going to go ahead and do its own thing. Now, let's go ahead and do a wipe cache partition in another phone with a different combination here: I'm, not gonna factory reset this, but so let's go back to know here, and you know what really quickly I'll just go ahead and wipe the cache partition on this one.
It's about time. I do on this one anyway, so wipe cache partition, wipe cache partition right there and this one. He takes a second going to press the power button here. This cannot be undone no problem. I'm going to go down to yes and personal power.
Button. Look on the bottom here when he takes like two seconds: wipe or cache wipe complete, it's already done, and then I can just go ahead, and it says reboot system now, yes, I'll go ahead and reboot just like that. Okay, so for like another phone like, for example, like will do the Samsung Galaxy. This is the 850 here, okay, so for this one here, let's pretend the screen is black, and I'm going to show you how to boot into the recovery mode on this phone? Okay, so between the screen is black. Now, with this phone here, what we have to do is I mean we're going to press the volume down and power button, we're going to force it to restart we're going to count about 10 seconds as soon as the 10 seconds is up, we're going to go ahead and release only the volume down button and quickly press and hold the volume up button until we see the Samsung logo, and then it'll boot us into the Android recovery menu.
Okay, so remember volume down power, press and hold wait 10 seconds, and then let go of only the volume down and quickly press and hold the volume up, and I'm always holding on to the power button. Here, ok, ready volume down the power ready, 1, 2, 3 press and hold pretend the screen is black here: I'm gonna wait for about 10 seconds, and then I'm going to move. Then I'm going to release the volume down and hit the press and hold the volume up right about now. Volume up, okay, I think that was too late. This is the is going to boot up into the regular operating system.
Okay, yeah see I didn't do it. I think I took a little too long. That's going to try it again. Alright, let's give this a go again. Okay between my screen is black here volume down power, button, ready, 1, 2, 3 press and hold the 10th iPhone.
Is black here, I'm still holding gonna, wait for like 10 or 11 or 12 seconds how about right now Oh too late? Okay, it's going to boot up! Let me try this again. Alright, let's give it another shot again. Okay, so it's gonna, be the volume down power ready. One two three present hold the last time: I did it. I took too long.
Okay, I'm gonna, wait now, now holding the volume up and power button I'm still holding waiting for a Samsung logo to appear here. I hope, I didn't do it too early. Okay, maybe I. Did it too early, okay, nothing's coming up here, so I probably did it too early, so my phone is actually still on. Okay, again, let's try it again: volume down power button ready one: two three press and hold the phone is black here.
I'm gonna wait! Wait wait: eight, nine ten, now I'm gonna, let go Samsung logo, not sure. If I got this one or not- let's see, oh, my goodness. Okay, that's took me like four tries, but I finally got it anyways, there's a Samsung Galaxy a 50. You need the same thing on here. You know you want to scroll down.
Furthermore, you want to try to wipe the cache partition that doesn't work then go back to enter recovery and then do the factory reset. That's if you want to take a chance of blowing out erasing everything on your phone, and you know it's still possibility that your screen is not going to be up and running because you actually do have a defective LCD screen that needs to be replaced. Now. The thing is: if you went this far in the video, and it's still not up, they know what I want you guys to do is I. Want you to go through every single step again, try every single step that you can.
Okay, do it five or six more times. You know. Sometimes it's like one step that does it sometimes there's a combination of two. Sometimes it's a combination of three steps there are times where I went through every single step on one of these phones, and it didn't work the first time around second time around, and it actually worked during like the fifth or sixth time around okay. So don't give up, keep trying.
Let me know if this work for you. Let me know what combination or combination of methods you think work for you and also, if you have a phone that you're not sure how to do the forced restart, and you can't find on the net just going to comment below and if I have time, I'll go ahead and comment. I'll tell you how to do it on your specific phone and phone a brand and model. So that's pretty much! It sees you guys on the next one. Good luck, bye.
Source : iLuvTrading