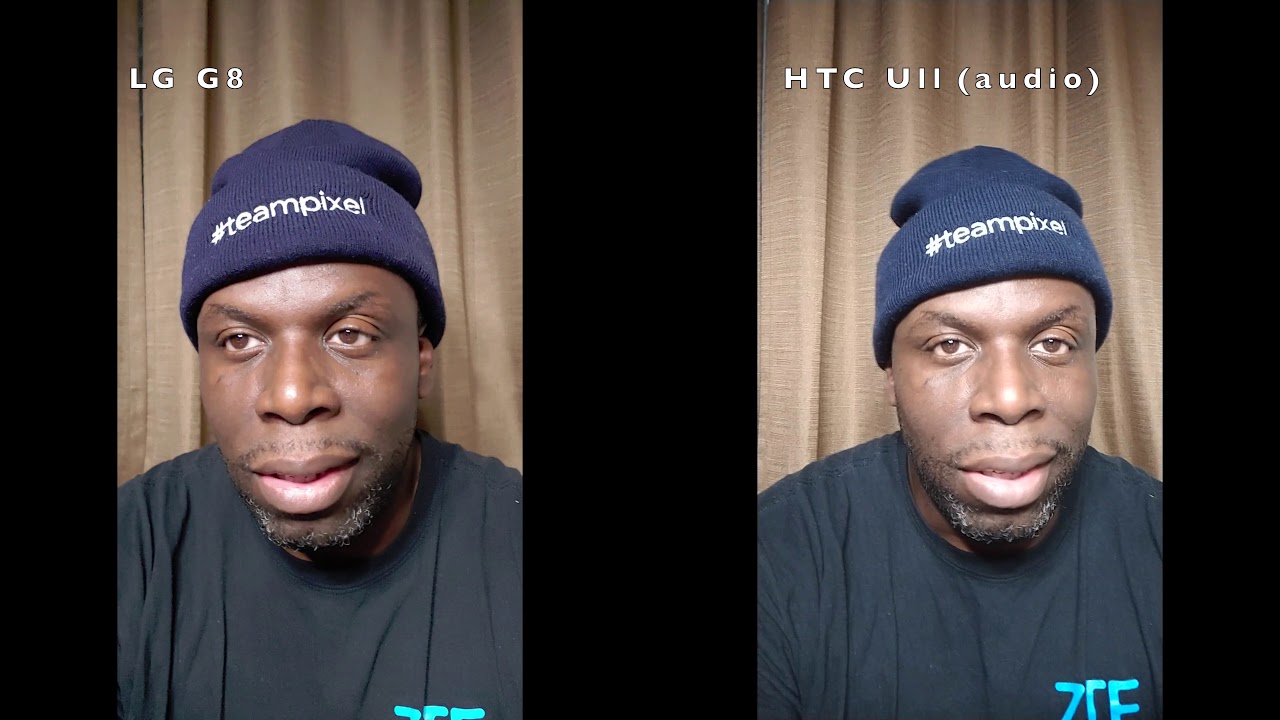Acer Chromebook Tab 10 Chrome OS tablet review By Liliputing
Hi, this is Brad Liner with little feuding, and this is the Acer Chromebook Tab 10, which is the first Chrome OS device that ships as a tablet. Just a tablet. Standalone tablet does not come with a keyboard, not a detachable keyboard, not a one. That's built into the device, so it's not designed to be used as a laptop instead is to be used with your fingers or with a stylus which is slotted here into the device, and you can see pulling out that stylus turns it on and opens stylus menu. That gives you capture, region, capture, screen, create a note and a couple of other options. It can be used with a Bluetooth keyboard or a USB keyboard if you really wanted to, but it is first and foremost a tablet, and while this particular model is designed for the education market, I really wanted to review it, because I think it gives us an idea of what to expect from Chrome OS tablets in the future.
And with that in mind, I'm going to talk a little about how can be used for education purposes, but also sort of what it means for promo s is a tablet operating system I'm also running this on developer channel software, something I don't necessarily expect students and educators to do. But the reason I am running. The developer version of Chrome OS 69 is because we get this. Nice touch screen friendly, Quick Settings panel and access for Linux or the ability to run Linux applications out of the box with Chrome 67, which is what this ships with. As of July 2018, you get access to the Chrome web browser and support for the Google Play Store.
But if you switch to developer channel, you can also run Linux applications. So, let's take a quick look around the sides here. I'll tell you a little about the design. It's got a sort of ridged blue plastic. Back as I mentioned, the stylus fits right into the case here on the bottom.
We've got a speaker, there are stereo speakers, one here and one on the other side and a USB type-c port. Just label information over here micro, SD card slot and power and volume buttons, second speaker and the headset jack. There are front and rear cameras. They're, pretty lousy, I, wouldn't really recommend using them for anything. If you should avoid it, the device is sells for about 320 million dollars to education, customers.
You might be able to find them and a couple of retail channels as well. But again it's really designed, first and foremost for the education market and that's all easier is really targeting it towards as a rock tip op1 processor, similar to the Arab chip, our k33 nine-nine processor. It's a six core ARM based chip, four gigs of ram 32, gigabytes of storage and a nine point. Seven inch 2048 by 1536 pixel display similar to what you would find on the iPad overall. It's one point: one five pounds pretty easy to hold, and the display is definitely one of the strong suits the processor in terms of performance, and you find some benchmark information and other details at lilliputian.
It's fine for single tasking, it's not the fastest you're going to find, but if you just wanted to use it for basic web browsing, you probably wouldn't necessarily notice that it's significantly slower than any other processor. We can open up a couple of tabs here. It's not what I meant to do, though. Now, let's play a video talk more about the keyboard in a second viewing angles are pretty good there. Video playback works nicely I've used it for Netflix like use it for YouTube I've used it for Plex watched a full video on it gets around 9 hours of battery life, 9 to 10 hours of battery life, give or take depending on what it is that you're using it for if you install Linux apps and do a lot of multitasking, it will probably get less time, but I wouldn't necessarily recommend that, because the system can get a little bogged down, if you do too much heavy multitasking, one thing that you'll notice here is there's an X button and a minimize button in the upper right-hand corner, but there is no resize button.
Everything that runs on here runs in full-screen mode, there's no option to resize preformed windows and just move them around the way that there is on a normal Chromebook. That's one of the things that makes this sort of tablet specific another is that you've got this little back button down here on most screens, it's sort of a little more like a cross between Android and Chrome OS in some ways. Now there is a multitasking button here and there is support for multiple windows of chrome. So let's open a second one here and say open the New York Times website, and if you wanted to do split-screen, you can do that. You just don't get to resize and tile and do everything else around your windows, so I can switch between these two by long-pressing and right by a short pressing and then choosing which one, or I can drag to the side and tap.
Now you notice it doesn't resize perfectly here. So let's go ahead and reload that page, and then I can read an article here, and I could say, watch a video here and so forth. This works not just for browser windows but for all sorts of different applications. So if I wanted to open the Google Play, Store I could open that and half this. If I wanted to open a Washington Post app I could open that in half the screen and I could also resize it to some degree.
Not all apps reckon support resizing, but some do and that's one that I knew, would work and that all application is necessarily run in split-screen mode either. Sometimes they'll just want to take up the whole screen. Now we can flip back to full screen here pretty easily just by dragging it over. So that's a little of sort of multitasking, split screen, and I'll show you there's a couple of different ways to close application and windows. So here we can click the little X button.
Here we can press and hold just a (clothes), or we can go to the multitasking view and click the X so closing applications. You have a couple of different options there. Now it's a stylus device, and so I think some things that they might want to do here involve using that stylus. So, let's go ahead and switch back to portrait mode, pull out the stylus and say we want to create a note now. This will open your default note-taking app in this case it's Google PEEP, which is behaving a little weird.
There I'm not really sure. What's going on there, you can change it to others. I noticed I. Think squid is one that you can use instead, and you can do handwritten notes or typed notes now using the on-screen keyboard here, as I mentioned, it's sort of an Android style, on-screen keyboard. One thing: that's kind of interesting is that it covers up the bottom.
So if you're using an Android device, you'd still have access to your home back and recent buttons. Here it covers up all of your navigation buttons, so I want to type, and I'd have to minimize it. If I wanted to switch applications now, I can use this to type and I can use gesture typing as well. It's a little tricky with this camera angle, so typing isn't working, or I could switch to input with a pen, but this is a little weird, because you'll notice it doesn't automatically type that in I need to choose input with a pen, so it's kind of a slow way to enter text. It's not mostly something I would recommend doing.
What I think is more useful is if you wanted to do pictures or actual handwritten notes and there's a couple of neat things that you can do. For instance, Google's a quick draw web app. This just runs in a website. You use your fingers, but it's a little easier with the pen. It says: let's draw a teddy bear, so Charlie sure I can draw a scorpion.
Let's just go ahead, draw a beard. Okay, that should be a little easier. Oh, I know I see circle or blueberry or lollipop more for crappy. Oh, you got it okay anyway, so using the pen, you can sort of go through games like this there's also Google's Auto draw something else, that's kind of fun to play with. In this case, it already had the last thing: I drew start over, and they draw the same thing again: because I, don't have a lot of things that I can draw, and it'll make my picture pretty.
So the stylus works reasonably well, it's pressure sensitive, but not all applications are no. So, like I recognize the pressure sensitivity. Palm rejection is a little finicky. Some apps seem to work better than others with it. My handwriting and my drawing abilities are not necessarily top-notch, as you can tell so.
It's something I haven't spent too much time playing with, but you can use this device in a lot of different ways, so you can use it for those applications that I just showed you can use it for reading. So here, for instance, is an attack on Titan, manga and I. Think you know waiting about a pound little of us in 1.2 pounds. It works pretty well for reading large amounts of text. I, don't know that.
There's a lot of call for doing that in an education setting, it works with Google Classroom. It works with sort of fleet management, IT tools that administrators might want, and I think part of what is interesting about Chromebooks in general for Education customers. Is that they're relatively easy to manage they're relatively easy to reset? If anything goes wrong, you just log in on anyone, and you have access to all the the apps and features associated with that account. That becomes a little less true. If you start doing sort of power user things like I did, which involves installing Linux and using the terminal application now I have a whole separate video that goes into more details about this, but essentially one of the reasons that I switch to the developer, Channel and I'm running Chrome 69 on this device is that I get this more user-friendly touch friendly navigation area over here, and also that we have access to chrome terminal, which is behaving a little weird right now, so I'm going to go ahead and close that and try to launch it again.
There we go, so I can do LSB release a command, and I'll show you that essentially, what I'm running here is a version of wn9 point for stretch Linux. You have access to those tools, and you can install applications using sudo, so I've got installed here. I've got LibreOffice, I've got a note, taking application here called journal and, generally speaking, things work pretty well again, with the caveat that you're going to have the best results. I think if you do a lot of single tasking, when you do too much from multitasking, things can get a little tricky and overall performance can lag, and the device can lock up now I'm running beta, Channel software. So now you don't expect a lot of education customers to do, but it's so you're going to get a little better stability.
If you, if you don't do that, a few other things that I wanted to note here is that it does come with a USB type-c adapter. But this is more sort of the size of a typical laptop power, brick as opposed to more of a smartphone sized thing, I think again for the education customers. It doesn't necessarily matter that this isn't as compact as it could be. But if you were looking for a personal device, it's its a little on the chunky side, while it's designed for use without a keyboard, I have used it pretty successfully with this Logitech keyboard and all you got to do is go into the Bluetooth settings and pair it, and once that's done, text input becomes a lot easier, and that comes in handy if you're, using things like desktop applications or Linux applications like LibreOffice, so I can write documents. The files' application is a little disjointed, because the way that Linux runs is actually in a virtual machine, so your Linux files are actually saved in a separate area.
So if you wanted to say download something using Chrome edit it using LibreOffice or another Linux based application, you would actually have to copy it first from your say, images or downloads folder to the Linux files folder edit. It and then maybe copy it back. So it's a little of a disjointed experience, but you sort of get access to three different operating systems. In one year, you've got Chrome OS with the full-fledged Chrome web browser you've got support for Android applications, and you've got support for Linux applications, and that makes this a pretty versatile little machine now again for the target market. It's a $329 device, that's a little more expensive than an entry-level iPad, which sells for $2.99 to edgy customers, but it includes a pen. It includes the full Chrome web browser and includes support for Google, classroom tools and sort of the ease of use, ease of management and security features that come with Chromebooks.
So it's pretty attractive in that way. Even if it's not the highest performance device, it's cheaper than a surface go which is Microsoft's new $399 tablet, which again doesn't come with a keyboard or a pen at that price range. But it's probably going to offer a faster processor and generally stronger performance with a tablet or an operating system. That's really designed more for all sorts of devices and not just tablets. Chrome OS for tablets.
It definitely has a feel of a work in progress, but it's its coming along, and it's something. That's that's worth. Keeping an eye on. I think the launcher. Application is one thing that I've noticed that the more apps you install here, the more it becomes obvious that the best way to find them is using the search bar because they're not necessarily arranged alphabetically or in order of installation.
You do have access to the most recently used ones up here at the top, but it's a little finicky overall I really for the most part enjoy using this device. When I spend $329 on it, I don't know it depends. I personally am a very much a keyboard guy and if I wanted a device that I was going to use for actual work, I would prefer the ability to resize and move around the windows. Not just the screen mode and I prefer a built-in keyboard husband for something that was a tablet specific device. I, usually prefer something a little smaller than nine point, seven inches something it's a little easier to hold in my hand and that's why I use a relatively inexpensive, Amazon, Fire HD 8 as my primary tablet for those purposes, but for the education market.
I. Think, there 's's a lot of appeal in a device like this. That has access to all of Google's tools, has a relatively reasonable price tag and has access to the full Chrome web browser, which means that any web-based educational applications that you want to use you can use and, of course, has pen input, which means that you can use it for handwriting for drawing for artistic applications. In addition to other things. So that's the Chromebook Tab 10, this Spradling deep with little buying.
Source : Liliputing