50 iPhone TRICKS Every User Should Know in 2021! By iReviews
Hey, what's going on everyone, this is I review back with another video, and today I will show you guys 50 tricks that every iPhone user should know in 2021, starting off with safari. You know with iOS 14 you have the ability to translate pages on safari. So here I have a page on Spanish. But what if I want to translate this you can see, I have only the option to translate it to English. What if I want to add other languages, you can go to your settings and go to general and right here will find language and region, and you can add other languages right here. Of course, you don't have to change the language of your iPhone.
You can just add them here and then, of course, use them for the translation. So you can see if I choose German right here, I can keep English, and it will update the language and I will have it on the list there. Now you can see in a second once this is done. I go ahead and go to safari back again and now, if I want to translate this page, which is in Spanish, I tap right there. You can see, translate website, and now it gives me the option to actually also translate it to German or English, whichever one I want from the list of course of languages that I have there really, really cool.
Now, if we go to a website on safari that uses the microphone you can see on this website right here. If I try to use the microphone of course, if you have it already allowed, you can see, it will show the little mic right there. You can disable the microphone simply by tapping right there, which is really, really cool. Another cool thing on safari is that if you want to share a page with someone on safari- and you want to specify something on that page- let's say here- I want to specify a word. Let's just go ahead and select that, and if I tap share right here, you can see right here on the bar.
I tap share. Let's go to iMessage you can see. I will share that website, but right there is the word that I just selected. So if you select it like a sentence or something that will be like the title here of the website, when you share it with someone on iMessage, you know that with iOS 14 apple has added mentions to iMessage conversations. So if I go ahead and try to mention someone here, you can see how the text becomes gray.
Once I type the name of one of my contacts now I can tap right there. You can see it shows the contact there. Now, if you have like a contact two or more contacts with the same name, you will see right here, a list of them, and you will be able to choose whichever one you want, and you can see. If I just tap on it, it will turn blue, and now I have mentioned that contact in this conversation. We also have now in inline replies on iMessage with iOS 14, and you can quickly reply to a message simply by double tapping on any message you can see.
You will have that pop-up right there. That allows you to only respond to that specific message. There are some pretty cool tricks in the photos' app as well. So if you shoot a bunch of different live photos, and you have them like shot in a row, what you can do here is just open one of them and tap and hold to play it and, as you can see, it will continue on playing to the next photos that have been shot after that. So basically it plays just like a video.
All the different live photos that you shot will be basically played in a row which is really, really cool. Another thing you can do with live photos is tap the little edit button right there and if you go here, you can see you can change right here. The key photo, but you can also cut the live photos. You will have the slider right here which allows you to adjust the length of the live photo. Just like you do with videos on iOS.14 apple has added captions to photos and videos as well. So you add a caption to a photo.
Then you can use the search bar here to search for that caption and, of course it will display all the photos that have that caption. Another thing you can do is that when you want to share one of these photos that have a caption on them, you can tap on options right here, and this will allow you to disable the captions. So if you share it with someone, the caption will be there, but of course you can turn it off from there on every album that you have on the camera roll of your device, there is a photo. That is basically the cover photo for that album and that's the first photo on that album, but on iOS 14 you can make that any photo. All you have to do is just 3d touch on any photo that you want, and you can make it f key photo.
Basically, this will be like the cover art of the album under the camera roll of your device on the camera app now with iOS 14, you have the option to set the exposure. You just swipe like this, and you will have this new button right here that allows you to change the exposure when you're shooting photos or videos, which is, of course, very useful. Another thing you can do here is when you go to fold the videos right here. You can see that now. Of course, you can change the resolution and the frames per second, and you can do that with every device, but you might not have noticed that you have like two little buttons right there.
If you tap on HD, you can see it will change the resolution. While if you tap at 60 right there, it will change the frames per second and that's really, really cool and another option on iOS 14 now with the buttons you can go ahead and quickly shoot burst, pictures by tapping and holding the volume up button. But if you tap and hold the volume down button, you can now shoot quick, video, so tap and hold there. It will start recording, and it will keep recording until you release the finger and that you have shot that way. You have shot a quick video with your iOS 14 devices on iOS 14.
If you go to the weather app and go to the search bar, of course, you can search for any city that you want. So let's just search for Tokyo right here and what you can do here is of course view the city, the weather, the forecast and all that, but you don't have to actually add this as a city on the list of the cities that you have on the weather app, you can just view it here, dismiss it, and you're good to go. Of course, if you want to add it, you can tap right there on the add button on the files' app. You can quickly rename any file simply by tapping on the name of the file like this just enter any name. You want and you're good to go.
What you can also do is turn any picture into a PDF file. All you got to do is just 3d touch on any picture, and you will have the option right here to create a PDF out of that picture. Moving on to the settings app, we have some really cool tricks here. So a new feature on iOS 14 is, of course the back tab feature. So if you go to accessibility, go to touch here and scroll all the way down, you will find back tap right here, so have double tap and triple tap.
Did you know that you can use assistive touch with this? So if you get assistive touch on your device that button, of course, the virtual button, then this is really cool to enable or disable it. Let me just find here assistive touch here. It is so basically what I'm trying to say here is that if I double tap now you can see it will enable assistive touch for my device and double tap again, of course, to remove it. So let me just tap here: it's a bit hard, of course, from the stand here, but here it is the assistive touch menu simply by double tapping on the back of the phone double tap again, if you want to remove it, which is of course, really, really cool now. Another thing you can do here is launch any app you want using back tap.
All you got to do is just go to shortcuts and create a simple shortcut. Just tap the plus button right there add action, scripting, open, app and just choose any app. You want from here. Let's say Amazon in this case: tap next name it right here. Let's just name it.
Okay and all you got to do now- is just go back to settings, go to double tap or triple tap here and just choose that shortcut here we have okay. That way I can get directly into an app simply by double tapping or triple tapping. On the back of the phone now with iOS 14, you will be able to rename any of your Bluetooth devices directly from the list right here now. Currently, I only have my AirPods Pro connected, so you have to be connected to that device in order to actually rename it. I know you could do this with AirPods even before now you can do it with any device.
I just making it as an example here, so you just have this little button right. There and go to name- and here we'll have the option to rename any devices you have to any name. You want a great feature. Apple has added on iOS 14 is the ability to choose to which photos you want to give access to an app, that's really, really cool. Now, if you go to settings and go to privacy go under photos here, you can go to an app and allow permission to more photos.
So you have selected a few photos that an app has access to you want to edit those you can just go here and, of course, find the app this one in this case, and you can see right here, you have a button to edit selected photos. Now you can go ahead and add more here, just select them, or you can tap here to show the selected photos and of course you can go ahead and deselect any one of them. If you want from here, so we'll have the option to add more and view the already selected ones. Another big feature of iOS 14 is of course picture in picture. It's really cool and, of course, very convenient.
So you're watching something, and you will have that video on the picture-in-picture mode anywhere you go, but can you notice here if I'm watching this video and I just go out of the app it will automatically be sent to the picture-in-picture mode, whether I want that to happen or not? That's because you have picture in picture enabled by automatic. So you can see right here. If I go to settings go to general and go to picture in picture, you can go ahead and disable this button right here, which means that now it won't start automatically so anytime you're watching a video, and that goes on picture in picture mode automatic. Maybe sometimes you don't want that to happen. If it's annoying to you, then of course you can disable that and then, of course you will have the button there to go to the picture-in-picture mode and once you get out of the app the video won't actually follow you.
Another very cool option that you can find hidden within the settings of your iOS 14 devices is found under iPhone storage. So if you go to general go to iPhone storage now, you will actually have there a search bar to search for any apps that you want. So if you want to take a look at your apps and see a particular app how much space it's taking on your device, you can search for it right here, so you can go ahead and in this case search for any app you want and of course you can then just tap on it- to see all the different details and, of course, have the option here to upload or delete that app. Of course, when you install an app on your iPhone they're, always trying to get your location, but with iOS 14, we have an amazing feature: go to settings and go under privacy, go to location services, and you will find here a list of apps. So if you go here, you will find a new button added on iOS 14 and that is called precise location.
So if you have this enabled this app in this case will know my precise location, but it will also consume even more battery by turning this off the app won't know your precise location. Of course, you will save a bit of battery when taking a screenshot on your device. There are some really cool options with iOS 14. , so here we have a screenshot and what, if I need a color here, if I go to colors, I have the color picker now this is with iOS 14 and let's just go ahead and select the color here we have one now once I have selected that color, what I can do is just have the plus button and save it right here. So I will have it on the panel right here and anytime.
I need it anytime. I go back to the two this interface here on the screenshots. Furthermore, I will find that color now, of course, if you add more colors, you can go to an extra page right there and if you want to delete any of them, you just go ahead tap and hold and delete them from here. Now, a really cool feature that apple had presented with the iPad on iPadOS 14 was shape. Recognition if you didn't know that also works on your iPhone, so just draw the shape that you want tap and hold, and you will get that amazing shape, which of course will be automatically fixed by iOS.
So there are a lot of shapes like squares, stores, arrows and stuff like that iPhone recognizes and once you're trying to draw them, it will make them into a perfect shape. Of course, another big feature of iOS 14, app library. It looks simple, but it has a ton of tricks, one of them, for example, if you're searching for an app that has been uploaded from your device go ahead and search it from here. You can see I'm looking for time track, and now it has been uploaded because I didn't use it for a long time. You notice that little arrow right there, which indicates that this app has been uploaded.
What I can do here is gone ahead and tap that little arrow, and that way I will have the app installed back on my device. Now, from the app library is also easier to delete apps than from the home screen, all you got to do is just 3d touch on any of them and delete it from here. You will get directly to the app delete pop-up without having to go through the process of asking you whether you want to delete it or remove it from the home screen, which is really, really cool. Another cool thing that you can do with app library is also launch shortcuts from there. Of course, if you have them on the home screen, so here's a shortcut that I have on the home screen and I can go ahead and simply search for it right here.
So here is the shortcut, and now I have the ability to launch it from here now. What you can do from the search bar is also use.3D touch, of course, on any of the apps, so what you got to do here is actually go ahead and 3d touch on the icon there, not on the name of the app, which is, of course very convenient if you're there on the search bar on app library- and you need 3d touch, you can do that from there. Also. You can notice these letters right here. You can swipe on them like this to quickly move on the app library, or you can just tap right there on any of the letters to quickly move to those apps moving on to widgets.
We have a few cool tricks here. First, at the top we have serious suggested apps. Now, if you see there an app that you don't want to be suggested, you can 3d touch on that and just tap right. There don't suggest, and that app of course, will no longer be suggested to you here. We have notes now on the notes you might have noticed.
There are two small widgets one. Is this one for the folders there's another one for the notes, so on the folders one? You can 3d touch tap on edit widget and choose which folder of notes you want to see on that widget. Now, when tapping on that widget, it will take you to that exact folder and, of course, on the notes, one you can choose which single note you want to see on that widget when you're on the widgets panel. Did you know that you can use the dots here just like you use them on the home screen to move between different widgets? Now, sometimes some apps have a lot of widgets, and you can quickly move between them from here. Also, if I add a note right and basically a widget right now, it will just place it at the top of the home screen of the page where I'm at, but you can also tap and hold here.
You can see once it pops up just drag it down, and you can go ahead and place it anywhere. You want. Furthermore, you probably know that now, iOS 14.3 has the new Shazam feature built in the control center. So did you know that you can also search for music that maybe has been playing on a video or maybe even a movie that you're watching so anytime you're like playing a video or a movie? All you have to do is just launch the control center tap on Shazam right there, and it will recognize that song now. The bad thing is that it only shows this notification, it won't save them anywhere.
But if you drag on the notification you can see here, you will see like an expanded artwork here and details, and what you can do is also tap on listen on Apple Music, and it will take you directly to that song on Apple Music. Now, a few cool tricks on Siri as well. So what you can do to Siri is just launch it and ask her for your update. What's my update and as you can see right here, it will launch the latest news and all that really, really cool. And, of course, if you have other info into Siri, it will basically just speak anything you need to know regarding your update.
Of course, you can do this every morning. Really, really convenient. Another cool thing you can do with Siri is sent voice messages. Let's just try it out, send the voice text to test m and, as you can see right now, it is recording, and you will be able to actually go ahead and send a voice text using Siri. This is a new feature.
You can see right there. You will be able to actually preview it and send it from there, which is really, really awesome on iOS 14. Of course, we have a new time picker. So basically you can see this new one. You can enter like the time right here, but it's kind of confusing when trying to enter time, because it starts from the right side then goes to the left.
But what you can do is just tap on any number that you want to change, and now you're actually typing that number. So you can see how cool that is way easier to do that that way, but you can also scroll on it and use the old style actually which, in my opinion, is very easy to do much easier than the newer ones so just scroll on the numbers and enter any time you want now. Let me show you guys some really cool tricks on the keyboard. If you're searching for emojis there is a new search, emoji feature on iOS 14. Did you know that once you get the results, you can go ahead and also change the color of the emoji or choose any other option of that emoji simply tap and hold on the emoji? That shows right there on the result, and you will be able to change the color or anything.
You want, of course, have all the different options of that emoji. Another thing, if you want to add the degree symbol on your keyboard, just go to the numbers and tap and hold the zero right there, and it will give you the option to add the degree with the new app library on iOS 14. You have the ability to actually remove any apps. You want from the home screen, but still have them just right there handy for you to basically find them in second, did you know that you can completely remove folders of apps from the home screen of your device on any folder, just 3d touch on it and just tap remove folder. This will remove the folder from the home screen completely.
All of its apps will go directly to the app library. You can also move multiple apps at once, not from a folder. But if you have like apps like this, you go to the edit mode, and you just choose which apps you want. Drag them like this and just go ahead and simply drag them right here on the app library, and they will be removed from the home screen of your device on the picture-in-picture mode on iOS 14. You can resize the player here, of course, by pinching in and out, but you can also double tap like that to basically change the size of the picture-in-picture player, but you can notice that it will only change to two sizes, so it remembers the last two sizes that you use and will switch between them.
You can, of course, hide it anywhere. Furthermore, you want. Furthermore, you will get this like little arrow right there, which you can also basically move around so anytime it. Furthermore, you have like something in your screen, and that is interrupting you. Furthermore, you can basically just go ahead and move it anywhere.
Furthermore, you want on the screen on the notes app on iOS 14. Now you have the option to sort notes. You go to the three dots right there, and you will have here sort notes by you have all the newest to oldest, and then you have title date edited and date created now. When you go to one of your notes, and you drag down, you will see there the date November, 20 28 in the second. If, in this case, if I tap on it, it will show me the date when it was created now November.28Th is the date that I edited last this note, but by tapping there it will switch between the date it has been created and the date that it has last been edited. So that is it for this video guys.
These are 50 iPhone tricks that I believe every iPhone user on iOS 14 should know in 2021 hope you guys enjoyed the video leave a like. If you did don't forget, subscribe for more I'll, see you on the next one.
Source : iReviews


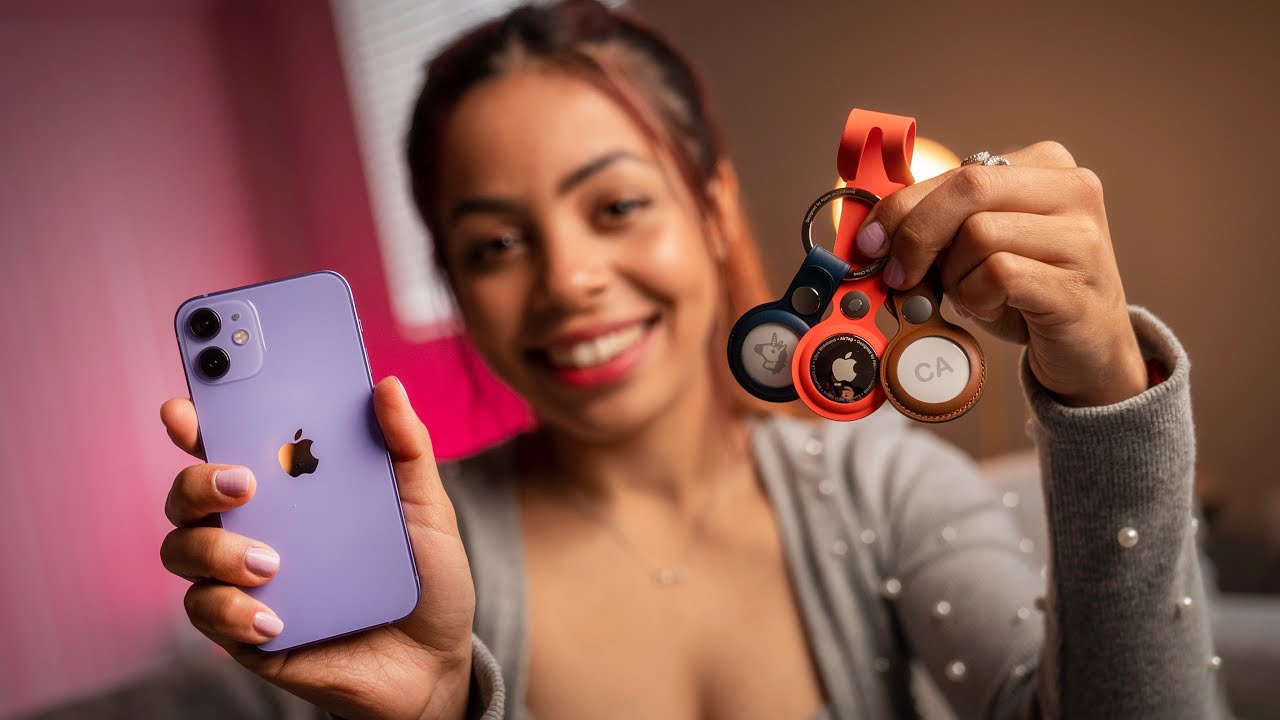











![Galaxy Z Flip 3 PUBG Gameplay! [PUBG Mobile] [Samsung Galaxy Z Flip 3 Gaming Test]](https://img.youtube.com/vi/_ot2vMhf6lg/maxresdefault.jpg )










